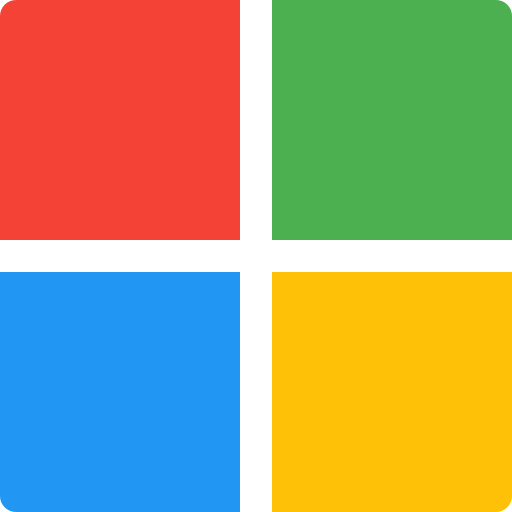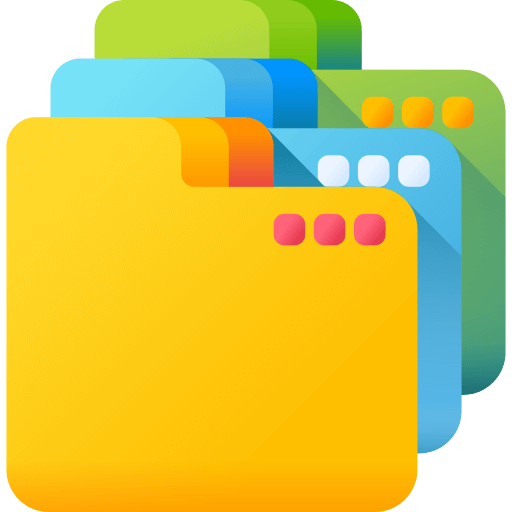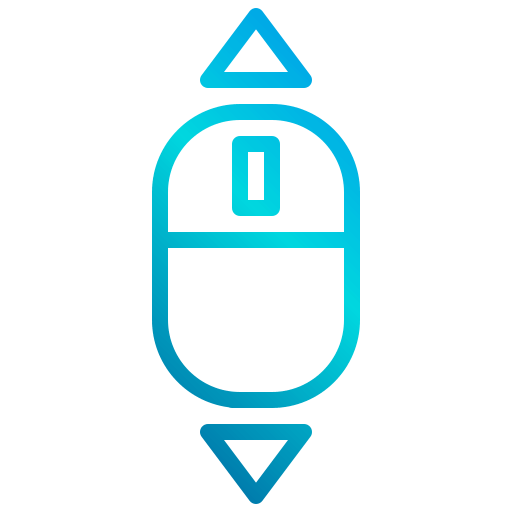Windows10でのマウスとスクロールの問題を解決します
この記事では、カーソルの移動自体、制御不能なスクロール、更新の問題、およびMicrosoftによるWindows10のその他の問題の解決策について説明します。
Windows 10が利用可能です(170ドルで ベストバイ )現在、世界中のXNUMX億を超えるデバイスで使用されています。 マイクロソフトは毎月セキュリティパッチとより大きな機能の更新を年にXNUMX回リリースしています(Windows10の2021年春の更新で何が起こるかを確認してください )、ユーザーは依然としてオペレーティングシステムでいくつかの一般的な問題に遭遇する傾向があり、対処するのにイライラする可能性があります。
私はあなたをカバーしてもらいました。 一般的なWindows10の問題をトラブルシューティングする方法については、次の手順を参照してください。10つの注意点:Windows XNUMXの問題を修正するには、多くの場合複数の方法があり、何が機能するかは、デバイスモデルや他の多くの要因によって異なります。 (まだアップグレードしていない場合でも、アップグレードできます これでWindows10を無料でダウンロード.
最新のWindows10バージョンへの更新の問題
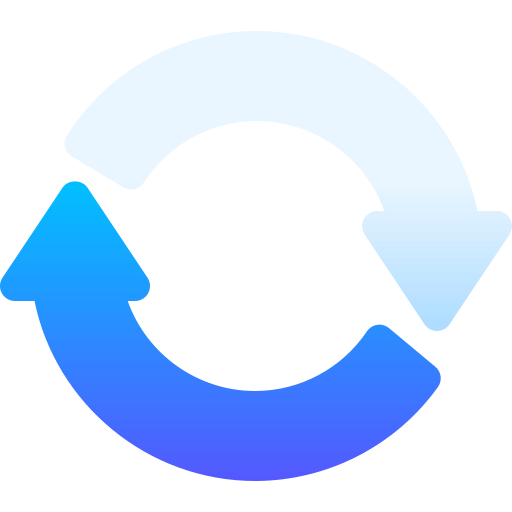
マイクロソフトからの主要な機能の更新は年に2020回届きます。最新の更新は、ブラウザーを含むXNUMX年XNUMX月の更新です。 マイクロソフトエッジ 新しいChromiumベースの、スタートメニュー、タスクバー、および通知の更新。 更新がデバイスにリリースされると、通知を受け取るはずです。 またはあなたは行くことができます [設定]> [更新とセキュリティ]> [WindowsUpdate] 。 これは、Windowsがアラビア語の場合です
英語で : [設定]> [更新とセキュリティ]> [WindowsUpdate]
Windows Updateをクリックし、[更新の確認]をクリックします。
利用可能な場合は、Windows10バージョン20H2への機能の更新が表示されます。 [ダウンロードしてインストール]をクリックします。
Microsoftによると、問題や更新エラーが発生した場合は、次のことを試すことができます。
- デバイスがインターネットに接続されていることを確認してください(更新するにはインターネット接続が必要です)
- 上記の手順に従って、更新を手動でインストールしてみてください。
- WindowsUpdateのトラブルシューティングツールを実行します。[スタート]> [設定]> [更新とセキュリティ]> [トラブルシューティング]をクリックします。 起動中。
- 英語でスタート>設定>更新とセキュリティ>トラブルシューティング
- [Windows Update]、[WindowsUpdate]を選択します。
Windows10を更新するのに十分なストレージスペースがありません
Windows 10の更新プログラムでは、大量のストレージスペースが必要になる場合があります。 ストレージスペースの不足が原因でエラーが発生した場合は、Microsoftが次のことをお勧めします。
- デスクトップに不要なファイルを外付けハードドライブやサムドライブ、または次のようなクラウドアカウントに保存します
- GoogleドライブまたはOneDrive。
- 不要なファイルを削除することでWindowsが自動的にスペースを解放する、ストレージセンス機能をオンにすることを検討してください。
- ディスク容量が少ないとき、または特定の期間にあるときの一時ファイルやごみ箱内のアイテムなど。
- ストレージセンサーをオンにするには、 スタート>設定>システム>ストレージ 、ストレージ設定を開き、ストレージセンスをオンにします。 [構成]を選択するか、今すぐオンにします。
- 英語で スタート>設定>システム>ストレージ
デバイスにストレージセンサーがない場合は、ディスククリーニングソフトウェアを使用して一時ファイルを削除する およびシステムファイル。 - または、タスクバーの検索ボックスに「ディスククリーンアップ」と入力します ディスクのクリーンアップ 結果から選択します。 削除するファイルの種類の横にあるチェックボックスをオンにします。デフォルトでは、[ダウンロードされたプログラムファイル]、[インターネット一時ファイル]、および[サムネイル]が選択されています。
自力で動くマウスの問題
アラビア語の手順:
Windows 10ラップトップまたはデスクトップインジケーターが自動的に動き始め、作業やブラウジングが中断される場合があります。 Microsoftから修正するXNUMXつの方法があります。
ハードウェアトラブルシューティングを実行します。 Windows + Xを押して、[コントロールパネル]を選択します。 [トラブルシューティング]に移動し、左側のパネルで[すべてのアイテムを表示]をクリックします。 ハードウェアとデバイスのトラブルシューティングツールを選択し、指示に従います。
マウスおよびその他のポインティングデバイスドライバーを更新します。 クリック Windows + R ، devmgmt.mscと入力します マウスおよびその他のポインティングデバイスドライバを展開します。 マウスドライバを右クリックし、[更新]をクリックします。
英語の手順:
- ハードウェアトラブルシューティング
- Windowsの+ X
- コントロールパネル
- トラブルシューティング
- ハードウェアとデバイスのトラブルシューティング
- マウスおよびその他のポインティングデバイスドライバーを更新します
- Windowsの+ R
- devmgmt.msc
または、この記事のマウスアップデートの説明に従ってください。 Windows10でのマウスの更新について説明する
Windows10での制御不能なスクロールの問題
マウスを動かさなくても、デバイスはすべてのリストとページを下にスクロールし続けます。
いくつかの異なるトラブルシューティング方法があります。 まず、マウスを切断するか、マウスのBluetooth接続をオフにしてから、再接続してみてください。
また、ブラウザに問題があるかどうかを確認することもできます。 たとえば、Chromeでは、[設定]> [詳細設定]> [ユーザー補助]に移動し、テキストカーソルでページナビゲーションをオンにできます。
EN:
[設定]> [詳細設定]> [ユーザー補助]、テキストカーソルでページをナビゲートします。
マウスまたはタッチパッドドライバを更新する必要がある場合もあります。 デバイスマネージャに移動し、マウスの名前の横に警告があるかどうかを確認します。
もしそうなら、あなたはそれを修正することができるでしょう。
別の可能な解決策:新しいユーザーを作成してみてください。 ほとんどの場合、これにより多くの問題が修正されます。 すべてのアイテムを新しいアカウントに転送する必要はありません。
別のアカウントを作成してログインし、ログアウトして古いアカウントにログインします。
Windows 10でアラビア語でアカウントを作成するには:
[設定]> [アカウント]> [家族とユーザー]をクリックし、[このPCに他の人を追加]をクリックします
英語で : 設定>アカウント>家族と他のユーザー:このPCに他の誰かを追加します
これらは問題を解決するためのいくつかのヒントでした