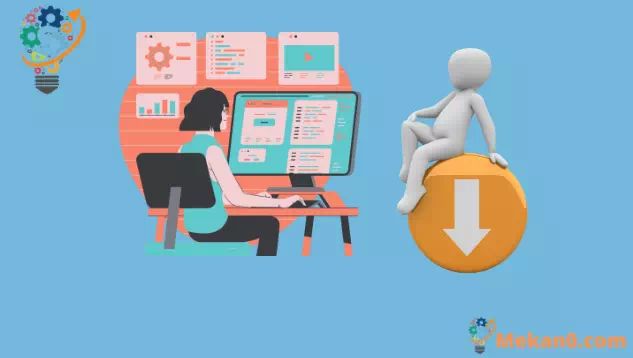Windows10で起動時にプログラムの実行を停止する方法
起動時にWindowsプログラムが実行されないようにするには:
- タスクマネージャーを起動します(キーボードショートカットCtrl + Shift + Esc)。
- タスクマネージャがシンプルビューで開いた場合は、ウィンドウの下部にある[詳細]をクリックします。
- タスクマネージャウィンドウの上部にある[スタートアップ]タブをクリックします。
- 無効にするアプリの名前をリストから見つけます。
- アプリの名前をクリックし、タスクマネージャーウィンドウの下部にある[無効にする]ボタンをクリックします。
Windowsプログラムは、起動時に自動的に実行されるように登録できます。
自分でサインアップしたアプリの場合、通常、サインインしてから数秒後にアプリが表示されます。 ただし、インストールしたプログラムはスタートアップアプリケーションとして登録される場合もあります。これは、ウイルス対策プログラムやデバイスハードウェアユーティリティで特に一般的です。
アクティブなスタートアッププログラムの数を簡単に確認できます。 自動的にロードしたくないものはすべて無効にすることができます。これにより、コンピューターの電源を入れた後のシステムパフォーマンスを向上させることができます。
タスクマネージャーを開くことから始めます(キーボードショートカットのCtrl + Shift + Escが最も簡単な方法です)。 タスクマネージャが簡略化されたビューで開いた場合は、ウィンドウの下部にある[詳細]ボタンをタップして、詳細画面に切り替えます。
タスクマネージャウィンドウの上部にある[スタートアップ]タブをクリックします。 ここに、システムに登録されているすべてのスタートアッププログラムのリストが表示されます。 各アプリケーションは、コンピューターにログインした後、自動的に「有効」状態で起動します。
各アプリの名前と発行元、および「起動効果」の見積もりを表示できます。
これにより、コンピューターを起動したときのアプリケーションのパフォーマンスの低下をわかりやすい言葉で見積もることができます。 起動に「重大な」影響を与えるアプリを無効にすることを検討することをお勧めします。
アプリを無効にするのは簡単なことではありません。リストでアプリの名前をクリックしてから、タスクマネージャーウィンドウの下部にある[無効にする]ボタンをクリックするだけです。 将来的には、この画面に戻って名前をクリックし、[有効にする]を押すことで、再度アクティブ化できます。
最後に、タスクマネージャーを使用してスタートアッププログラムに関する詳細情報を表示できることは注目に値します。
起動ペインの上部にある列見出しを右クリックして、ウィンドウに追加できるその他のフィールドのリストを表示します。 これには、プログラムが起動時に使用するCPU時間(「起動時のCPU」)と、起動プログラムとして登録される方法(「起動タイプ」)が含まれます。