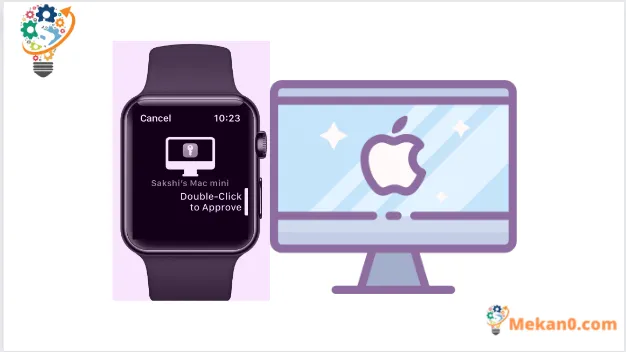Mac をスリープ状態から復帰させるときに、指を離して Mac のロックを解除する必要はありません
人々は自分の Mac を死ぬほど愛しているかもしれませんが、常に XNUMX つの領域で非常に欠けていると感じています。 デバイスのロックを解除するための Face ID はサポートされていません。 Touch ID は非常に便利ですが、デバイスのロックを解除するために指を離す必要がないという点で Face ID とは異なります。
正直なところ、Mac がロックされるたびに Touch ID を使用しても、しばらくすると退屈に感じ始めることがあります。 また、お使いの Mac に Touch ID がなく、毎回パスワードを入力する必要がある場合は、別の方法の方がよいのではないでしょうか?
Apple Watch をお持ちの場合は、幸運です。 Apple Watch を使えば、Mac のロックを一瞬で解除できます。 この機能は自動ロック解除と呼ばれ、その使用方法は次のとおりです。
自動ロック解除はどのように機能しますか?
Apple Watch Auto Unlock を使用すると、Mac のロックを瞬時に解除できます。 ただし、成功するには、Apple Watch を身に着けていて、ロックが解除されている必要があります。
そうすれば、Mac は Apple Watch があなたの近くにあることを感知してスリープから復帰し、自動的にロックを解除します。 Mac をスリープ状態から復帰させるだけで、Apple Watch が Mac のロック解除に使用されたという通知を受け取ります。 単に。
自動ロック解除を使用して、Mac で管理者パスワードを入力する必要があるその他の要求を承認することもできます。
誰かがこの機能を悪用してデバイスのロックを解除することを心配する必要はありません。時計を装着している間はデバイスに非常に近づける必要があり、パスワードで保護されているがロックが解除されている必要があるためです。
現在、自動ロック解除にはいくつかの文字列が関連付けられています。
Mac がスリープ モードから復帰したときにのみ、Mac のロックを解除できます。 そのため、Mac の電源を入れた後、再起動した後、またはログアウトした後に初めてログインする場合は、Touch ID の場合と同様に、パスワードを手動で入力する必要があります。
Mac が Touch ID を受け入れない他のケースでも、Apple Watch でロックを解除することはできません。 これらの状況には、Touch ID が 5 回連続して認識されない場合や、Mac が過去 48 時間ロック解除されていない場合などがあります。
Apple Watch で自動ロック解除を使用するための前提条件
この機能を使用して Mac のロックを解除するには、特定の条件を満たす必要があります。
まず、Mac は 2013 年半ば以降で、少なくとも macOS High Sierra 10.13 以降を搭載している必要があります。 サポートされている Mac の完全なリストは次のとおりです。
- 2015年以降に発売されたMacBook
- 2013 年後半以降にリリースされた MacBook Pro
- 2013年以降に発売されたMacBook Air
- 2014年以降に発売されたMac mini
- 2013年以降に発売されたiMac
- iMac Pro
- 2013年以降に発売されたMac Pro
- マックスタジオ
Apple Watch を使用して管理者パスワードが必要なリクエストを承認するには、Mac に macOS Catalina 10.15 以降が必要です。
お使いの Mac がこの機能をサポートしているかどうかまだわからない場合は、 オプションキーボードのボタンを押しながら「Apple ロゴ」をクリックします。 次に、メニューから [システム情報] をクリックします。 開いたウィンドウから、左側のサイドバーから「Wi-Fi」に移動し、右側の「自動ロック解除」機能を探します。 「サポートされている」と表示されるはずですが、そうでない場合は、すべての取り組みを放棄する時が来ました。
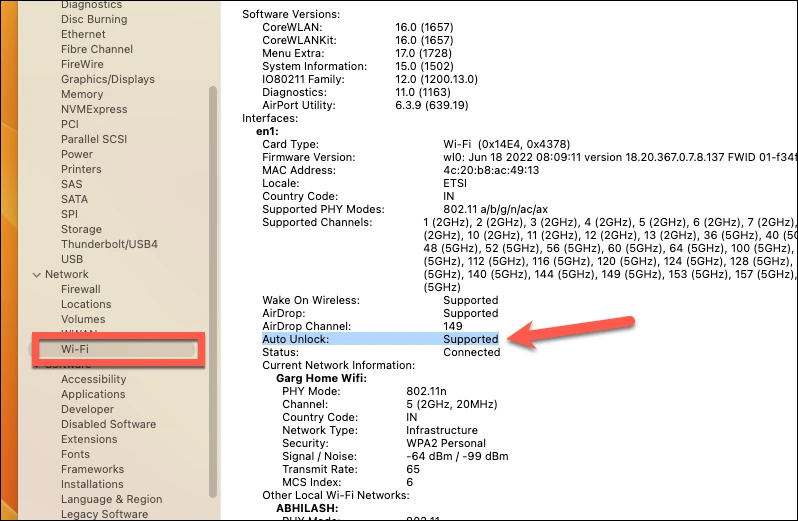
さて、これはMacについてでした。 また、Apple Watch は、少なくとも watchOS 3 以降を実行する Series 7 以降のデバイスである必要があります。
ハードウェアとソフトウェアの前提条件以外に、自動ロック解除を設定する前にまだいくつかの条件があります。
- Mac で Wi-Fi と Bluetooth の両方を有効にする必要があります。
- Mac と Apple Watch が同じ Apple ID にサインインしている必要があります。
- それぞれの Apple ID で XNUMX 要素認証を有効にする必要があります。
- Apple Watch パスコードを有効にする必要があります。
Apple Watch でパスコードを有効にする
Apple Watch でパスコードを使用していない場合は、次の方法で有効にできます。
クラウンを押して、Apple Watch のホーム画面に移動します。

次に、アプリ グリッドまたはアプリ リストから設定アプリを開きます。

[設定] を下にスクロールし、[パスコード] オプションをタップします。
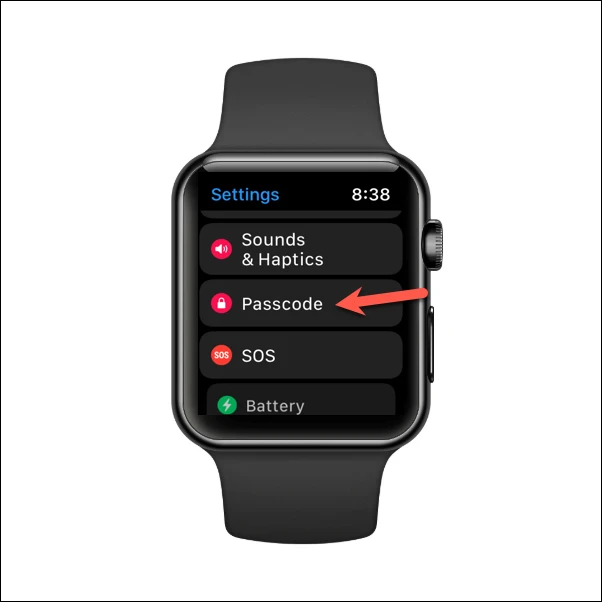
次に、[パスコードをオンにする] オプションをタップして、パスコードを設定します。
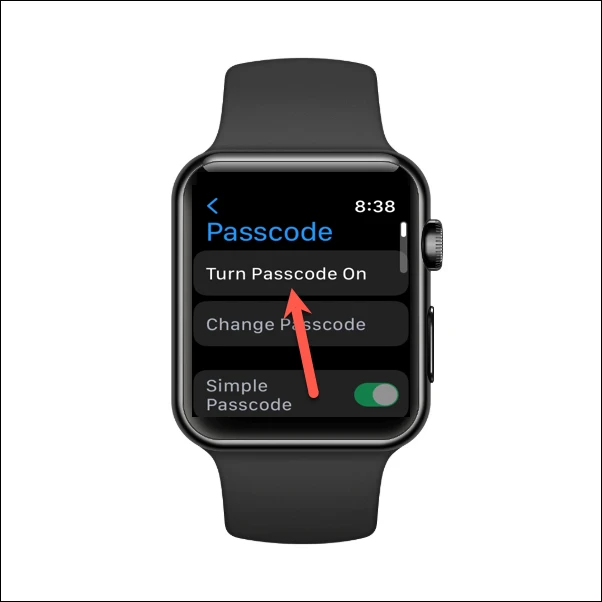
Mac から自動ロック解除を有効にする
すべてのポーンが配置されたので、対決の時間です。 Mac から自動ロック解除を有効にするには、システム設定アプリを開きます。
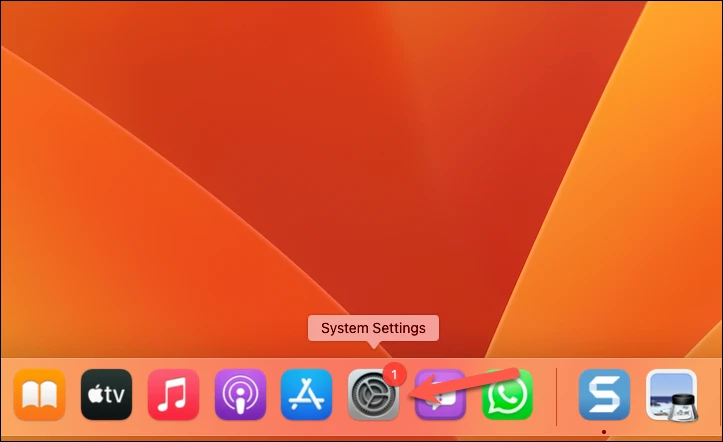
次に、左側のナビゲーション メニューから、[ログイン パスワード] に移動します。
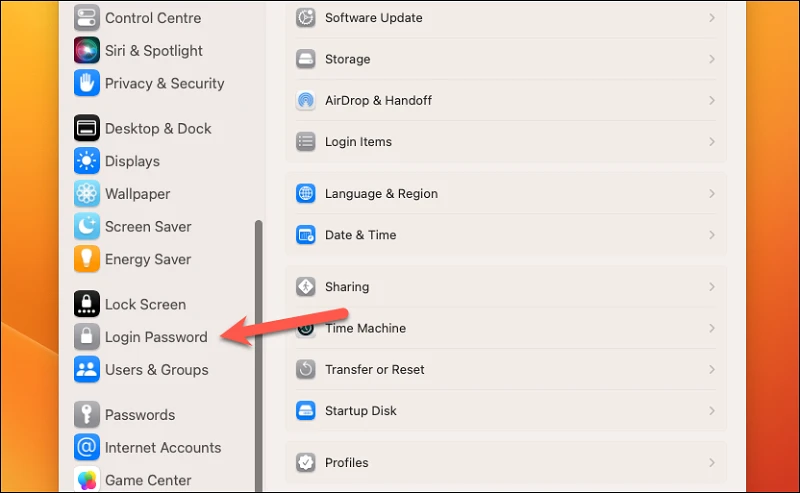
そこで、「Apple Watch を使用してアプリと Mac のロックを解除する」オプションの下で、時計名の横にあるトグルを有効にします。 複数の時計をお持ちの場合は、この機能に使用する時計を選択してください。
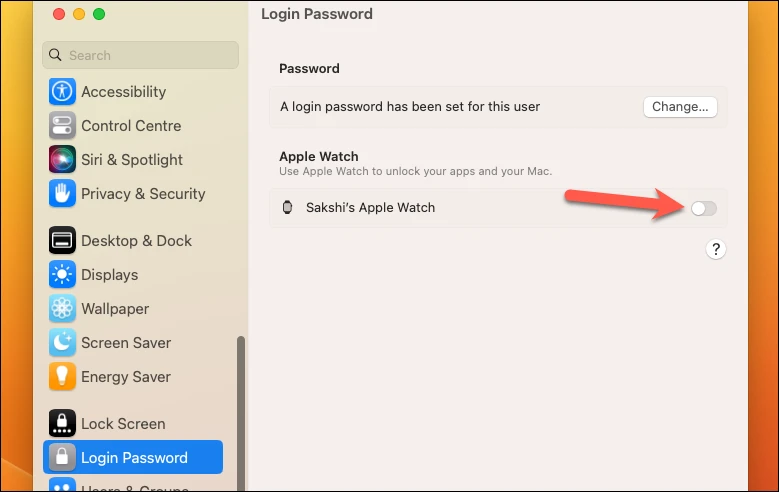
パスコードを入力してこの設定のロックを解除し、[ロック解除] をクリックします。 設定が同期されるのを待ちます。 Apple Watch で Mac のロックを解除できるようになりました。
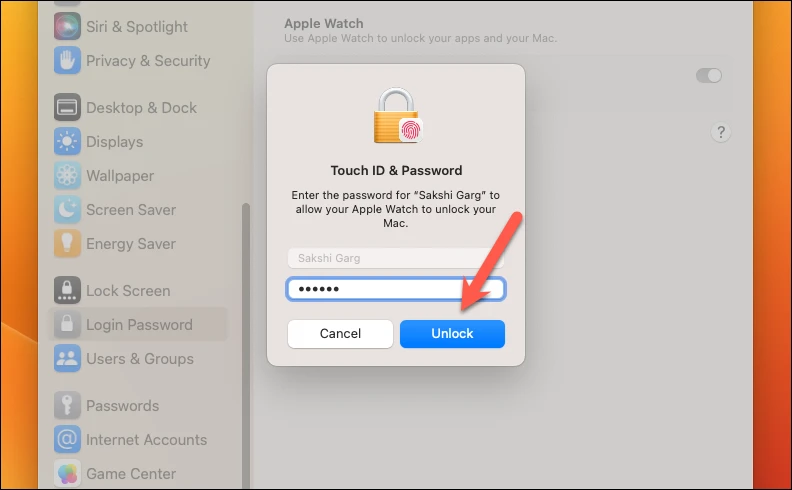
上記の手順は、再設計されたシステム設定アプリを使用する macOS Ventura の最新バージョン用です。
macOS Monterey 以前の場合は、Apple ロゴ > [システム環境設定] に移動します。 「セキュリティとプライバシー」オプションをクリックします。 次に、「一般」オプションをクリックします。 次に、システムのオプションに応じて、「Apple Watch を使用してアプリと Mac のロックを解除する」または「Apple Watch で Mac のロックを解除できるようにする」の前にあるチェックボックスをオンにします。
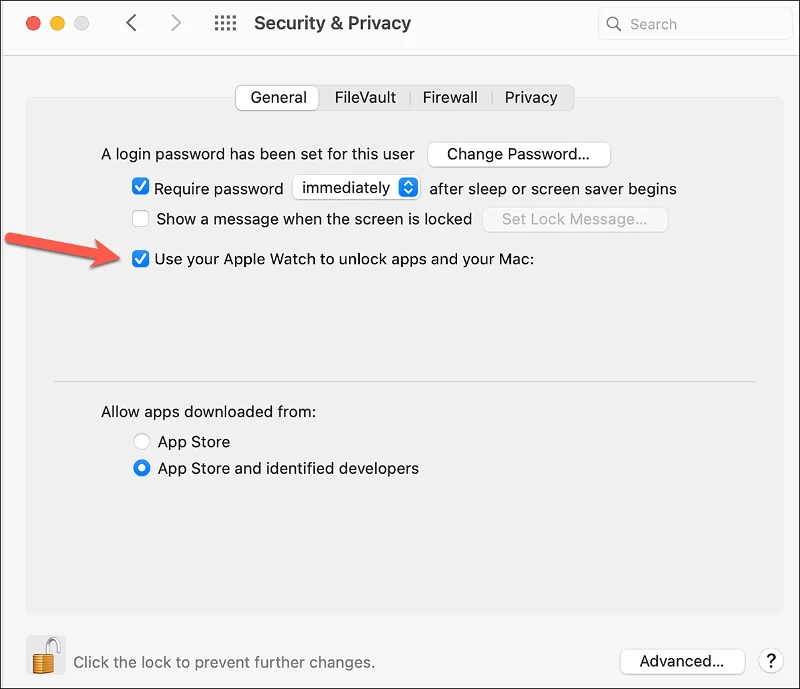
これで、次に Mac をスリープ状態から復帰させると、Apple Watch が自動的にロックを解除します。 また、手首に触覚フィードバックを伴うロック解除通知も受け取ります。

Safari でのパスワードの表示、ロックされたメモのロック解除、アプリのインストールの承認、システム設定の設定のロック解除など、管理者パスワードを必要とする他の要求を Apple Watch で承認するには、Apple Watch のサイド ボタンをダブルクリックします。 そうするように頼まれたとき。
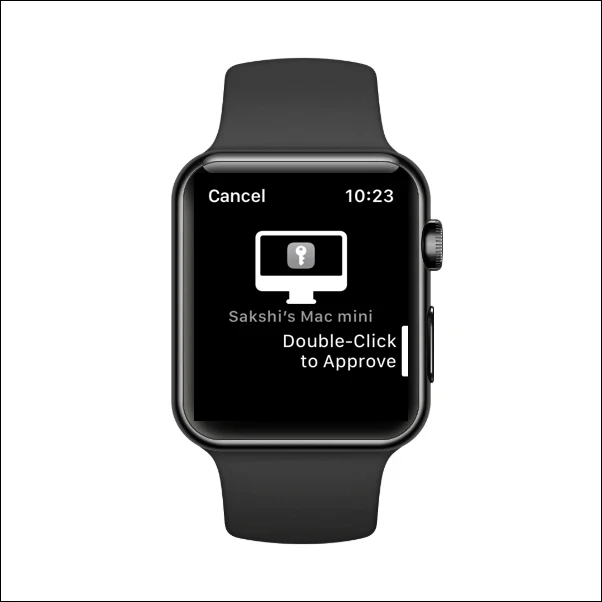
アカウントのセキュリティに必要な場合でも、パスワード、特に長いパスワードの入力は便利な問題になる可能性があります。 自動ロック解除機能により、Apple Watch で Mac のロックを以前よりも簡単に解除できます。