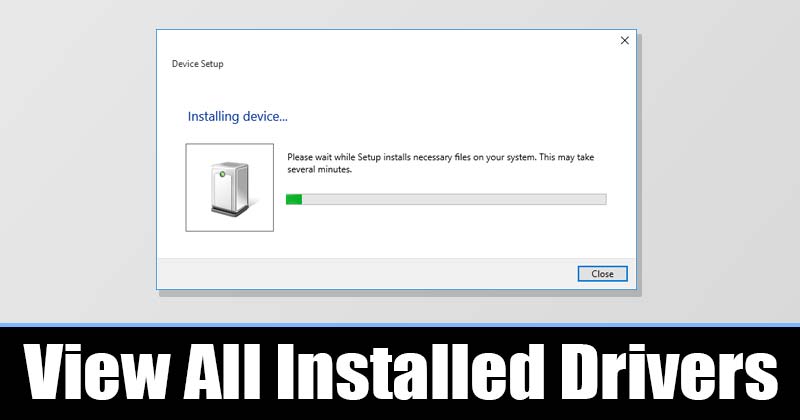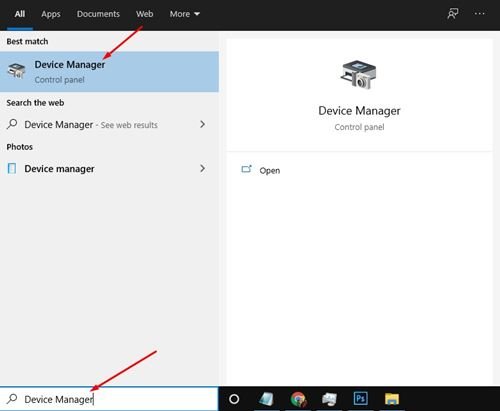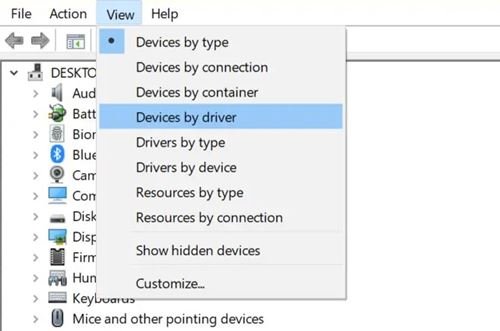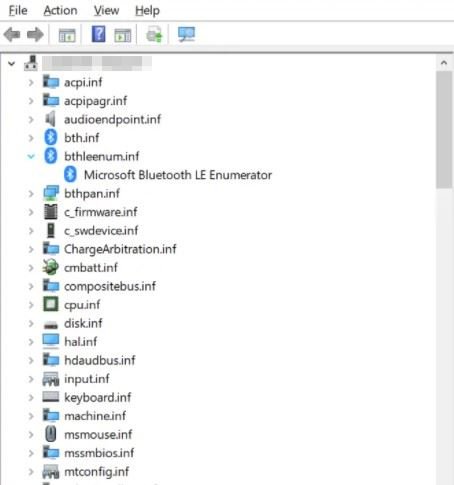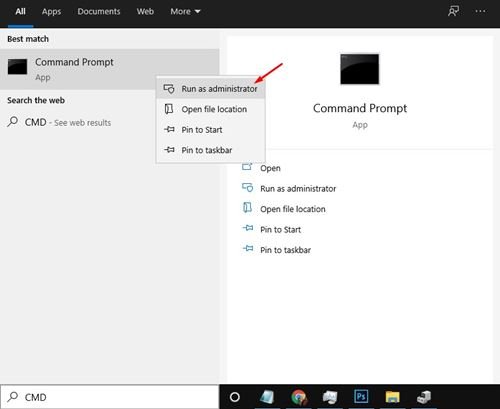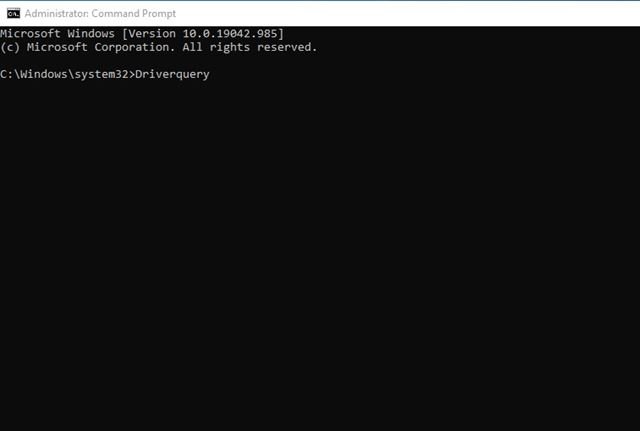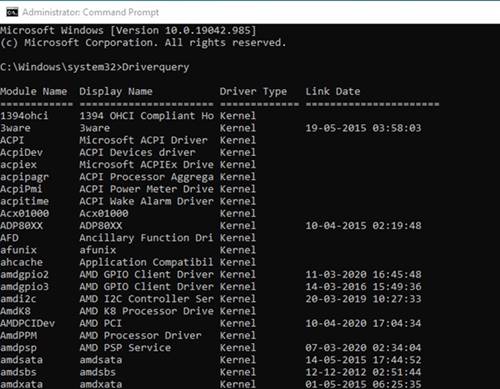Windows 10 にインストールされているすべてのドライバーを表示します。
Windows 10 をしばらく使用している場合は、オペレーティング システムに何百もの汎用ドライバーが付属していることをご存じかもしれません。 ユニバーサルドライバーを使用しているため、ユーザーは接続されたデバイスごとにドライバーを手動でインストールする必要がありません。
Windows 10 は、そのままの状態でハードウェアを自動的に認識し、汎用ドライバーをインストールします。 したがって、ほとんどの場合、接続されたデバイス用のドライバーをインストールする必要はありません。 ただし、Windows 10 がデバイスの検出に失敗する場合があります。
このような場合、デバイスを最大限に活用するには、サードパーティまたは OEM ドライバーをインストールする必要があります。 また、デバイスが提供するすべての機能を使用できるため、Microsoft が提供する汎用ソフトウェアではなく OEM ドライバーを使用した方が良い場合もあります。
ハードウェア ドライバーは、コンピューターが現在最適なパフォーマンスで動作している主な理由の XNUMX つであるため、インストールされているすべてのドライバーのリストを持つことは誰にとっても有益です。 デバイス ドライバーのリストから、デバイスが汎用ドライバーを使用しているか OEM ドライバーを使用しているかを簡単に確認できます。
Windows 10 にインストールされているすべてのドライバーのリストを表示する XNUMX つの方法
それだけでなく、ドライバー関連の問題のトラブルシューティングにも役立ちます。 そこで、この記事では、Windows 10 にインストールされているすべてのドライバーを表示する方法に関するステップバイステップのチュートリアルを共有します。確認してみましょう。
デバイスマネージャーから見る
デバイス マネージャーにアクセスして、Windows 10 にインストールされているすべてのドライバーを表示できます。次に、以下に示す簡単な手順のいくつかに従います。
ステップ1。 まず、コンピューターでデバイス マネージャーを開きます。 これを行うには、Windows サーチを開いて次のように入力します。 "デバイスマネージャ" 。 次に、リストからデバイス マネージャーを開きます。
ステップ2。 デバイス マネージャーで、[メニュー] をクリックします。 عرض オプションを選択します 「ドライバー別ハードウェア」 .
ステップ3。 これで、Windows 10 PC にインストールされているすべてのドライバーを確認できるようになります。
ステップ4。 デフォルトのビューに戻るには、「メニュー」をクリックします。 提案" オプションを選択します 「タイプ別のデバイス」 .
これだよ! 私は終えた。 これは、デバイス マネージャーを使用して、インストールされているすべてのドライバーのリストを表示する方法です。
コマンドプロンプト経由でインストールされているドライバーを表示する
この方法では、コマンド プロンプトを使用して、インストールされているすべてのドライバーを表示します。 まず、以下に示す簡単な手順に従ってください。
ステップ1。 まず、スタートメニューを開き、「」と入力します。 CMD 」 「コマンド プロンプト」を右クリックし、「コマンド プロンプト」を選択します。 "管理者として実行"。
ステップ2。 コマンド プロンプトでコマンドをコピーして貼り付け、Enter ボタンを押します。
Driverquery
ステップ3。 上記のコマンドは、コンピューター上で利用可能なすべてのドライバーを一覧表示します。
これだよ! 私は終えた。 これは、CMD 経由で Windows 10 にインストールされているすべてのドライバーを表示する方法です。
したがって、このガイドでは、Windows 10 コンピューターにインストールされているすべてのドライバーを表示する方法について説明します。この記事がお役に立てば幸いです。 お友達にもシェアしてください。 これに関して疑問がある場合は、下のコメントボックスにお知らせください。