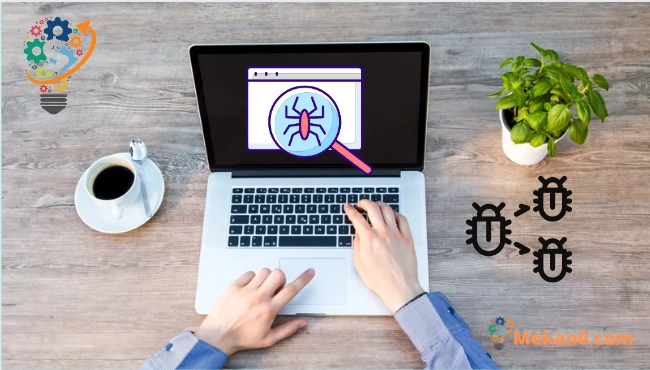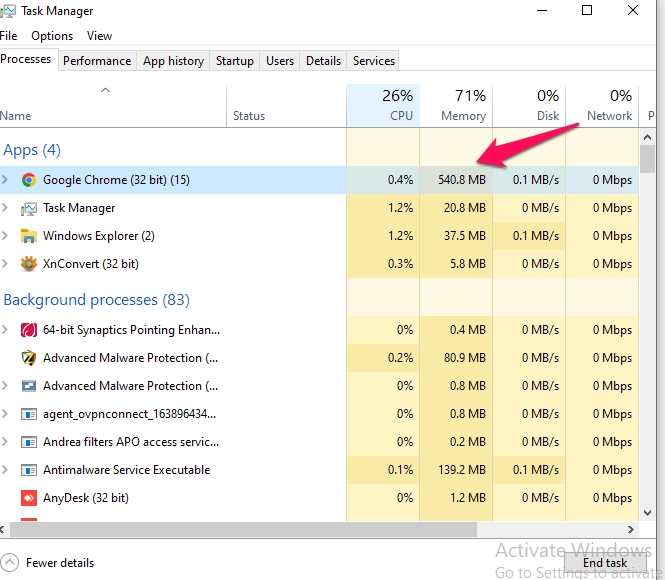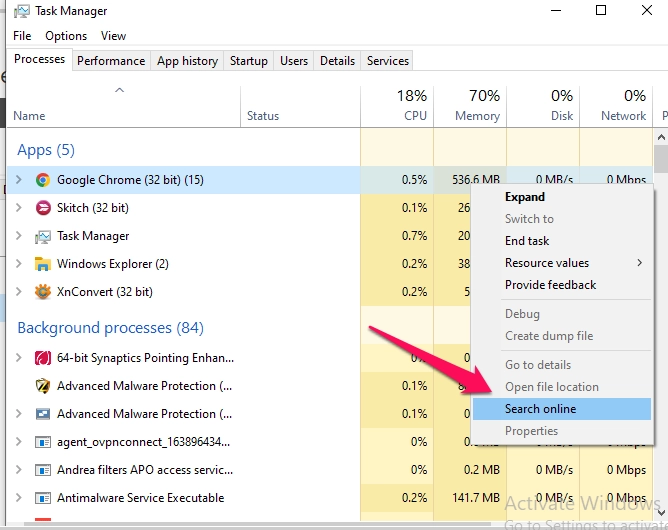お使いのコンピュータにはウイルスがありますか
ウイルスやその他のマルウェアはWindowsコンピュータに感染する可能性がありますが、すべての低速または不正なデバイスがマルウェアに感染しているわけではありません。ウイルスに感染しているかどうか、およびこの奇妙なアクションが有害であるかどうかを確認する方法は次のとおりです。 _
ウイルスの兆候は何ですか?
パフォーマンスの低下、アプリのクラッシュ、場合によってはコンピューターのハングは、ウイルスまたは他の種類のマルウェアが大混乱を引き起こしていることを示している可能性があります。 ただし、これが常に当てはまるわけではありません。コンピュータの速度を低下させる可能性のある問題の原因は他にもたくさんあります。
同様に、コンピュータが正常に動作しているように見えるからといって、マルウェアがないことを意味するわけではありません。XNUMX年前に出現したウイルスは、多くのシステムリソースを消費する騒々しいいたずらでした。最近のマルウェアは、バックグラウンドで実行される可能性が高くなります。クレジットカードの詳細やその他の機密情報を盗むために検出されない。言い換えれば、犯罪者は金儲けを唯一の目的として既存のマルウェアを作成することが多く、適切に設計されたスパイウェアはコンピューターに視覚的な問題を引き起こしません。
ただし、コンピュータの速度が急激に低下した場合は、感染の兆候である可能性があります。コンピュータ上の奇妙なアプリケーションはマルウェアの存在を示している可能性がありますが、保証はありません。特定のアプリケーションを更新すると、コマンドプロンプトウィンドウが表示されるため、画面上で点滅してから消える奇妙なウィンドウは、システムの元のソフトウェアの典型的な要素である可能性があります。 _ _
コンピューターをスキャンしてマルウェアを検出しないと、万能のガイドラインはありません。マルウェアはコンピューターに問題を引き起こす可能性があります。または、目的を達成している間、バックグラウンドで正常に実行される可能性があります。マルウェアについてシステムをスキャンすると、その存在を確認する唯一の方法。 _ _ _ _
プロセスがウイルスかどうかを確認する方法
Ctrl + Shift + Escを押すか、Windowsタスクバーを右クリックして[タスクマネージャー]を選択するとアクセスできるWindowsタスクマネージャーで異常なプロセスが発生したため、コンピューターが感染しているかどうか疑問に思われるかもしれません。
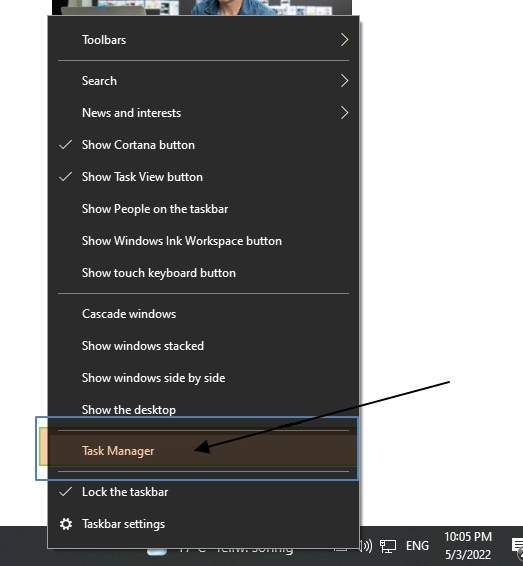
ここでは通常、多数のプロセスが見られます。 _下のリストが表示された場合は、[詳細情報]をクリックします。これらの操作の多くのタイトルは珍しく、紛らわしいものです。 _ _これは非常に一般的です。Windowsにはバックグラウンドで実行されている多くのプロセスがあり、その一部は、インストールしたプログラムなど、コンピューターの製造元によって導入されたものです。
不正な動作をするマルウェアは、多くの場合、大量のCPU、メモリ、またはディスクリソースを使用し、ここで目立つ場合があります。 特定のプログラムが悪意のあるものであるかどうかを確認したい場合は、タスクマネージャーでそのプログラムを右クリックし、[オンラインで検索]を選択して詳細を確認してください。
プロセスでマルウェアに関連する情報を検索すると、マルウェアが存在する証拠になります。ただし、プロセスが本物のように見えるからといって、コンピュータにウイルスがないことを意味するわけではありません。プロセスは「GoogleChrome」であると主張する場合があります。または「chrome.exe」の場合は、マルウェアがGoogle Chromeになりすまして、システムの別の場所に隠れている可能性があります。感染のリスクが懸念される場合は、マルウェア対策スキャンを実行することをお勧めします。 _ _
オンライン検索オプションは、Windows 7では使用できません。Windows7を使用している場合は、代わりにプロセスの名前をGoogleまたは別の検索エンジンに入力する必要があります。
コンピュータをスキャンしてウイルスを検出する方法
既定では、Windows 11は、統合されたWindowsセキュリティアプリ(Microsoft Defenderとも呼ばれます)を使用して、常にPCをスキャンしてマルウェアを検出します。 ただし、手動スキャンを実行することはできます。
Windows 10または11でWindowsセキュリティを開くには、[スタート]メニューに移動し、「セキュリティ」と入力して、Windowsセキュリティショートカットを選択します。Windows10では、[設定]>[更新とセキュリティ]>[Windowsセキュリティ]>に移動してWindowsセキュリティを開くことができます。 Windowsセキュリティを開くまたは、Windows 11で、[設定]>[プライバシーとセキュリティ]>[Windowsセキュリティ]>[Windowsセキュリティを開く]に移動します。
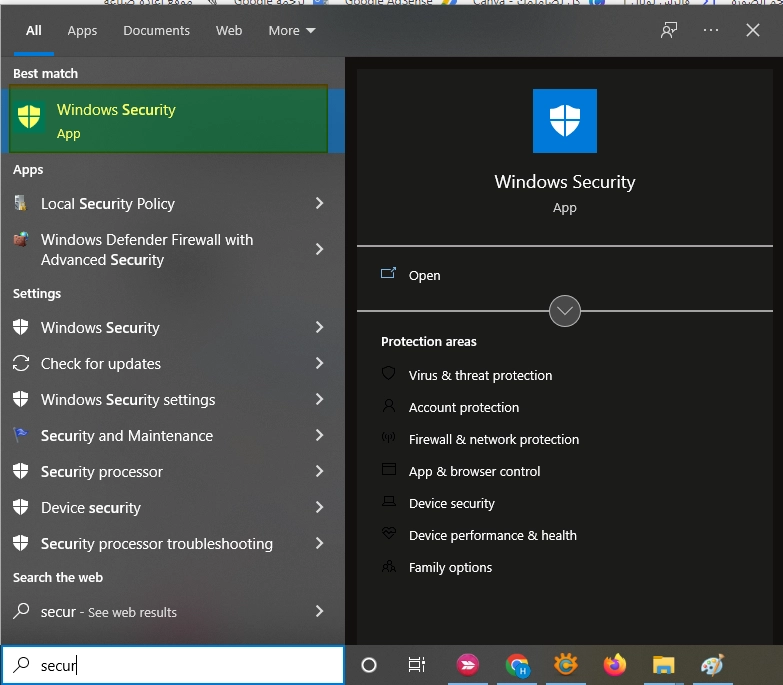
マルウェア対策スキャンを実行するには、「ウイルスと脅威からの保護」をクリックします。
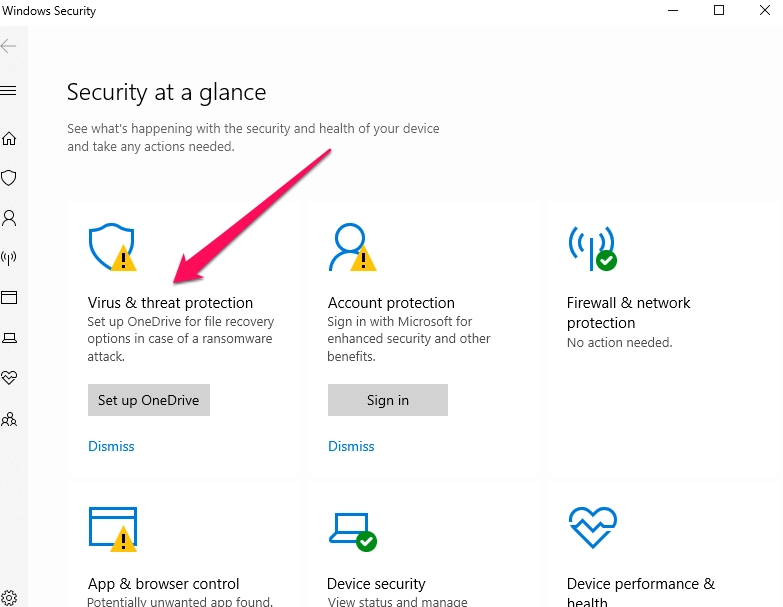
「クイックスキャン」をクリックして、システムのマルウェアをスキャンします。 Microsoft Defenderがスキャンを実行し、結果を提供します。 マルウェアが見つかった場合は、コンピューターから自動的に削除するように提案されます。
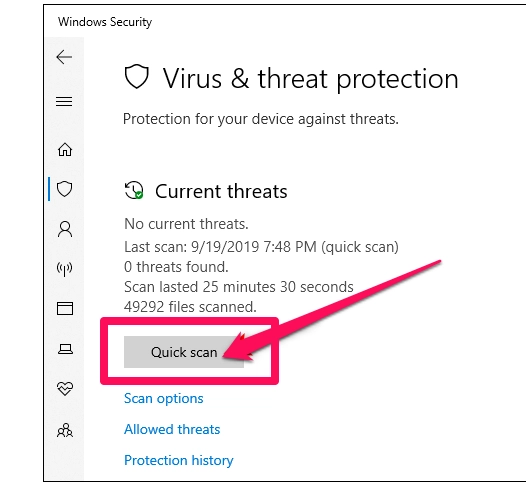
セカンドオピニオンが必要な場合(マルウェアの可能性が心配で、基本的なウイルス対策ソフトウェアが何も見つからなかった場合は常に良い考えです)、別のセキュリティアプリでスキャンを実行することもできます。
Malwarebytes これは、Windowsセキュリティとうまく連携して、PCに追加の保護レイヤーを提供するため、私たちが気に入って推奨するプログラムです。 __無料版を許可します Malwarebytes コンピュータでウイルスやその他の感染を手動でスキャンします。商用バージョンはリアルタイムのセキュリティを提供しますが、コンピュータをスキャンしてマルウェアを検出するだけの場合は無料バージョンで十分です。
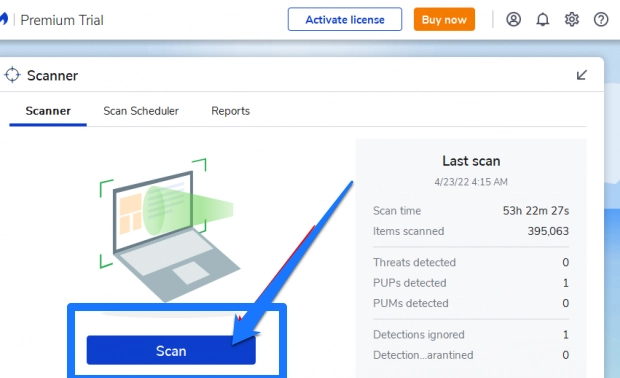
ウイルス対策はWindows7に含まれていません。無料のソリューションが必要な場合は、ダウンロードできます。 マイクロソフトセキュリティEssentialsの Windows10および11に組み込まれているMicrosoftDefenderSecurityは、同様のレベルのセキュリティを提供します(更新:Windows 7がサポートされなくなったため、Microsoft Security Essentialsにアクセスできなくなりました)。最新バージョンのWindowsに更新します。 _ _ _
ウイルス対策アプリがマルウェアを検出してもマルウェアの削除に問題がある場合は、セーフモードでスキャンを実行するか、ウイルスレスキュープログラムを使用するか、MicrosoftDefenderのオフラインスキャンを使用してください。