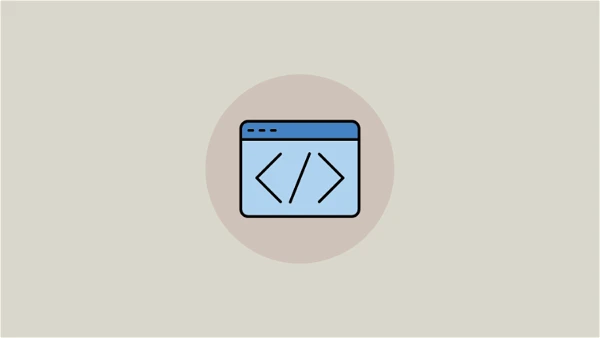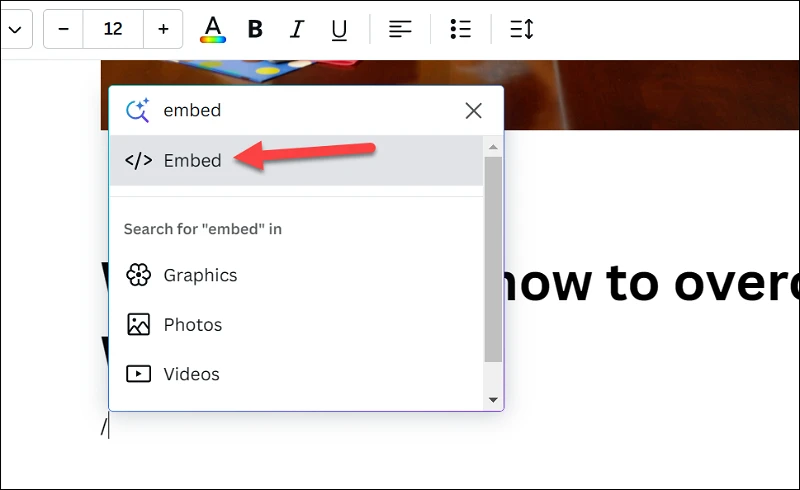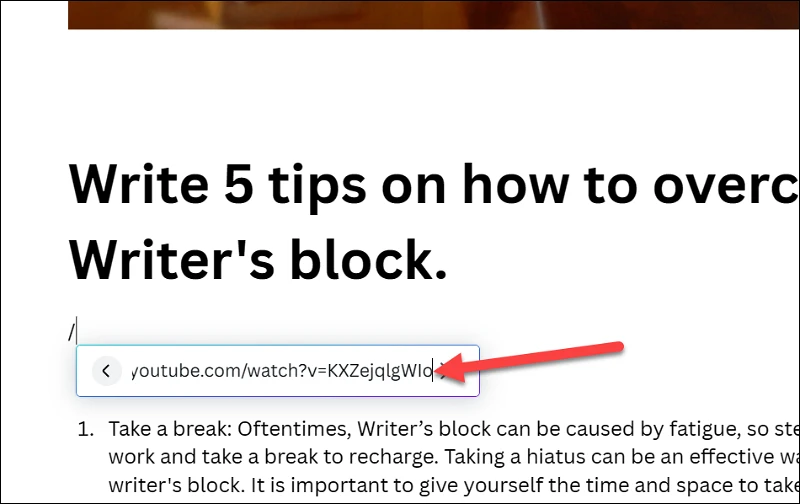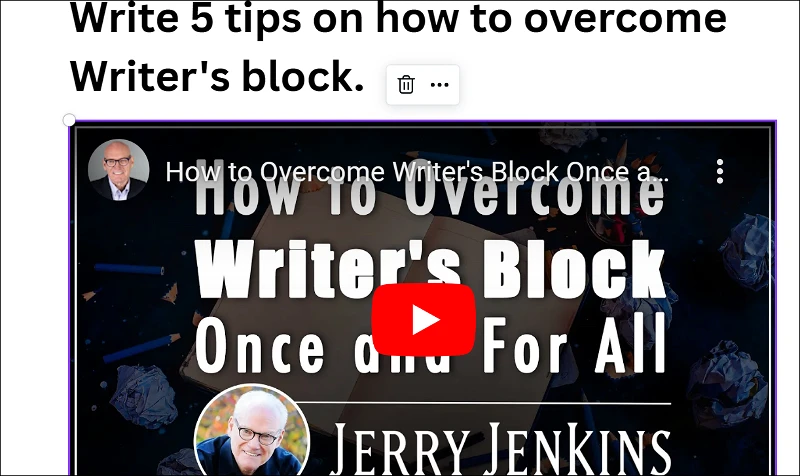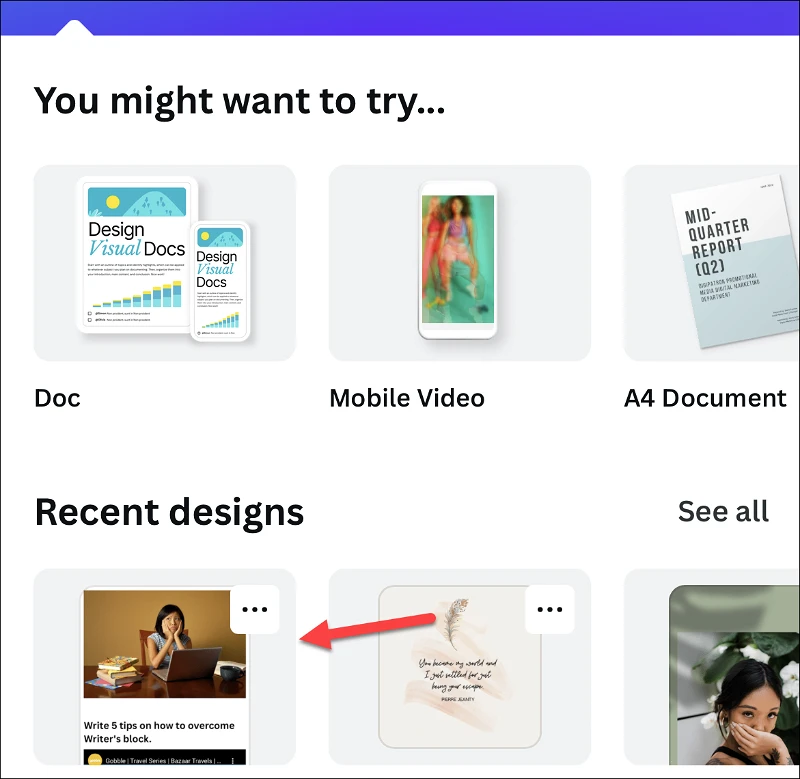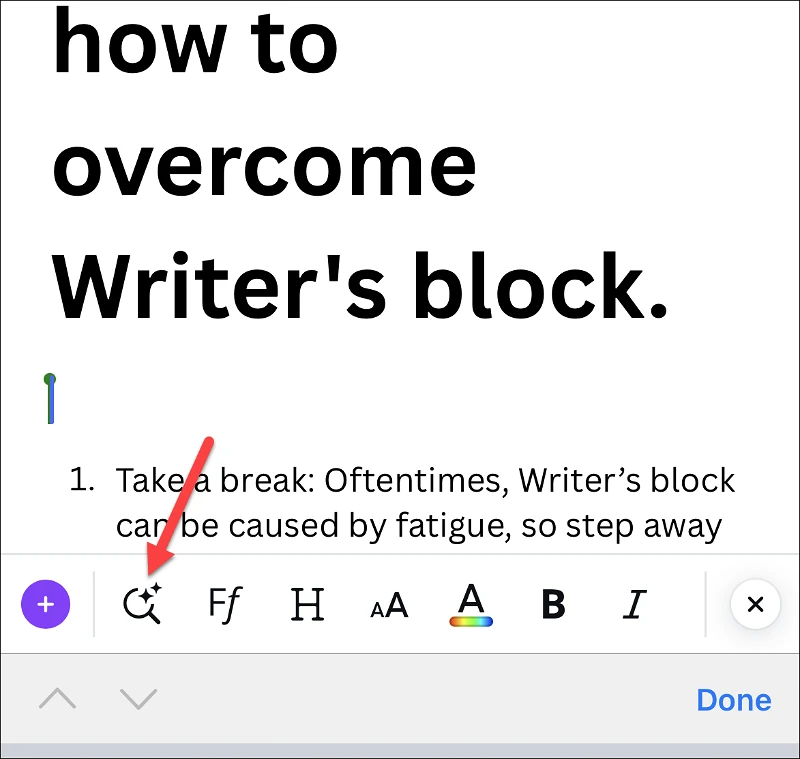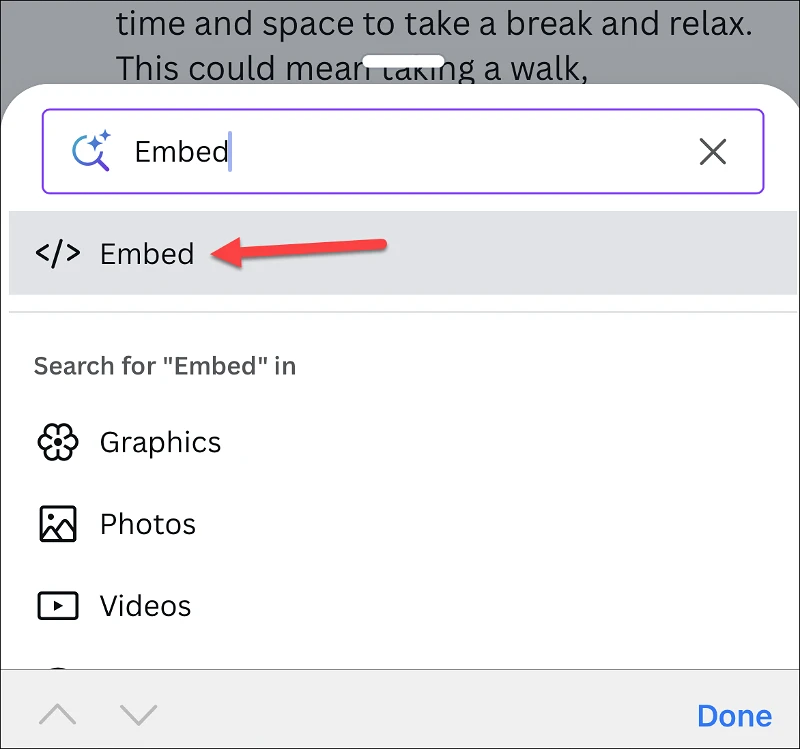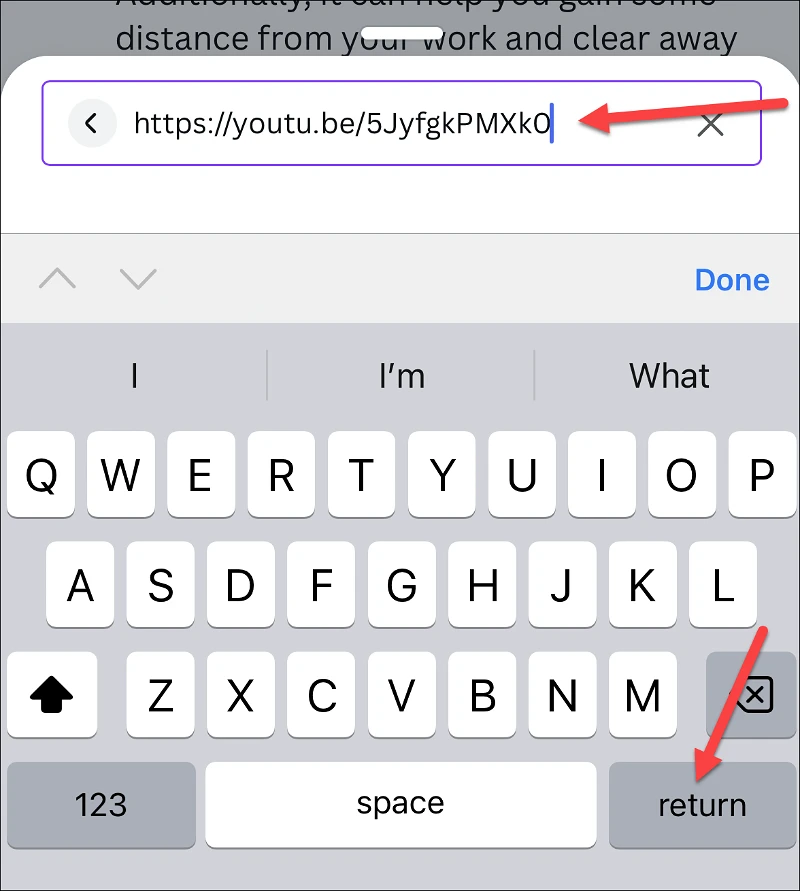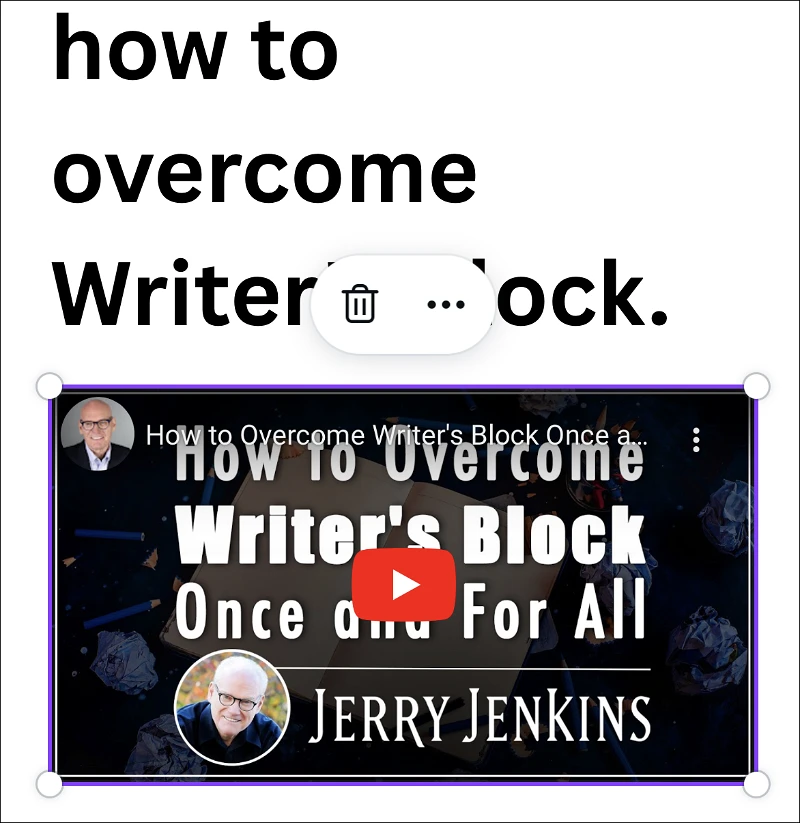コンピューターまたは電話でアプリを使用しているかどうかにかかわらず、YouTube ビデオを Canva Docs ドキュメントに簡単に挿入できます。
あなたに Canvaドキュメント 写真、ビデオ、グラフィックを使用したドキュメントを作成します。 ただし、ドキュメントにビデオを挿入する方法が正確にわからない場合は、ビデオを含むドキュメントを「出荷」することはできません。
幸いなことに、動画が YouTube にあり、コンピューターに保存されていない場合でも、動画を Canva Docs ドキュメントに挿入するのは非常に簡単です。 他の Canva デザインと同じように、YouTube ビデオを Canva Docs ドキュメントに挿入できます。 さあ、行きましょう。
コンピューターから YouTube 動画を Canva Docs に挿入する
コンピューターで Canva を使用している場合、YouTube ビデオを Canva Docs ドキュメントに挿入するのは非常に簡単です。 続行する前に、YouTube ビデオ リンクをコピーします。
انن<XNUMXxDXNUMX><XNUMXxDXNUMX><XNUMXxDXNUMX><XNUMXxXNUMX>لل<XNUMXxDXNUMX><XNUMXxDXNUMX><XNUMXxDXNUMX><XNUMXxAXNUMX> canva.com お気に入りのブラウザーから、ビデオを挿入するドキュメントを開きます。 それ以外の場合は、新しいドキュメントを作成します。
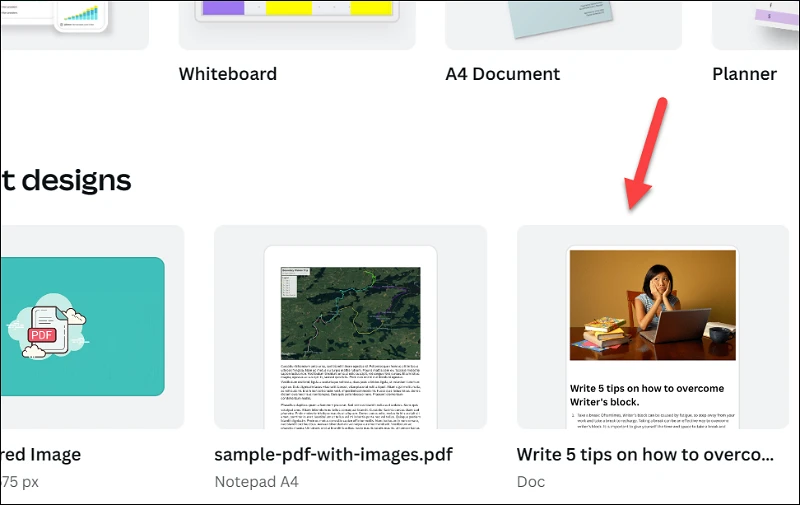
次に、YouTube ビデオを挿入するドキュメント内の場所に移動します。 クリック /キーボードで Magic メニューを開き、embed と入力してオプションから選択します。
先ほどコピーした動画リンクを埋め込みフィールドに貼り付けて、Enter キーを押します。
YouTubeビデオが含まれます。
埋め込み機能を使用する代わりに、ドキュメントにリンクを直接貼り付けることもできますが、ビデオが既に埋め込まれていることと、リンクを貼り付けただけではないことを確認してください。
モバイル アプリから YouTube 動画を Canva Docs に挿入する
モバイルアプリを使用したい場合 Canva それを使用してビデオを挿入することもできます。 Canva アプリを開き、動画を挿入するドキュメントをタップします。
ビデオを挿入する場所をクリックします。 次に、キーボードの上のツールバーから「検索アイコン」を押します。
「含める」を入力して検索し、リストからオプションを選択します。
動画リンクを埋め込みフィールドに貼り付けて、キーボードから Return キーを押します。
ビデオが含まれます。 リンクをドキュメントに直接貼り付けることもできますが、ビデオが埋め込まれており、リンクとして表示されていないことを確認してください。
YouTube 動画を Canva Docs ドキュメントに挿入するだけです。 さあ、ドキュメントをビデオで充電しましょう。