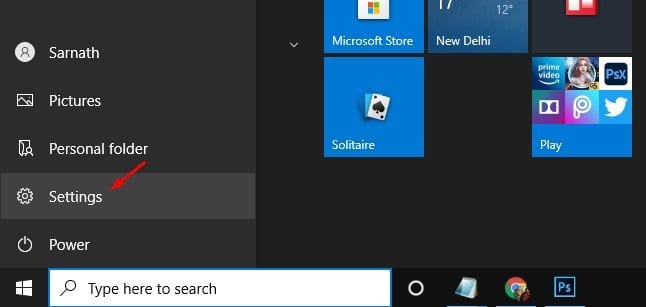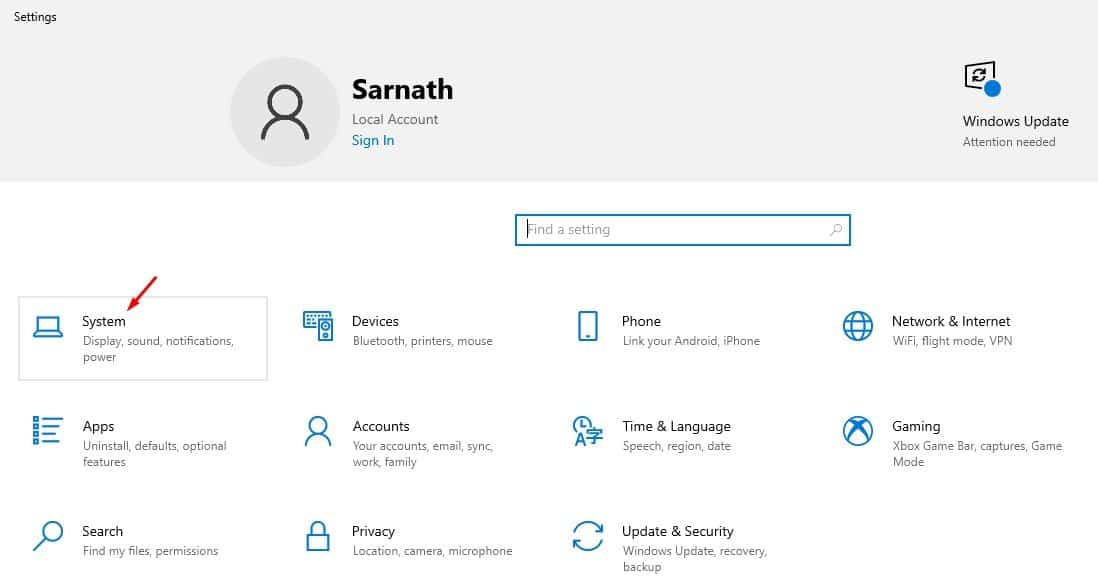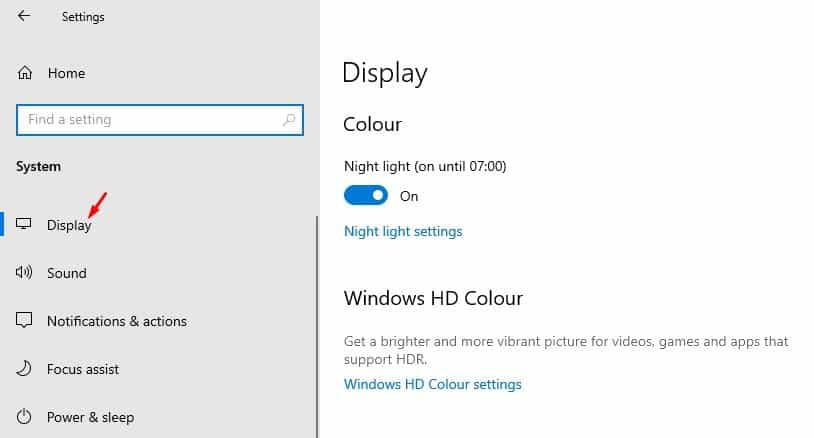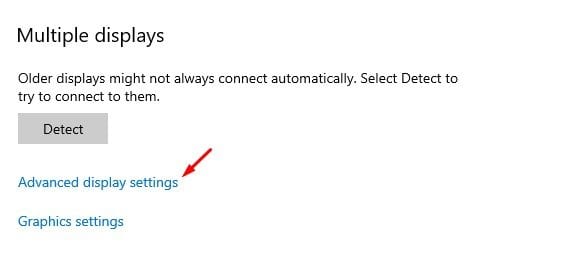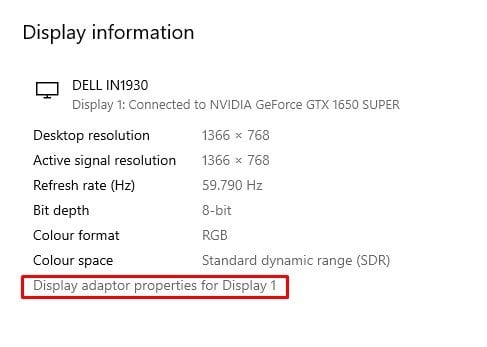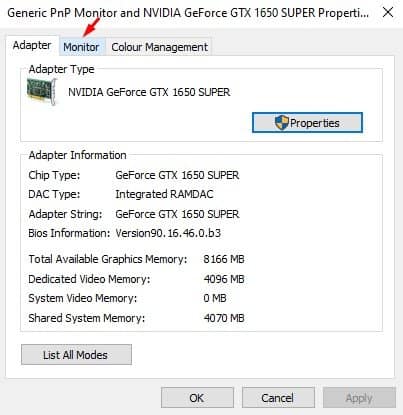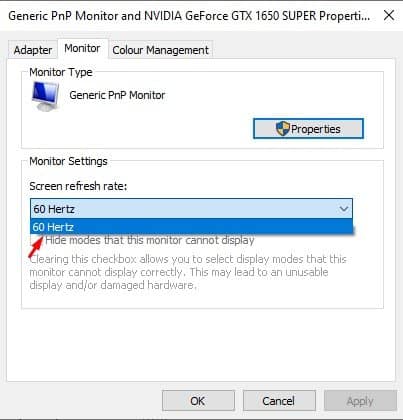Mangkene cara sing gampang kanggo ngganti tingkat refresh layar!

Yen sampeyan wis nggunakake komputer kanggo sawetara wektu, sampeyan bisa uga ngerti tingkat refresh layar. Tarif refresh nuduhake nomer kaping gambar dianyari ing layar komputer saben detik. Proses kasebut diukur ing Hertz (HZ). Contone, layar 60Hz bakal refresh layar kaping 60 saben detik.
Ing tembung cekak lan prasaja, sing luwih dhuwur refresh rate, luwih apik pengalaman. Ing sisih liya, tingkat refresh sing sithik biasane nyebabake layar kedhip. Uga, layar kanthi tingkat refresh sing luwih murah cenderung nyebabake ketegangan mata lan sirah.
Layar kanthi tingkat refresh sing luwih dhuwur uga entuk manfaat kanggo para pemain game. Nggunakake tingkat refresh layar sing luwih dhuwur yaiku 144Hz utawa malah 240Hz bakal menehi pengalaman game sing luwih apik tinimbang 60Hz. Komputer sampeyan kudu kanthi otomatis milih tingkat refresh paling apik. Umume kasus, sampeyan ora perlu ngganti tingkat refresh layar. Nanging, bisa uga ana wektu nalika sampeyan kudu nyetel tingkat refresh kanthi manual.
Langkah-langkah kanggo Ngganti Tingkat Refresh Layar ing Windows 10 PC
Yen layar komputer kedhip utawa layar ora stabil, sampeyan bisa nimbang ngganti tingkat refresh. Yen sampeyan rumangsa manawa komputer duwe monitor sing ndhukung tingkat refresh sing luwih dhuwur, sampeyan uga bisa nimbang ngganti tingkat refresh. Ing ngisor iki, kita wis nuduhake pandhuan rinci babagan carane ngganti tingkat refresh layar ing Windows 10. Ayo dipriksa.
Langkah 1. Pisanan, klik tombol Start banjur pilih "Setelan".
Langkah kapindho. Ing kaca Setelan, tutul "sistem".
Langkah katelu. Ing kaca Sistem, klik Pilihan "Tampilan" .
Langkah 4. Saiki, gulung mudhun banjur tutul Pilihan Setelan tampilan majeng .
Langkah 5. Klik pilihan "Karakteristik Adaptor Tampilan kanggo Layar 1."
Langkah 6. Ing jendhela sabanjuré, pilih tab "layar" .
Langkah 7. Ing setelan layar, Pilih tingkat refresh layar .
Langkah 8. Sawise rampung, klik tombol kasebut "Implementasine" .
Iki! Aku rampung. Iki carane sampeyan bisa ngganti tingkat refresh layar ing Windows 10.
Dadi, artikel iki babagan carane ngganti tingkat refresh layar ing PC Windows 10. Muga-muga artikel iki mbantu sampeyan! Mangga bareng karo kanca-kanca uga. Yen sampeyan duwe keraguan babagan iki, sumangga kita ngerti ing kothak komentar ing ngisor iki.