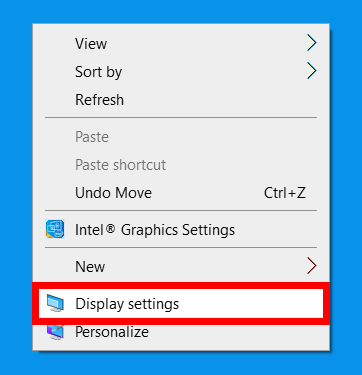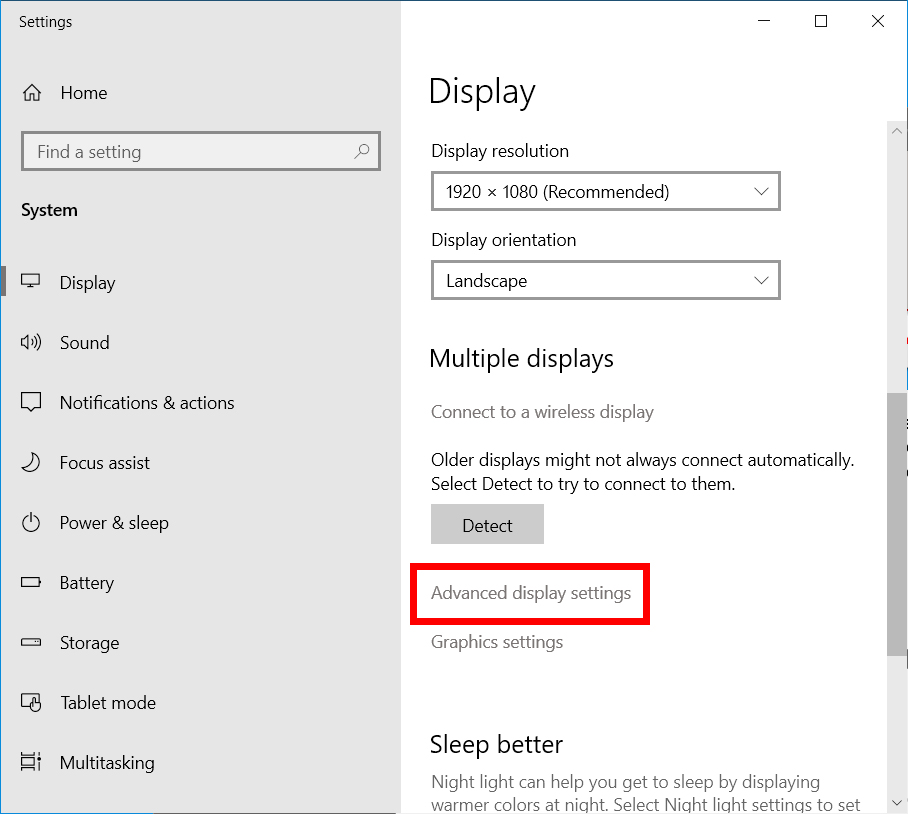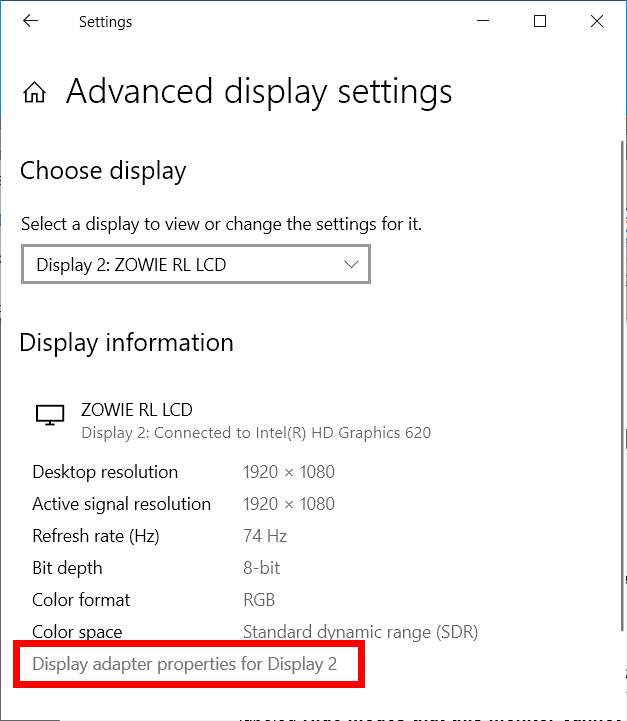Yen layar komputer kedhip utawa layar ora stabil, sampeyan bisa uga pengin ngganti tingkat refresh monitor. Sanajan komputer sampeyan kudu kanthi otomatis milih tingkat refresh paling apik kanggo layar, ana kalane sampeyan kudu nindakake kanthi manual. Mangkene carane ngganti tingkat refresh layar ing Windows 10.
Apa refresh rate?
Tingkat refresh nuduhake jumlah kaping monitor refresh gambar saben detik. Contone, layar 60 Hz nampilake gambar 60 kaping sak detik. Layar kanthi tingkat refresh sing sithik bisa nyebabake layar kedhip.
Tingkat refresh sing kudu sampeyan pilih bakal gumantung saka aplikasi sing bakal digunakake. Kanggo tugas komputasi saben dina, tingkat ideal yaiku 60 Hz. Kanggo tugas visual intensif kaya game Tarif sing disaranake yaiku 144 Hz utawa 240 Hz.
Cara ngganti tingkat refresh layar ing Windows 10
Kanggo ngganti tingkat refresh layar, klik-tengen ing desktop banjur pindhah menyang Setelan tampilan > Setelan tampilan majeng . Banjur pilih jembar saka dhaptar gulung mudhun lan klik Tampilan adaptor properti . Sabanjure, pilih tab layar Lan pilih tingkat refresh saka menu gulung mudhun.
- Klik-tengen ing sembarang area kosong ing desktop.
- banjur pilih Setelan tampilan saka menu popup. Sampeyan uga bisa ngakses iki kanthi pindhah menyang miwiti > Setelan > sistem > nawarake .
- Sabanjure, pilih Setelan tampilan majeng . Sampeyan bakal weruh iki ing sisih tengen jendhela ing bagean Multiple Tampilan .
- Banjur klik Tampilan adaptor properti Ing layar sing pengin diatur. Sampeyan bakal weruh opsi iki minangka link sing bisa diklik ing sisih ngisor jendhela. Yen sampeyan nggunakake luwih saka siji monitor, pilih monitor sing pengin dikonfigurasi kanthi ngeklik menu gulung mudhun Pilihan tampilan .
- Klik tab monitor ing jendela anyar Kanthi gawan, Windows bakal mbukak tab kasebut adaptor. Tab Layar minangka tab kapindho ing sisih ndhuwur jendhela.
- Banjur pilih tingkat refresh saka dhaptar gulung mudhun tingkat refresh layar. ing bagean Setelan monitor , sampeyan bakal weruh tingkat refresh saiki. Pilih sing anyar saka kothak gulung mudhun. CCC
- Pungkasan, tutul “Oke "Kanggo konfirmasi.
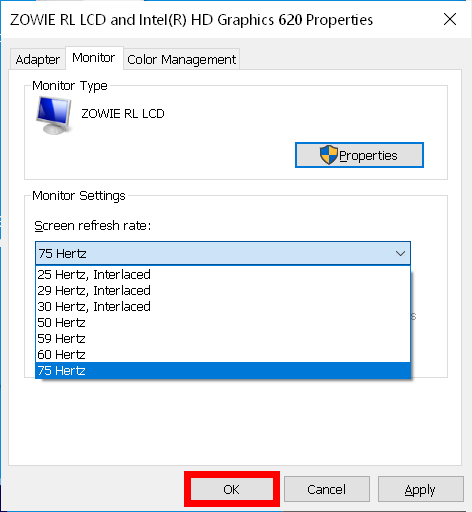
Saiki sampeyan ngerti carane ngganti tingkat refresh layar, nggawe layar katon luwih apik kanthi mriksa pandhuan langkah demi langkah babagan carane kalibrasi Layar sampeyan ing Windows 10.