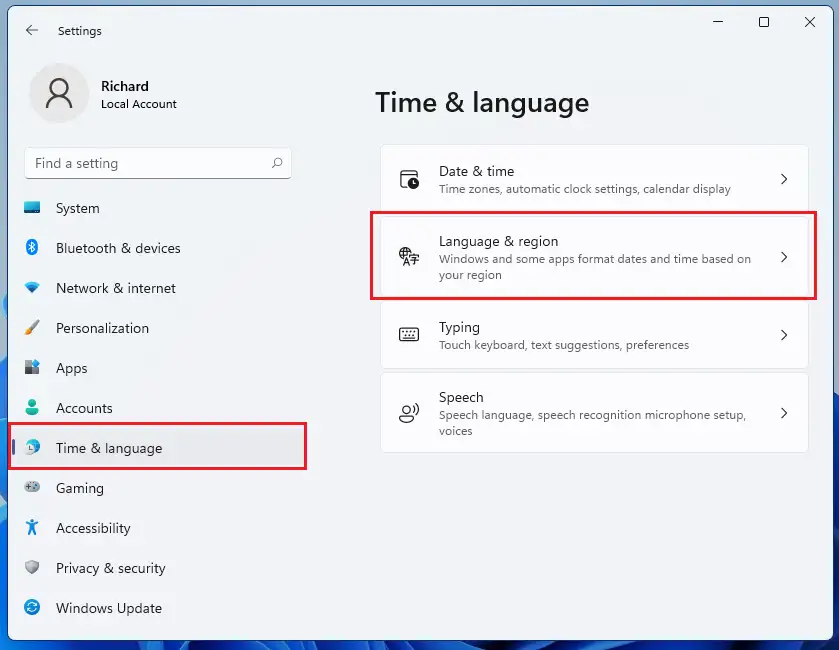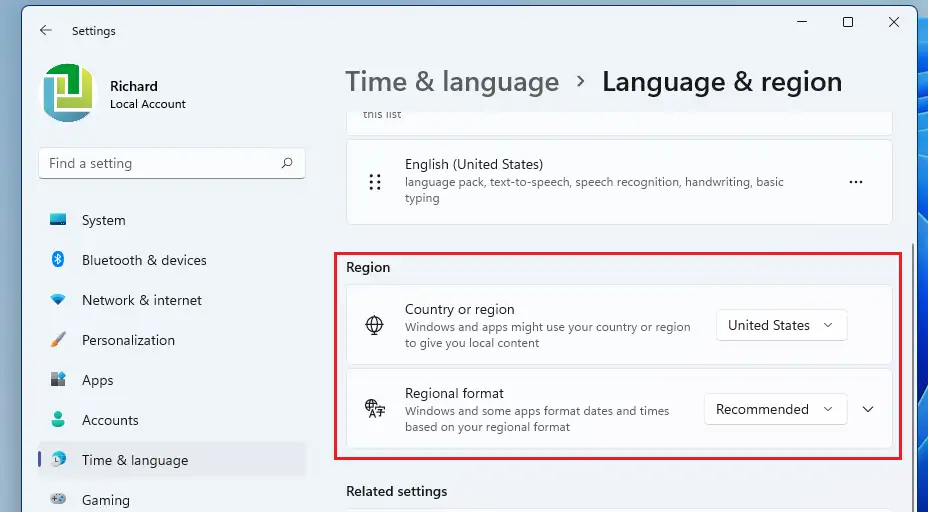Kiriman iki nuduhake siswa lan pangguna anyar langkah-langkah kanggo ngganti utawa nganyari setelan negara utawa regional nalika nggunakake Windows 11. Windows ndhukung akeh negara lan wilayah sing bakal mengaruhi cara jinis data tanggal/wektu, nomer, lan mata uang katon nalika opsi format diterapake.
Windows uga ndhukung macem-macem basa, mula milih negara lan wilayah sing bener uga bakal milih mata uang sing bener lan format tanggal/wektu sing didhukung kanggo wilayah lan basa kasebut.
Langkah-langkah ing ngisor iki bakal nuduhake sampeyan carane gampang ngganti lokasi ing Windows supaya dokumen, program, lan data liyane sing gumantung ing setelan lokasi bisa diformat kanthi bener.
Yen sampeyan mahasiswa utawa pangguna anyar looking for a Windows PC kanggo nggunakake, Panggonan paling gampang kanggo miwiti Windows 11. Windows 11 punika release utama saka sistem operasi Windows NT dikembangaké dening Microsoft. Windows 11 minangka penerus Windows 10 lan dirilis tanggal 5 Oktober 2021.
Sadurunge miwiti nginstal Windows 11, tututi artikel iki Panjelasan babagan nginstal Windows 11 saka USB flash drive
Cara milih negara lan wilayah ing Windows 11
Kaya kasebut ing ndhuwur, negara lan wilayah sing sampeyan pilih ing Windows bakal mengaruhi cara tanggal/wektu, jinis data numerik, lan mata uang katon nalika opsi format ditrapake.
Mangkene carane ngganti setelan kasebut.
Windows 11 nduweni lokasi tengah kanggo umume setelan. Saka konfigurasi sistem nganti nggawe pangguna anyar lan nganyari Windows, kabeh bisa ditindakake Setelan Sistem bageane.
Kanggo ngakses setelan sistem, sampeyan bisa nggunakake tombol Windows + i Trabasan utawa klik Mulai ==> Setelan Kaya sing ditampilake ing gambar ing ngisor iki:
Utawa, sampeyan bisa nggunakake kothak panelusuran ing taskbar lan goleki Setelan . Banjur pilih kanggo mbukak.
Panel Setelan Windows kudu katon padha karo gambar ing ngisor iki. Ing Setelan Windows, klik Wektu & basa, Goleki Basa & wilayah ing sisih tengen layar sampeyan ditampilake ing gambar ing ngisor iki.
ing a Basa & wilayahPanel setelan, ngisor Wilayah, Klik Negara utawa wilayahkothak banjur pilih negara ngendi lokasi sampeyan.
Format wilayah dipilih kanthi otomatis adhedhasar pilihan negara utawa wilayah. Nanging, yen ana macem-macem format data kanggo negara utawa wilayah tartamtu, sampeyan bisa milih sing bener Format regionalBebarengan karo milih negara.
Owah-owahan kudu disimpen langsung. Sampeyan saiki bisa metu saka aplikasi Setelan Windows.
Mangkono, sing maca!
kesimpulan:
Kiriman iki nuduhake sampeyan carane milih negara utawa wilayah nalika nggunakake Windows 11. Yen sampeyan nemokake kesalahan ing ndhuwur utawa ana sing kudu ditambahake, gunakake formulir komentar ing ngisor iki.