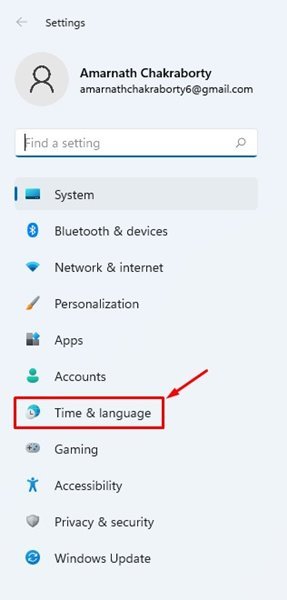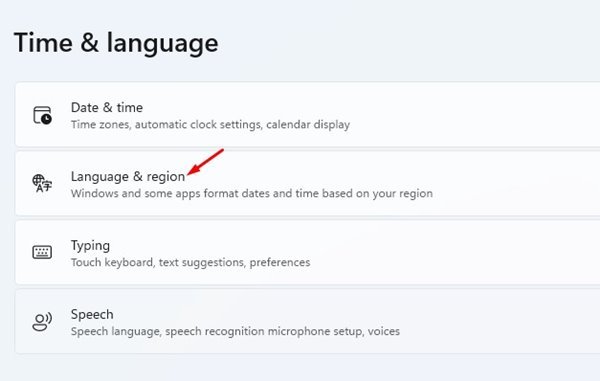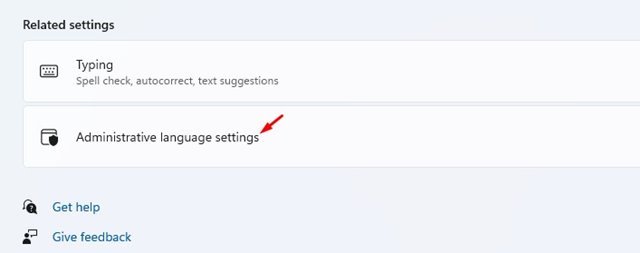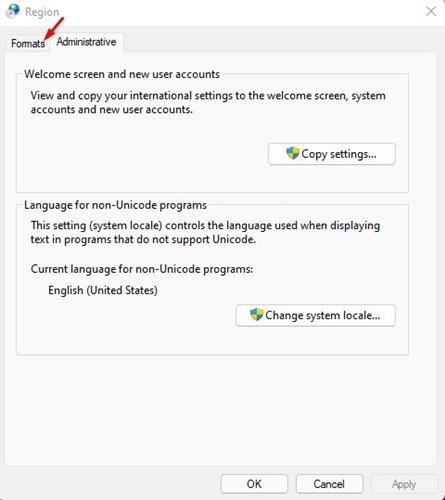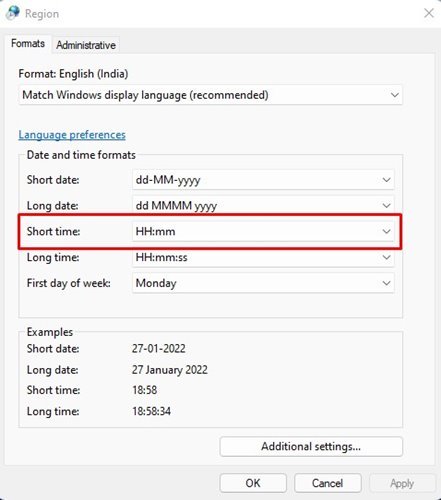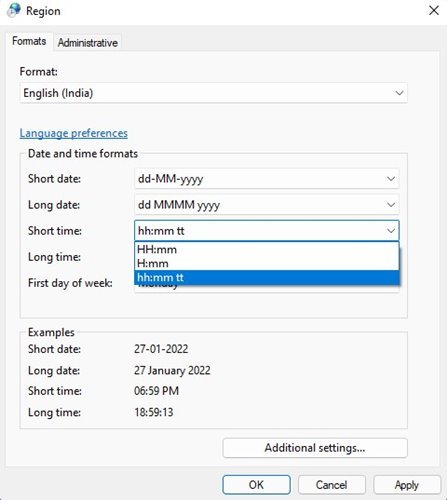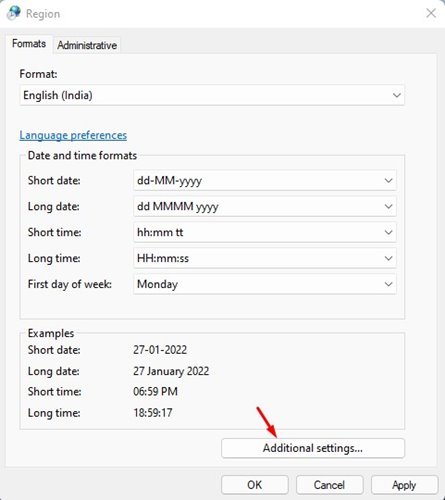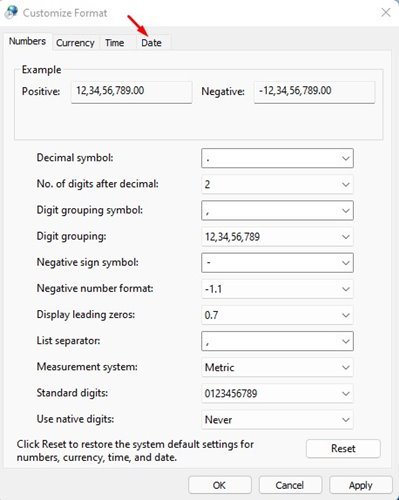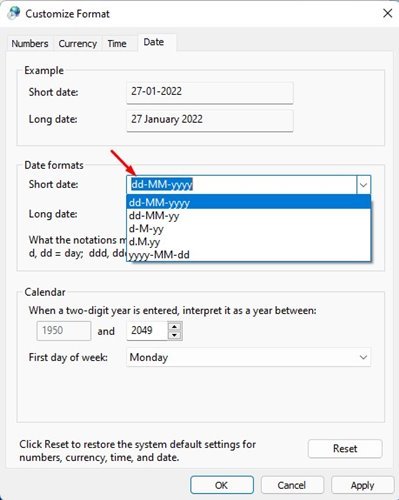Cara ngganti format tanggal lan wektu ing Windows 11
Yen sampeyan wis nggunakake Windows 10, sampeyan bisa uga ngerti manawa sistem operasi nampilake wektu lan tanggal ing taskbar. Tanggal kasebut diformat nganggo garis miring maju lan rong angka kanggo taun kasebut. Nalika nerangake wektu, taskbar nampilake wektu ing format 12 jam (12:00 PM).
Sanajan format tanggal lan wektu standar bisa ditampa kanthi becik, sampeyan bisa ngganti setelan kasebut kanthi gampang. Padha dadi kanggo Windows 11 uga. Ing Windows 11, sampeyan uga entuk pilihan kanggo nggunakake format 24 jam.
Langkah-langkah kanggo ngganti format tanggal lan wektu ing Windows 11
Dadi, yen sampeyan nggoleki cara Kanggo ngganti format tanggal lan wektu ing Windows 11 Sampeyan lagi maca manual sing bener. Ing artikel iki, kita bakal nuduhake pandhuan langkah-langkah babagan carane ngganti format wektu ing Windows 11.
1) Carane ngganti format wektu
Penting: Apa wae format wektu sing sampeyan pilih, bakal katon ing taskbar ing pojok tengen ngisor layar.
1. Kaping pisanan, klik tombol Start ing Windows 11 banjur pilih " Setelan ".
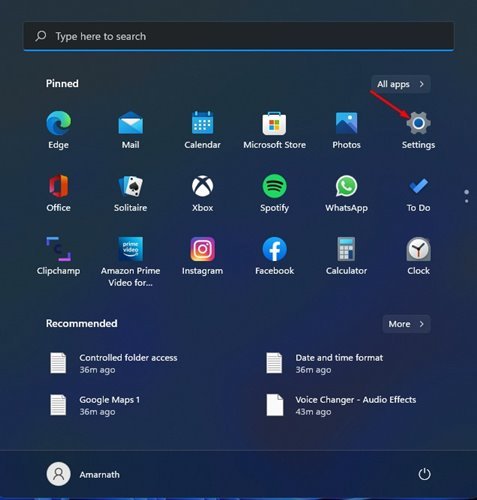
2. Ing kaca Setelan, tutul Pilihan wektu lan basa .
3. Klik Pilihan Basa lan Wilayah ing panel sisih tengen.
4. Saiki gulung mudhun banjur tutul Setelan basa administratif .
5. Ing jendhela Wilayah, ngalih menyang tab format.
6. Ing wektu cendhak, sampeyan kudu milih format wektu. Yen sampeyan pengin nggunakake format 24 jam , pilih H: mm utawa HH: mm .
7. Yen sampeyan pengin nggunakake format 12 jam , sampeyan kudu milih pilihan wuh: mm: tt .
8. Sawise sampeyan wis rampung karo owah-owahan, klik ing tombol "Aplikasi".
2) Carane ngganti format tanggal
Kaya format wektu, sampeyan uga bisa ngganti format tanggal ing Windows 11. Mangkene sing kudu ditindakake.
1. Ing kaca sing padha, sampeyan kudu ngeklik pilihan Setelan Ins .
2. Ing kothak dialog Kustomisasi format, pindhah menyang tab Tanggal ".
3. Ing tanggal cendhak, sampeyan kudu milih format Tanggal Favorit sampeyan.
4. Yen wis rampung karo owah-owahan, klik tombol " Lamaran ".
Iki! Aku rampung. Iki carane sampeyan bisa ngganti format tanggal lan wektu ing Windows 11.
Penting: Ana akeh pilihan ing format tanggal lan wektu ing Windows 11. Disaranake sampeyan mriksa kabeh format sadurunge ngrampungake salah sawijining kanggo komputer.
Ngganti format tanggal lan wektu ing Windows 11 minangka proses sing gampang. Muga-muga artikel iki mbantu sampeyan! Mangga bareng karo kanca-kanca uga. Yen sampeyan duwe keraguan babagan iki, sumangga kita ngerti ing kothak komentar ing ngisor iki.