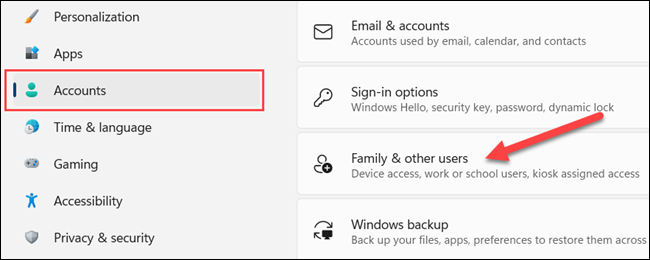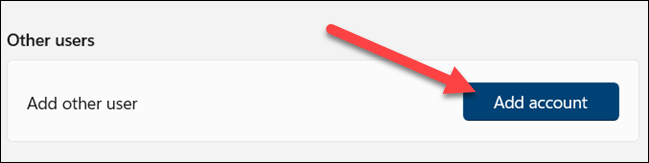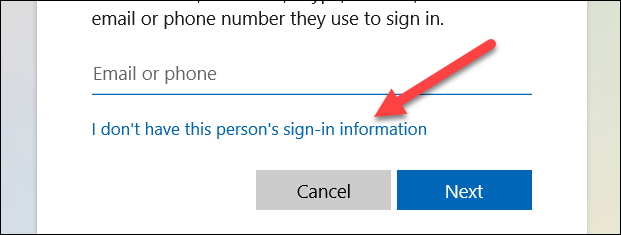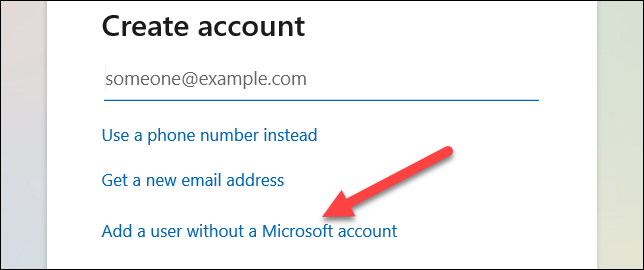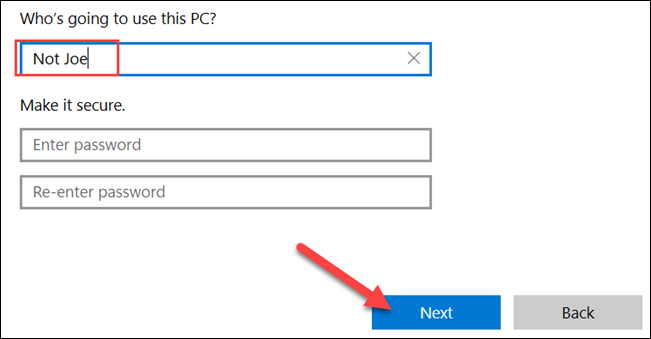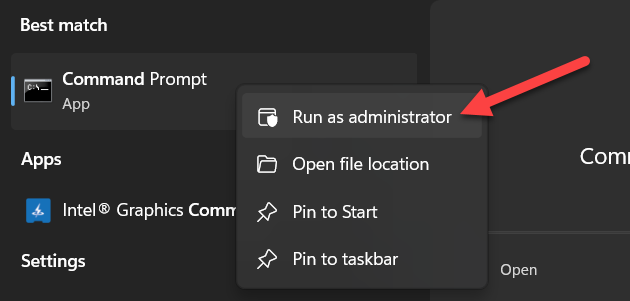Cara nggawe akun tamu ing Windows 11
Cara sing gampang kanggo nuduhake komputer yaiku nggunakake akun tamu khusus. Dheweke bisa duwe papan dhewe tanpa akses menyang barang pribadi sampeyan. Kita bakal nuduhake sampeyan carane nggawe akun tamu ing Windows 11.
Sayange, ora gampang kaya sadurunge nggawe akun tamu ing Windows. Ana rong cara kanggo ngatasi iki. Kaloro cara kasebut bakal nggawe akun lokal tanpa sandhi sing bisa digunakake sapa wae. Kita bakal nuduhake saben cara sing bisa digunakake.
Apa "Akun Tamu" ing Windows 11?
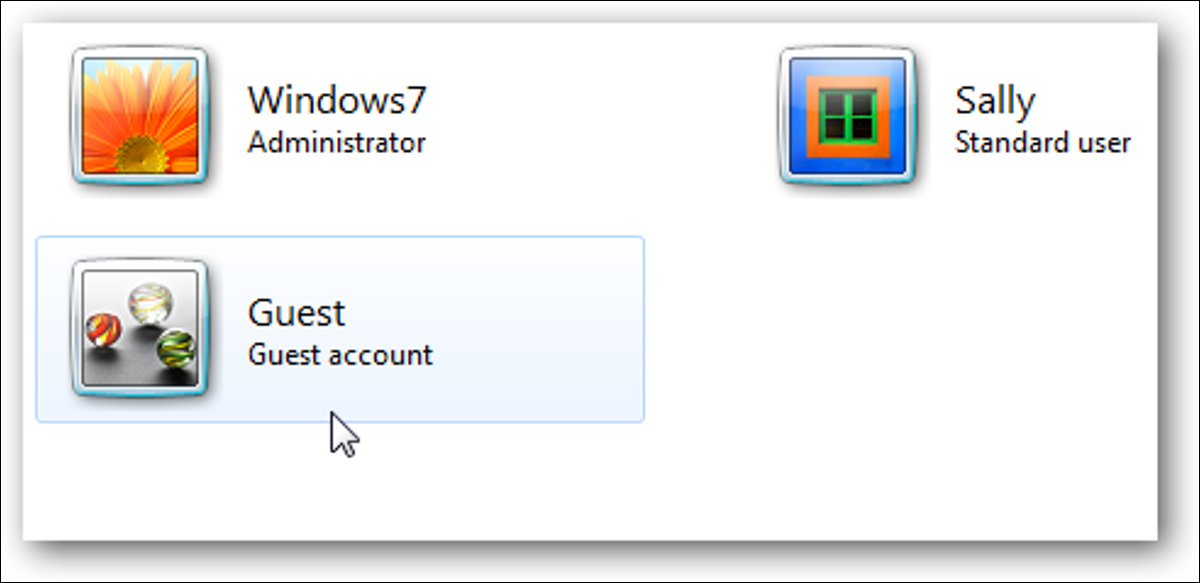
Akun tamu Windows wis akeh owah-owahan sajrone pirang-pirang taun. Windows 7 lan Windows 8 wis gampang nggawe akun "tamu" khusus. Akun iki duwe akses winates ing komputer sampeyan. Contone, akun tamu ora bisa nginstal piranti lunak utawa ngganti setelan sistem.
Miwiti karo Windows 10, Microsoft wis ndhelikake fitur akun tamu. Microsoft isih njaga jeneng "tamu" kanggo akun tamu, nanging jinis akun tamu sing padha kasedhiya sadurunge Windows 10 ora bisa digawe.
Windows 11 padha karo Windows 10 sadurunge. Fitur akun tamu "nyata" ora gampang diakses. Nanging, kita bakal nggawe akun lokal sing ora mbutuhake sandhi. Iki isih bakal dadi papan sing bisa dituju para tamu, nanging ora duwe watesan sing padha. Dheweke bisa nginstal program lan nyetel setelan, nanging ora bakal mengaruhi profil sampeyan.
Nggawe akun "Tamu" liwat Setelan
Pisanan, bukak aplikasi Setelan ing piranti Windows 11 banjur pindhah menyang Akun> Kulawarga & pangguna liyane.
Ing bagean Pangguna Liyane, klik Tambah Akun.
Windows bakal njaluk sampeyan mlebu nganggo akun Microsoft. Klik "Aku ora duwe informasi login wong iki" tinimbang.
Sabanjure, pilih Tambah pangguna tanpa akun Microsoft.
Saiki ketik jeneng akun tamu. Ora bisa dadi "tamu" nanging apa wae sing bakal ditindakake. Ninggalake kolom sandhi kosong lan klik Sabanjure.
Iki! Akun kasebut saiki bakal katon bebarengan karo akun liyane lan ora mbutuhake tembung sandhi kanggo mlebu.
Nggawe akun tamu liwat baris printah
Cara iki rada luwih teknis nanging mbutuhake langkah sing luwih sithik. Kanggo miwiti, goleki Command Prompt ing menu Start banjur klik-tengen kanggo mbukak minangka administrator.
Ketik printah iki banjur pencet Ketik: net user Guest1 /add /active:yes
cathetan: Sampeyan bisa ngganti "Tamu 1" karo jeneng liyane, nanging sampeyan ora bisa nggunakake "Tamu".
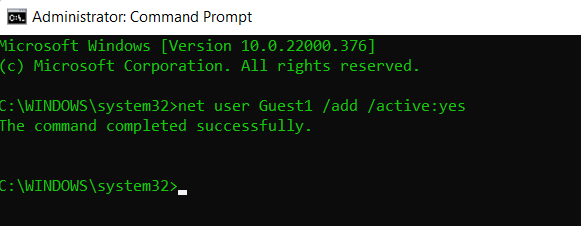
Anehe, Microsoft ngilangi kemampuan kanggo nggawe akun tamu nyata. Akun tamu nyata duwe watesan sing luwih apik, nanging yen sampeyan mung pengin ngidini wong nggunakake komputer Windows 11 Tanpa bisa ngrusak barang-barang sampeyan, iku trik.