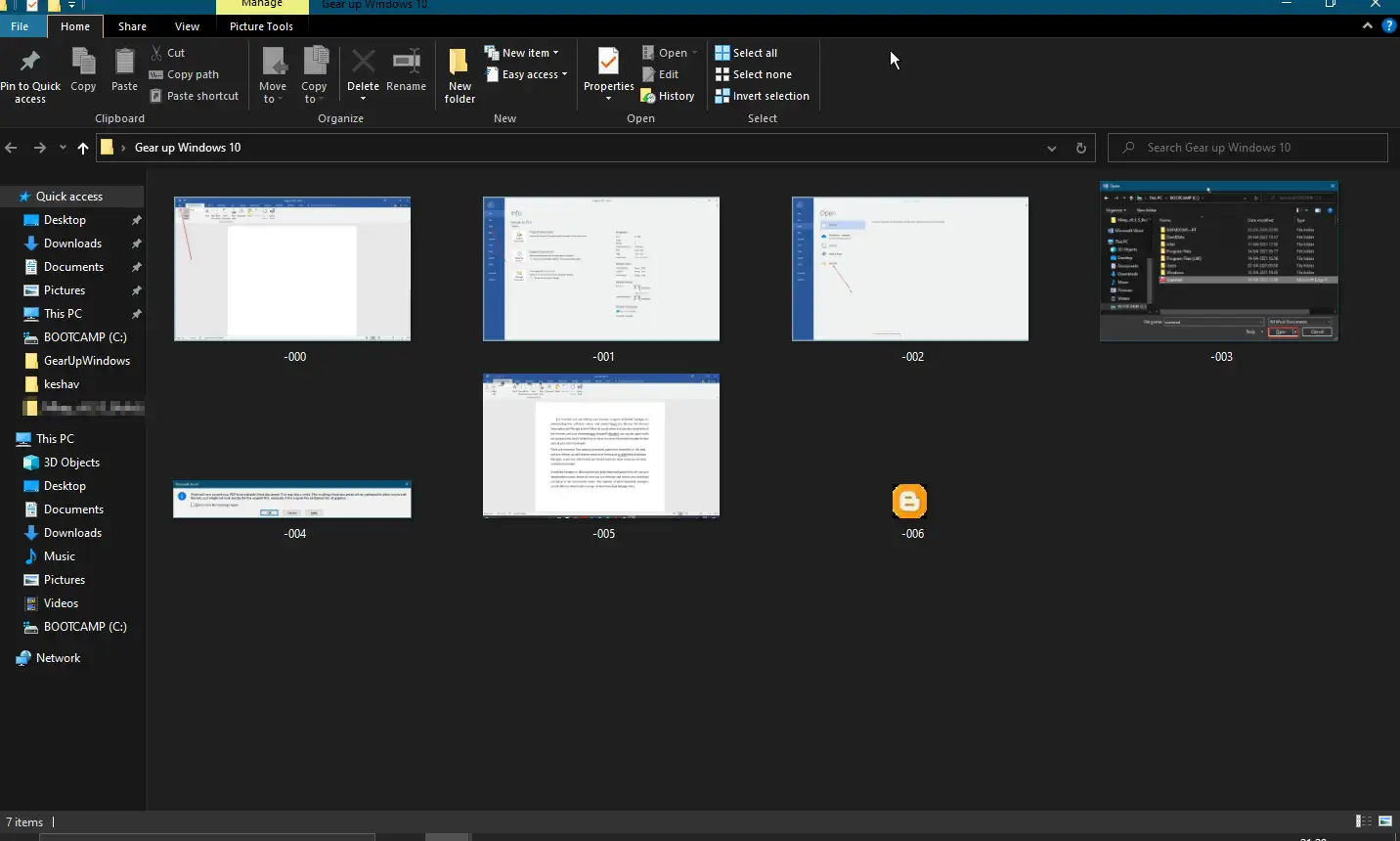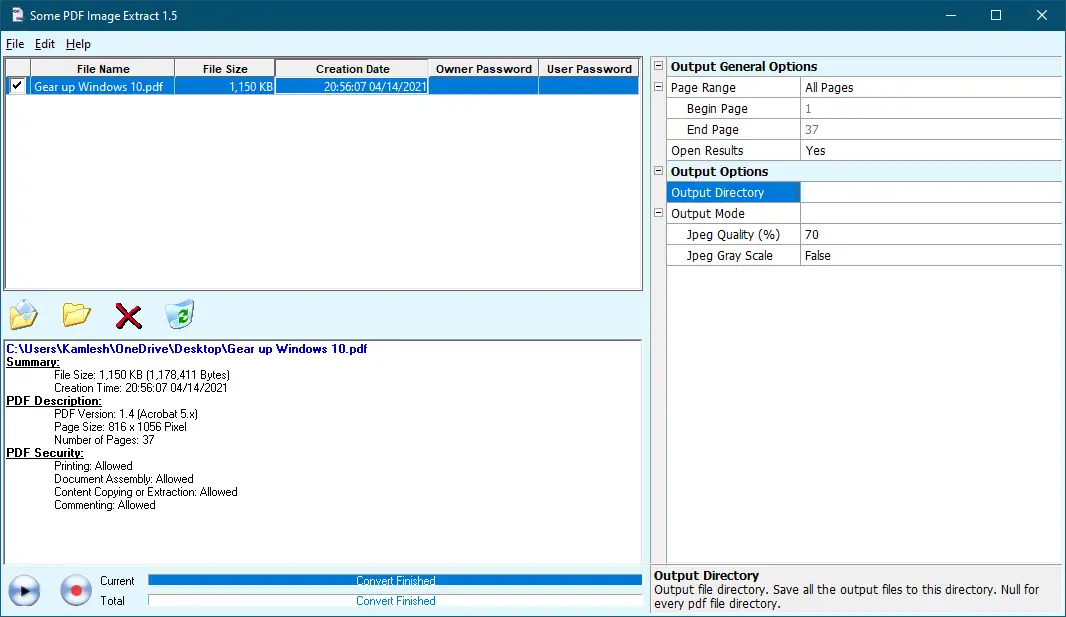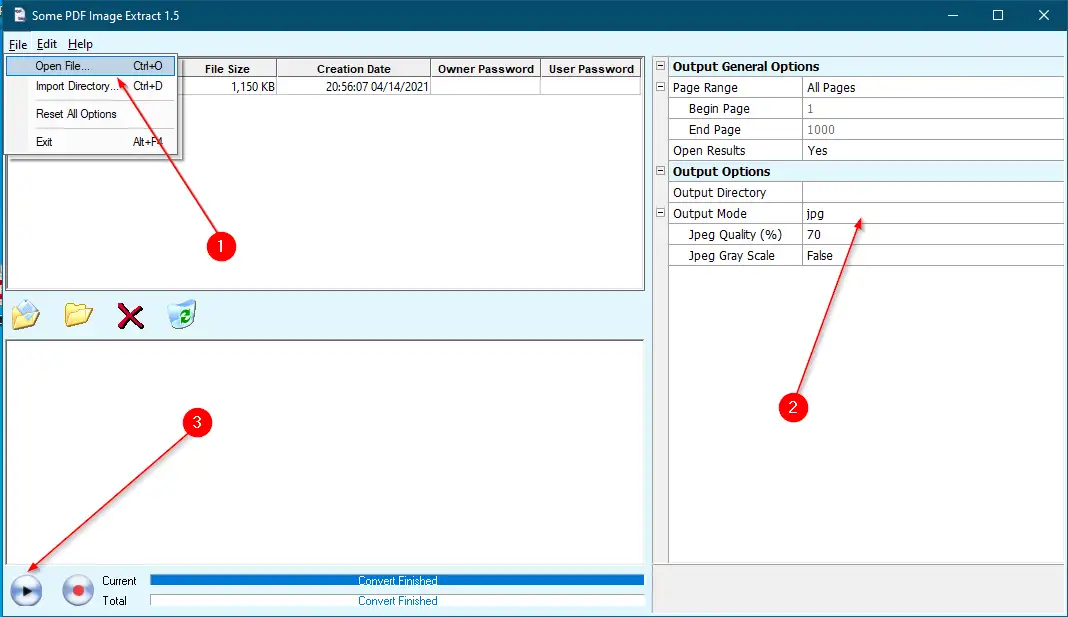Umume wong nggunakake Adobe Reader versi gratis kanggo mbukak file PDF (Portable Document Format). Nanging ora kabeh wong bisa tuku produk Adobe dhuwur sing asring digunakake kanggo nggawe lan ngatur file PDF kanthi gampang. Siji kudu tuku editor PDF kanggo extract teks utawa Gambar saka PDF. Untunge, sawetara pangembang nyedhiyakake sarana gratis kanggo ngekstrak teks utawa malah gambar saka file PDF. Umume browser modern dilengkapi fitur sing dibangun kanggoSimpen kaca web minangka PDF , nanging ora ana sing menehi pilihan kanggo ngowahi PDF kanthi cepet. Malah versi paling anyar saka Microsoft Office Word, Excel, utawa PowerPoint ngidini sampeyan nyimpen dokumen ing format PDF. Kanthi versi Microsoft Office paling anyar, sampeyan bisa ngekstrak teks saka gambar ing dokumen Word?
Sawetara Ekstraksi Gambar PDF
Sawetara Ekstrak Gambar PDF Iki minangka sarana gratis sing ngekstrak gambar saka file PDF tanpa kudu ngethok lan nempel lan nyimpen file ing macem-macem format, kalebu JPEG, GIF, TIFF, BMP, lan PNG. Utawa, piranti lunak gratis iki ngidini sampeyan ngekstrak file gambar kanthi cepet saka file PDF kanthi klik mouse sing luwih sithik.
Sawetara file Extract Gambar PDF teka karo sawetara kustomisasi; Contone, sawise sampeyan ngunggah file PDF, sampeyan bisa milih opsi output (kayata kualitas gambar, tingkat grayscale, direktori output, lan setelan liyane. Sampeyan bisa ngimpor file individu utawa kabeh direktori ing alat iki kanggo extract file gambar saka file PDF. . Saliyane Iku, Nanging, ngijini sampeyan kanggo ngetik pemilik lan pangguna sandhi ing tab ing toolbar jendhela utami.
Piranti lunak iki bisa digunakake ing Windows 10, Windows 8, Windows 7, Windows Vista lan Windows XP.
Kepiye cara entuk gambar nganggo sawetara alat Ekstrak Gambar PDF gratis?
- Langkah 1. Ngundhuh lan nginstal alat gratis iki saka cnet .
- Langkah 2. Mbukak ing komputer.
- Langkah katelu. saka daftar" file ”, ngimpor file PDF siji utawa kabeh direktori.
- Langkah 4. Pilih mode output (JPEG, GIF, TIFF, BMP utawa PNG).
- Langkah 5. Akhire, klik ing Dolanan Tandhani ing sisih kiwa ngisor antarmuka program.
- Langkah 6. Folder anyar bakal digawe kanthi otomatis ing panggonan sing padha ing ngendi sampeyan ngimpor file PDF.
- Langkah 7. Sawise eksekusi rampung, bukak folder kasebut, lan sampeyan bakal weruh kabeh foto sing kasedhiya ing folder kasebut.
Wis ngono!!!