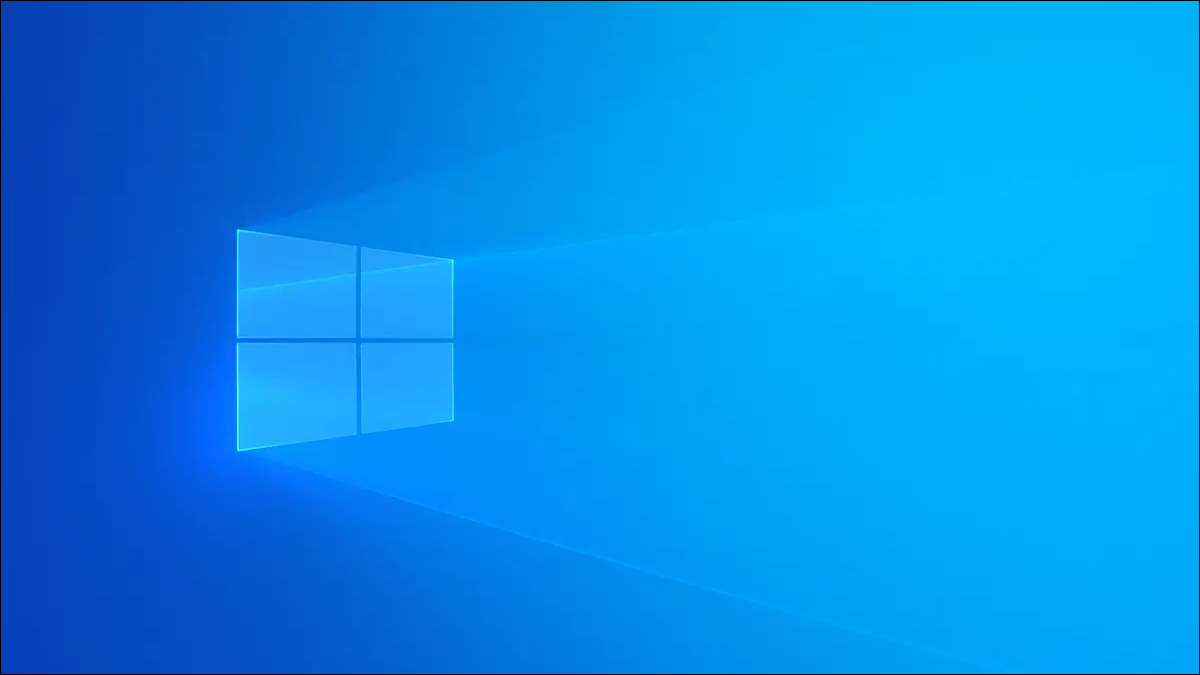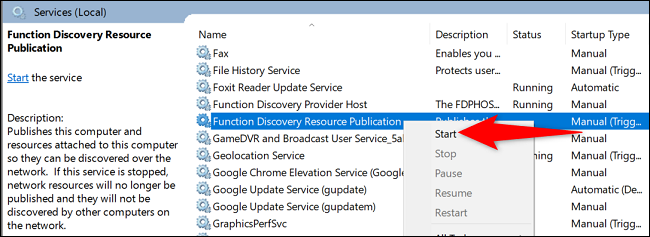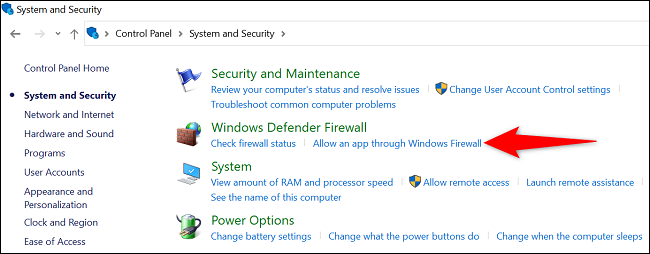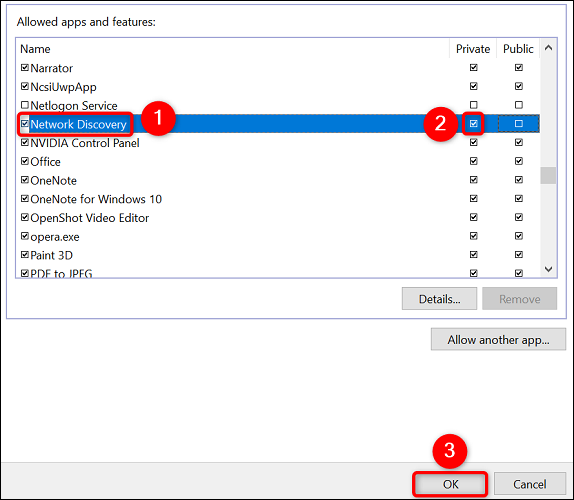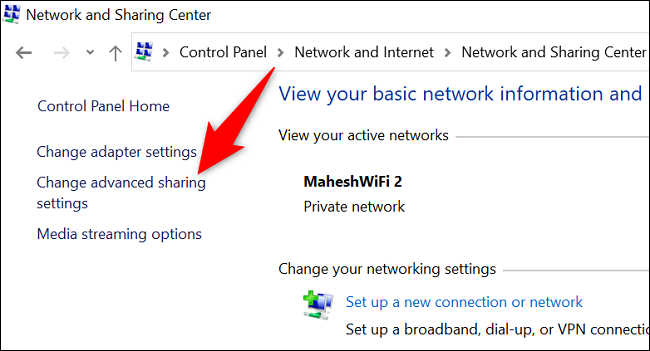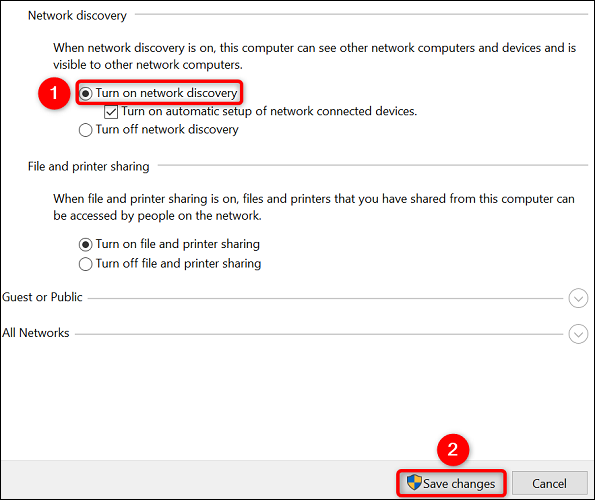Cara ndandani kesalahan "Penemuan jaringan wis mandheg" ing Windows.
Apa sampeyan entuk kesalahan "Penemuan jaringan dipateni" nalika nyoba browsing jaringan ing PC Windows? Yen mangkono, sampeyan kudu miwiti layanan dependensi Network Discovery, ngidini fitur kasebut ing firewall, lan ngaktifake. Kita bakal nuntun sampeyan proses ing ngisor iki.
Langkah 1: Uripake Layanan Ketergantungan Penemuan Jaringan
Salah sawijining alasan umum kenapa sampeyan ora bisa nggunakake Network Discovery yaiku layanan katergantungan fitur kasebut ora bisa digunakake. Kanggo ndandani iki, gunakake aplikasi Layanan kanggo miwiti layanan sing dibutuhake.
Miwiti kanthi mbukak kothak Run karo Windows + R. Ing kothak, ketik ing ngisor iki banjur pencet Ketik:
layanan.msc
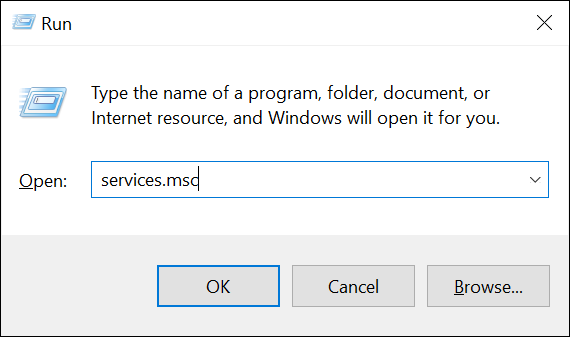
Ing panel kiwa jendela Layanan, temokake layanan sing diarani "Publikasi Sumber Daya Penemuan Fungsi." Klik-tengen ing layanan iki banjur pilih Mulai.
Kajaba iku, telusuran lan miwiti layanan sing dibutuhake ing ngisor iki:
- penemuan SSDP
- Host Piranti UPnP
- Klien DNS
Nalika layanan ing ndhuwur diwiwiti, tutup aplikasi Layanan lan pindhah menyang langkah sabanjure.
Langkah 2: Ngidini panemuan jaringan liwat Windows Firewall
Windows Firewall bisa mblokir Layanan Network Discovery sampeyan, nyebabake ora bisa digunakake. Ing kasus iki, whitelist fitur ing firewall.
Kanggo nindakake iku, Bukak Control Panel ing komputer . Sabanjure, pilih "Sistem lan Keamanan". Ing Windows Defender Firewall, pilih Allow an app through Windows Firewall.
Ing kaca sing mbukak ing sisih ndhuwur, pilih Ganti Setelan. Ing dhaptar aplikasi lan fitur, goleki "Penemuan Jaringan."
Ing sisih tengen Network Discovery, aktifake kothak centhang. Sabanjure, ing sisih kiwa, aktifake kothak centhang kanggo "Pribadi."
Yen wis rampung, ing sisih ngisor jendhela, pilih OK kanggo nyimpen owah-owahan sampeyan.
Sampeyan saiki wis kasil ndhaftar putih Network Discovery ing firewall sampeyan.
Langkah 3: Aktifake Network Discovery ing Windows PC
Saiki sawise mbukak layanan dependensi lan nglebokake Fitur ing daftar putih firewall Terusake lan bukak Network Discovery ing Windows PC.
Kanggo nindakake iku, Bukak Control Panel ing PC . Banjur pindhah menyang Jaringan lan Internet > Jaringan lan Pusat Enggo bareng.
Ing sidebar tengen, klik "Ganti setelan enggo bareng lanjutan."
Ing kaca sabanjure, ing bagean Penemuan jaringan, aktifake pilihan Aktifake panemuan jaringan. Banjur ing sisih ngisor, pilih Simpen Owah-owahan.
Gambar: Ngijinke Nuduhake file lan printer ing jaringan Aktifake uga pilihan Aktifake File lan Printer.
Network Discovery diaktifake ing Windows PC. Saiki sampeyan bisa nemokake piranti liyane ing jaringan sampeyan. Kajaba iku, komputer sampeyan bisa ditemokake dening piranti liyane. Sugeng enggo bareng!
Yen sampeyan duwe masalah jaringan liyane, sampeyan bisa Reset kabeh jaringan Windows kanggo ngatasi masalah kasebut.