Kepiye cara ndandani kesalahan kunci file konten Steam nalika nganyari game?
File konten sing dikunci minangka kesalahan umum ing antarane pangguna Windows Steam. Kesalahan iki asring kedadeyan nalika nyoba nganyari game. Nanging kanggo kasus, kesalahan iki dumadi kanggo game tartamtu; Kanggo sawetara, iku bakal kelakon kanggo kabeh game ing perpustakaan. Dadi, preduli saka kasus kasebut, masalah iki ngganggu lan bakal nyegah sampeyan nganyari game menyang patch paling anyar.
Masalah kasebut tegese Steam ora bisa ngakses / ngowahi file lokal ing folder game. Iki bisa uga amarga macem-macem masalah saka antivirus menyang sistem file sing rusak. Dadi ing artikel iki, kita bakal menehi solusi kanggo masalah kasebut. Perbaikan kasebut ora ngrusak apa-apa yen ditindakake kanthi bener. ayo miwiti.
5 Cara Ndhuwur kanggo Ndandani Kesalahan Kunci File Konten ing Steam: -
Tindakake koreksi iki siji-siji kanggo ndandani kesalahan kasebut "File isi uap dikunci".
Ndandani 1: Jalanake Steam minangka Administrator
- Dadi, mlaku Steam minangka administrator bakal menehi sawetara hak istimewa sing ilang kanggo program kasebut. ayo nglakoni,
- Klik-tengen ing trabasan uap , banjur klik Karakteristik.
- Ing ngisor tab Kompatibilitas ” , wenehi tandha centhang "Run this program as an administrator".
- Klik ing Lamaran banjur pencet OK.
- Yen ora, sampeyan bisa ngeklik Mulai, lan nelusuri uap, Klik-tengen lan pilih "Run as administrator" , nanging iki dianggo minangka administrator siji-wektu.
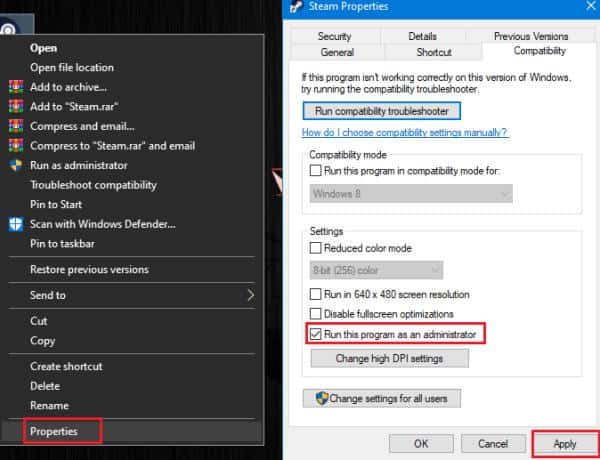
6.) Saiki nyoba mbukak Steam lan nganyari game. Yen fix iki ora bisa, sampeyan bisa nerusake kanggo ndandani sabanjuré.
Ndandani 2: Priksa integritas file lokal
Saiki, file game bisa diganti sacara eksternal, contone amarga piranti lunak malware utawa antivirus. Banjur kita kudu mriksa integritase. Kanggo mriksa integritas file game lokal,
- 1.) Mbukak uap, lan mbukak Pustaka.
- 2.) Saiki klik tengen ing game lan klik Karakteristik.
- 3.) Ing ngisor tab file lokal ", Klik "Priksa file lokal".
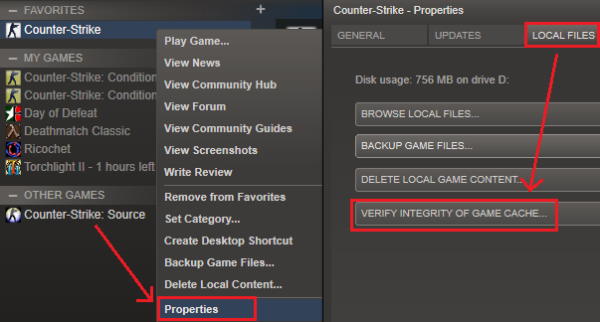
Amarga iki bakal ndandani utawa ndandani file sing rusak kanthi mbandhingake file lokal karo sing ana ing server, ayo rampung. Yen wis rampung, coba nganyari game lan priksa manawa ana kesalahan maneh.
Ndandani 3: Konfigurasi Aliran Uap
Mbusak file cache Steam bakal mbusak file sing berlebihan lan muga-muga masalah kasebut bakal dirampungake. Dadi, kanggo mbusak cache Steam, tindakake langkah iki.
Pisanan, mbukak Run kanthi menet Tombol Windows و R Ing wektu sing padha. Utawa, sampeyan bisa klik-tengen ing menu Start (utawa pencet tombol Windows lan X bebarengan) banjur klik Run saka menu.
1.) nulis saiki uap: // flushconfig banjur pencet ing Enter.
2.) Ayo mlaku saiki, lan Steam bakal miwiti nganyari dhewe dhisik.
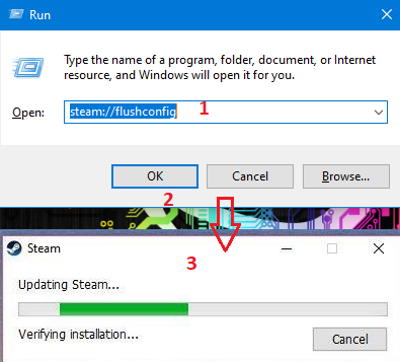
Yen wis rampung, priksa manawa sampeyan bisa nganyari game tanpa kesalahan kunci file isi muncul.
Ndandani 4: Priksa disk kanggo kesalahan
Yen ana sawetara masalah karo hard disk (HDD), bisa uga nyebabake kesalahan "file konten dikunci". Dadi, kanggo mindhai lan ndandani kesalahan ing hard drive, sampeyan bisa nggunakake alat sing dibangun ing windows, lan ora perlu alat pihak katelu. Tindakake langkah iki kanggo mriksa lan ndandani masalah:
1.) Pisanan, klik-tengen ing Mulai lan mbukak cmd minangka pangurus. Utawa, sampeyan bisa nggunakake kothak Pakaryan Kanthi ngetik cmd ing kothak banjur pencet tombol enter.
2.) Saiki ing cmd, ketik sfc / cakram , banjur penet Enter.
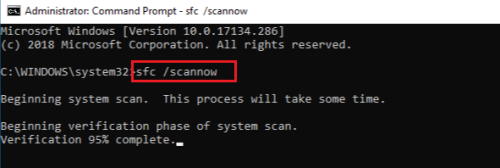
3.) Ayo rampung amarga proses iki bakal njupuk sawetara menit, gumantung saka ukuran drive.
Sawise tahap iki rampung, sampeyan bisa mbukak maneh langkah ndandani 1, 2 lan 3 mung ing kasus lan mriksa yen masalah wis ditanggulangi.
Ndandani 5: Pateni Akses Kontrol menyang Folder Antivirus
Antivirus sampeyan bisa uga nyebabake kesalahan iki. Mula, kita kudu mateni antivirus kanggo sementara lan priksa manawa bisa digunakake. Sanajan prosedur bakal diganti adhedhasar piranti lunak sing sampeyan gunakake.
Nanging dhasar, sampeyan bisa mateni kanthi ngeklik tengen ing lambang, ing taskbar, lan ngeklik mateni proteksi, mateni proteksi wektu nyata, utawa malah mandheg. Sawise sampeyan nindakake, pindhah menyang Steam lan nyoba nganyari game kasebut.
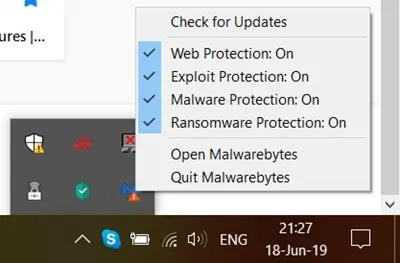
Dadi, ing windows 10 ana opsi Akses Folder Kontrol kanggo nyegah ransomware ngowahi file tanpa ijin. Dadi, yen sampeyan ngaktifake akses sing dikontrol menyang folder kasebut, sampeyan kudu mateni sementara utawa nambah uap menyang dhaptar aplikasi sing ora kalebu utawa diidini. ayo nglakoni,
1.) Klik Mulai, lan goleki "dikontrol", Saka asil, tutul Akses kontrol menyang folder.
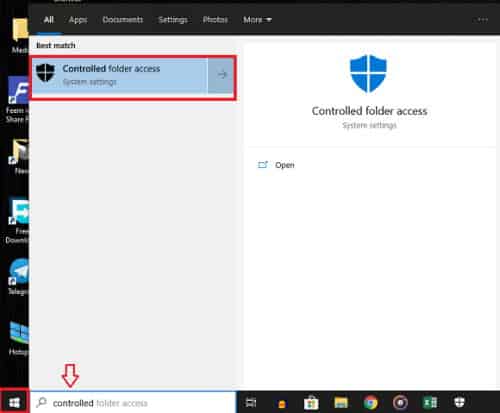
2.) Saka Setelan, tutul Ngidini app ngakses folder sing dikontrol .
3.) Klik Nambah app wis diijini banjur pilih lan telusur kanggo ngakses kabeh aplikasi.
4.) Saiki pindhah menyang lokasi sing wis diinstal Steam banjur pilih steam.exe.
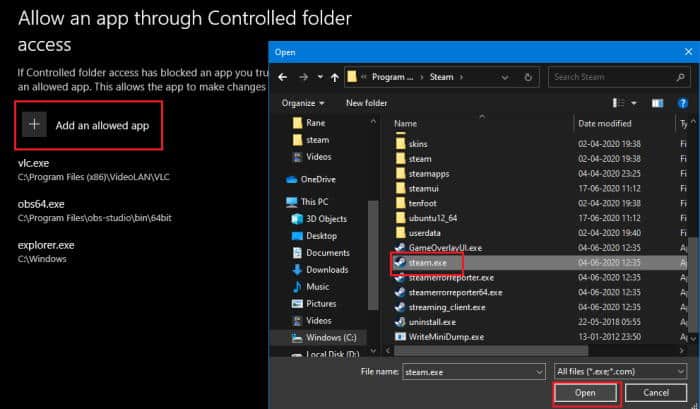
5.) Saiki priksa manawa sampeyan bisa nganyari game saka Steam.
cathetan: Kadhangkala kepemilikan folder game bisa nyebabake masalah. Sampeyan bisa ndandani kanthi njupuk kepemilikan folder kasebut. Nanging biasane, iki kasus langka.
6.) Pindhah menyang folder game, klik-tengen lan klik Karakteristik, banjur klik Keamanan banjur klik Pilihan Lanjut.
7.) Saka tab, tutul Owahan pemilik Yen sampeyan ndeleng jeneng liya tinimbang jeneng sampeyan ing Pemilik, tututi pandhuane, lan entuk kepemilikan folder kasebut.
8.) Saiki miwiti maneh komputer, lan mriksa.
tembung pungkasan
Dadi, kanthi ringkes, iki minangka langkah-langkah sing bisa sampeyan coba ndandani kesalahan Konten Dikunci ing Steam. Supaya sampeyan bisa ndeleng manawa langkah-langkah kasebut gampang lan ora bakal nyebabake file utawa data ilang.
Sanajan ora ana sing bisa digunakake, sampeyan bisa nyoba mindhah game menyang folder liyane utawa nginstal maneh game ing lokasi liyane. Nanging iki mbutuhake konsumsi bandwidth tambahan. Nanging, langkah-langkah ing ndhuwur kudu bisa digunakake tanpa masalah.









