Cara nyithak menyang PDF ing Windows 10
Kanggo nyithak menyang PDF ing Windows 10:
- Gunakake kontrol print ing app sampeyan.
- Pilih printer "Microsoft Print to PDF".
- Pencet "Cetak" lan pilih lokasi kanggo nyimpen file PDF nalika dijaluk.
PDF minangka format dokumen serbaguna sing meh kabeh pangguna komputer kenal. Mangkono, iku pilihan sing apik yen sampeyan kudu nuduhake informasi ing format standar sing ora bakal alangan dening distribusi.
Secara historis, entuk informasi wis ing a File PDF ana masalah. Nanging, Microsoft wis nyederhanakake Windows 10 kanthi nambahake fungsi "Cetak menyang PDF" asli ing sistem operasi. Iki tegese konten sing bisa dicithak - kayata file teks utawa kaca web - bisa diowahi dadi PDF kanthi mung sawetara klik.
Kita bakal "nyetak" kaca web kanggo tujuan pandhuan iki. Sampeyan bebas milih konten sing bisa dicithak sing bisa diakses.
Mulai kanthi ngeklik tombol Cetak ing aplikasi sing digunakake. Sampeyan bakal kerep nemokake iki ing menu File. Ing pirang-pirang aplikasi, Ctrl + P bakal dadi trabasan keyboard kanggo mbukak popup print.
Pandhuan sing sampeyan deleng bisa uga beda-beda gumantung saka aplikasi sing sampeyan gunakake. Aplikasi paling anyar saka Windows Store bakal nampilake jendhela sing luwih gedhe kanthi tampilan visual sing luwih modern. Sampeyan bisa ndeleng conto saka loro gaya ing gambar ing pandhuan iki.
Ora ketompo apa popup sing sampeyan deleng, mesthine ana pilihan kanggo milih printer sing bakal digunakake. Pilih "Microsoft Print to PDF". Sampeyan saiki bisa ngatur tugas cetak kaya biasane - pilihan kanggo nyetak subset kaca kudu kaya biasane.
Microsoft Print to PDF minangka printer virtual. Butuh input sing ditampa saka aplikasi lan ngowahi dadi file PDF output. Ing babagan aplikasi kasebut, dokumen kasebut wis "dicetak", nanging bener-bener disimpen ing file.
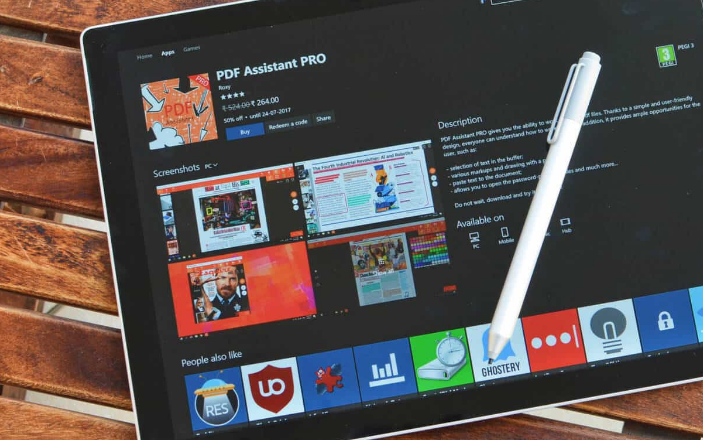
Nalika sampeyan ngeklik Print, sampeyan bakal weruh file explorer pop-up. Iki ngidini sampeyan milih ngendi kanggo nyimpen file PDF. File PDF banjur bakal digawe lan disimpen menyang direktori sing ditemtokake.
Microsoft Print to PDF duwe rong pilihan cetak sing bisa sampeyan atur. Biasane diakses saka Printer Properties utawa Preferensi tombol ing print popups. Sampeyan bisa milih orientasi cetak lan ngganti ukuran kertas. Iki bakal nemtokake ukuran kaca ing file PDF.
Print to PDF minangka fitur trep migunani sing nyedhiyakake cara gampang kanggo ngowahi dokumen dadi PDF. Microsoft uga nyedhiyakake printer virtual kanggo ngasilake dokumen XPS. Sampeyan bakal weruh jeneng "Microsoft XPS Document Writer" ing dhaptar printer sing diinstal.








