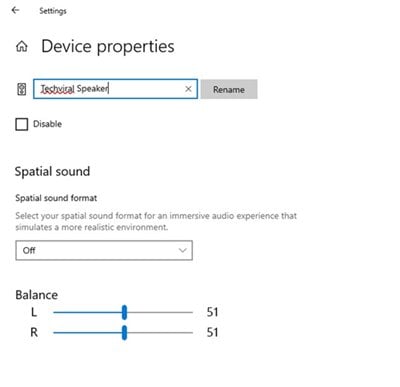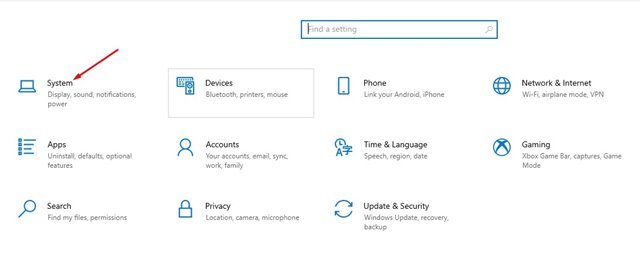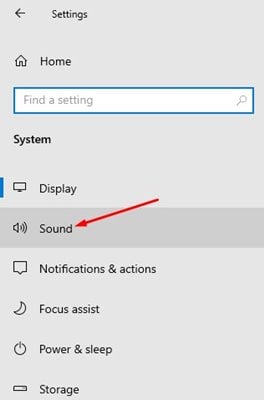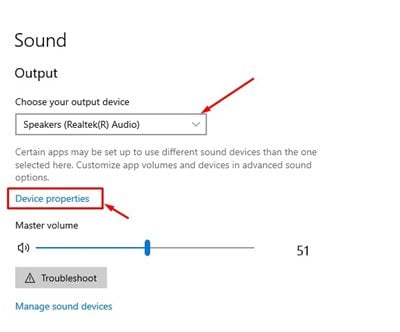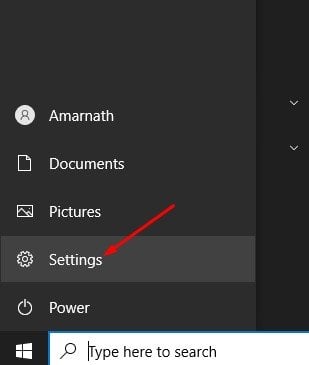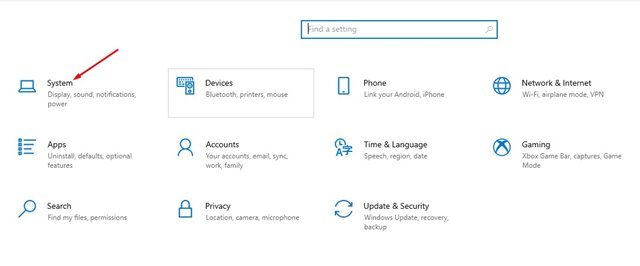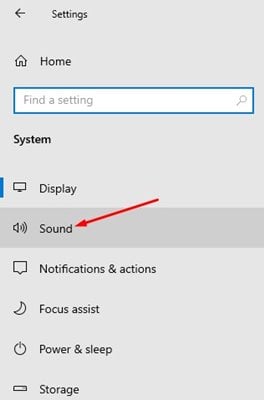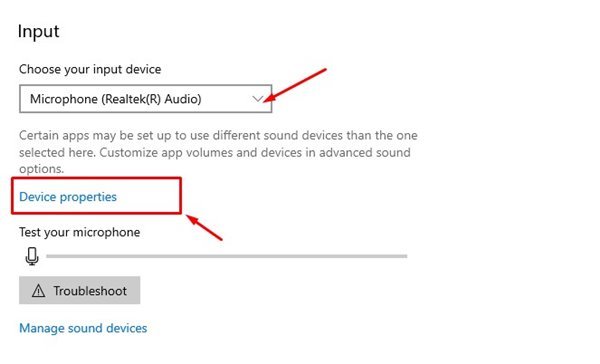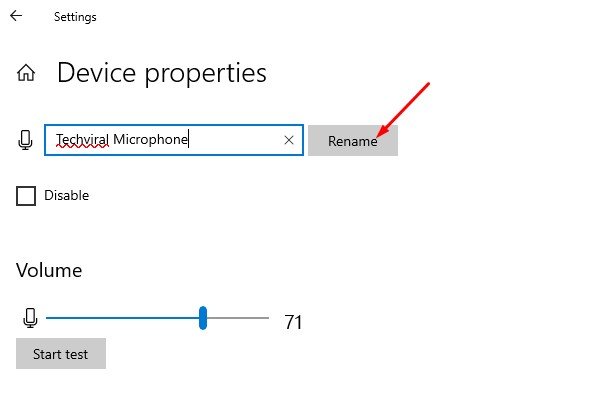Ayo padha ngakoni yen kita nggunakake macem-macem piranti audio karo komputer kita. Kita nyambungake headphone, earphone, headphone bluetooth, amplifier, mikropon lan macem-macem jinis piranti audio.
Sanajan Windows 10 ora mbatesi sambungan piranti audio, kadhangkala pangguna bingung nalika ngatur. Windows 10 ngidini sampeyan nyiyapake jeneng khusus kanggo piranti audio kanggo ngatasi kahanan kasebut.
Yen sampeyan nggunakake versi paling anyar saka Windows 10, bakal gampang kanggo ngganti jeneng piranti audio. Sampeyan ora perlu nginstal app pihak katelu utawa ngowahi pendaptaran kanggo ngganti jeneng piranti audio.
Langkah-langkah kanggo Ganti Jeneng Piranti Audio ing Windows 10
Opsi kanggo ngganti jeneng piranti audio dikubur jero ing Setelan. Dadi, yen sampeyan pengin ngganti jeneng piranti audio ing Windows 10, sampeyan lagi maca artikel sing bener. Ing ngisor iki, kita wis nuduhake pandhuan rinci babagan cara ngganti jeneng piranti audio.
Ganti jeneng Piranti Output Audio ing Windows 10
Ing cara iki, kita bakal nuduhake pandhuan langkah-langkah kanggo ngganti jeneng piranti output audio ing Windows 10. Pisanan, tindakake sawetara langkah-langkah prasaja sing dituduhake ing ngisor iki.
1. Pisanan, tutul tombol wiwitan Ing Windows banjur pilih Setelan ".
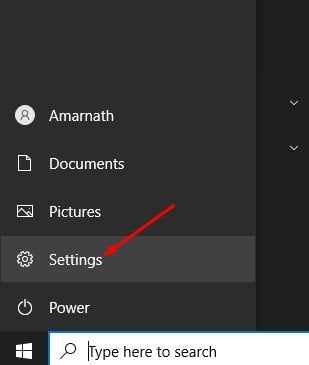
2. Ing kaca Setelan, tutul Pilihan sistem .
3. Ing panel kiwa, klik Pilihan swarane .
4. Pilih piranti output sing arep kanggo ngganti jeneng lan klik Properti piranti ing panel tengen .
5. Ing kaca sabanjuré, ketik jeneng piranti output audio anyar lan klik tombol Re label.
Iki! Aku rampung. Iki carane sampeyan bisa ngganti jeneng piranti output audio ing Windows 10 PC.
Ganti jeneng Piranti Input Audio ing Windows 10
Kaya piranti output, sampeyan uga bisa ngganti jeneng piranti input audio. Input audio tegese mikropon. Iki sing kudu sampeyan lakoni.
1. Pisanan, tutul tombol wiwitan Ing Windows banjur pilih Setelan ".
2. Ing kaca Setelan, tutul Pilihan sistem .
3. Ing panel kiwa, klik Pilihan swarane .
4. Ing panel kiwa, Pilih piranti sing arep diganti jeneng ing bagean Input banjur klik Karakteristik piranti .
5. Ketik jeneng piranti input audio banjur klik tombol Re label ing layar sabanjure.
Iki! Aku wis rampung. Iki carane sampeyan bisa ngganti jeneng output audio lan piranti input ing Windows 10.
Dadi, pandhuan iki kabeh babagan carane ngganti jeneng piranti audio ing Windows 10. Muga-muga artikel iki mbantu sampeyan! Mangga bareng karo kanca-kanca uga. Yen sampeyan duwe keraguan babagan iki, sumangga kita ngerti ing kothak komentar ing ngisor iki.