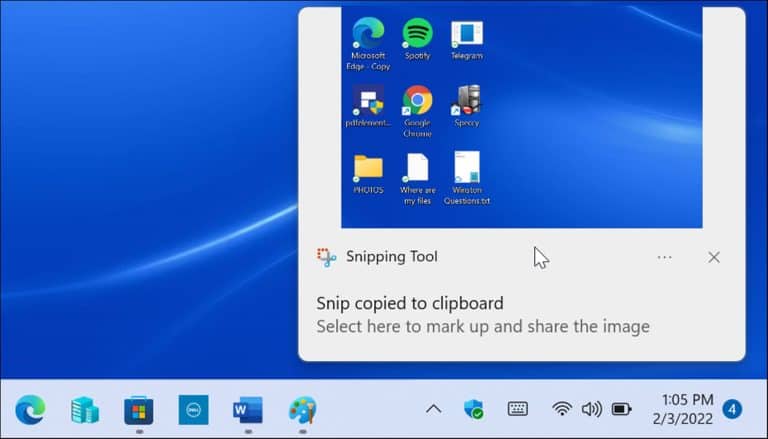Apa sampeyan kudu ngrekam apa sing kedadeyan ing layar sampeyan? Sampeyan kudu njupuk gambar dhisik.
Potret layar minangka rekaman fotografi babagan apa sing sampeyan deleng. Sampeyan bisa uga kudu njupuk gambar saka app utawa pesen kesalahan ing Windows 11. Bisa uga ana sing salah karo komputer, lan sampeyan kudu njupuk gambar saka kesalahan kanggo nyoba kanggo troubleshoot. Sampeyan bisa uga pengin duwe saperangan gambar kanggo nerangake soko kanggo kanca utawa kolega, utawa kanggo nuduhake kaprigelan game.
Ana rong cara kanggo njupuk gambar ing PC Windows 11. Sampeyan bisa njupuk gambar nggunakake trabasan keyboard lan utilitas sing dibangun kanthi gratis, utawa sampeyan bisa nyoba sawetara aplikasi pihak katelu.
Kita bakal nuduhake sampeyan carane njupuk gambar ing Windows 11 nggunakake fitur sing dibangun utawa piranti lunak pihak katelu ing ngisor iki.
Cara njupuk gambar ing Windows 11
Cara paling gampang kanggo njupuk gambar ing Windows 11 yaiku njupuk kabeh layar.
Kanggo njupuk gambar layar kabeh:
- Klik ing Tombol Print Screen, sing biasane diarani PrtScn utawa prtscrn . Sampeyan kudu ndeleng ing sisih tengen saklar F12 ing keyboard desktop.
cathetan: Ing laptop, lokasi tombol bakal beda-beda PrtScn. Bisa ing sisih ndhuwur jejere tombol Fn. utawa ing ngisor jejere spacebar Sawetara laptop mbutuhake sampeyan menet tombol Fn Kanthi PrtScn . Yen sampeyan ora yakin, priksa dokumentasi dhukungan pabrikan laptop.

- Kabeh isi layar bakal disimpen ing clipboard . Sawise sampeyan tekan kono, sampeyan bisa nempelake menyang aplikasi liyane kaya tembung utawa paint , contone. Sampeyan bisa klik tengen lan pilih lengket Saka menu utawa gunakake trabasan keyboard Ctrl + V Kanggo nyelehake gambar asli ing app liyane.

Cara nyimpen gambar minangka file
Pilihan liyane yaiku njupuk gambar lan simpen minangka file ing komputer.
Kanggo nyimpen gambar minangka file ing Windows 11:
- Klik ing trabasan keyboard t Tombol Windows + PrtScn .
- Layar bakal surem sedhela, lan gambar kabeh desktop bakal disimpen ing folder Gambar > Potret layar.
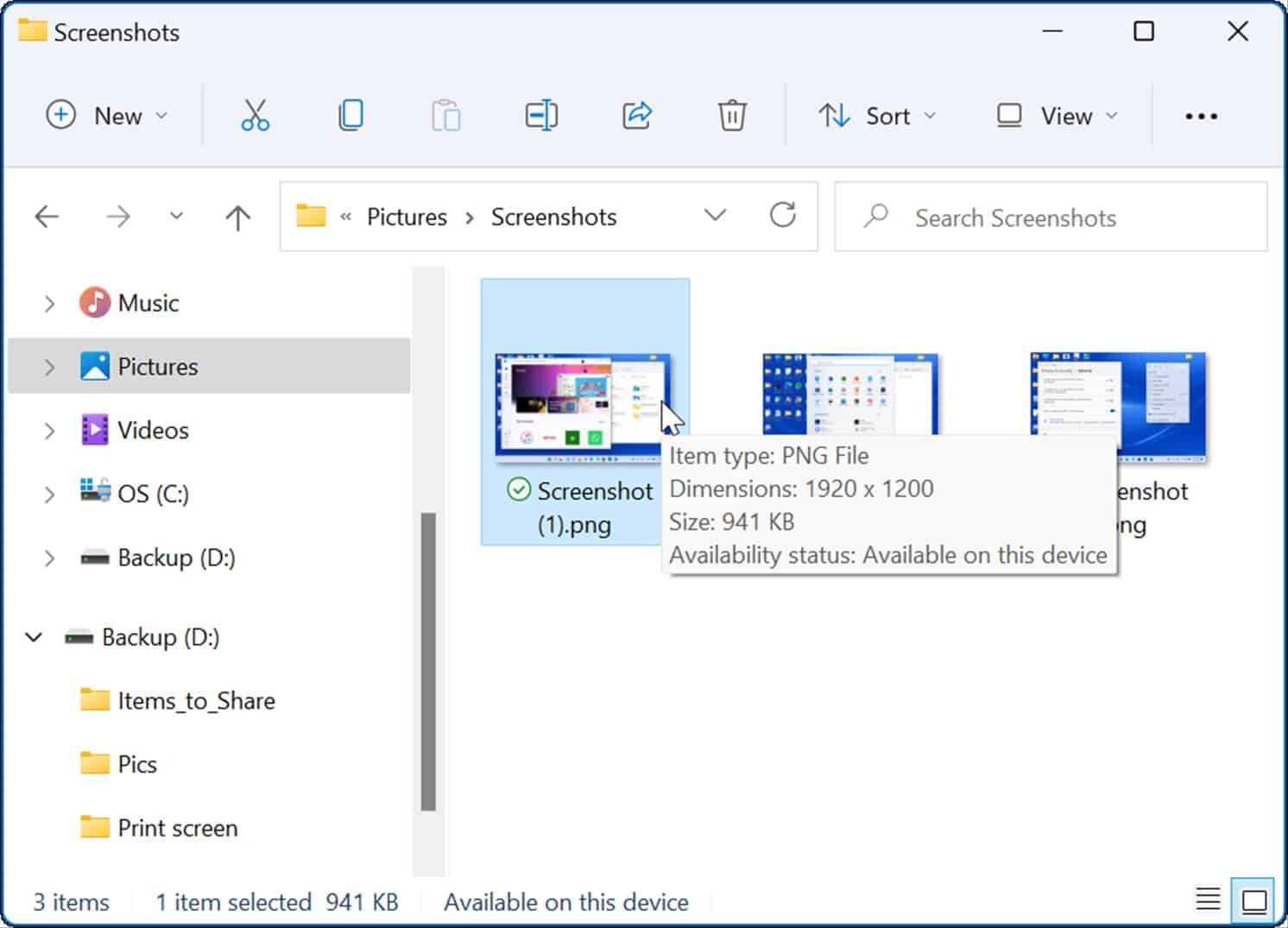
Kanthi file gambar, sampeyan bisa enggo bareng karo pangguna liyane utawa departemen IT yen perlu.
Carane njupuk gambar saka jendhela aktif
Njupuk gambar saka kabeh desktop apik, nanging sampeyan bisa uga pengin duwe jendhela aktif tartamtu.
Kanggo njupuk gambar saka jendhela aktif ing layar, gunakake langkah-langkah ing ngisor iki:
- Priksa manawa jendhela sing pengin dijupuk gambar aktif, banjur gunakake trabasan keyboard Alt+PrtScn .
- Gambar saka windows aktif bakal disimpen menyang clipboard, lan sampeyan bisa nempel menyang aplikasi gambar liyane kaya Paint, Photoshop, etc.
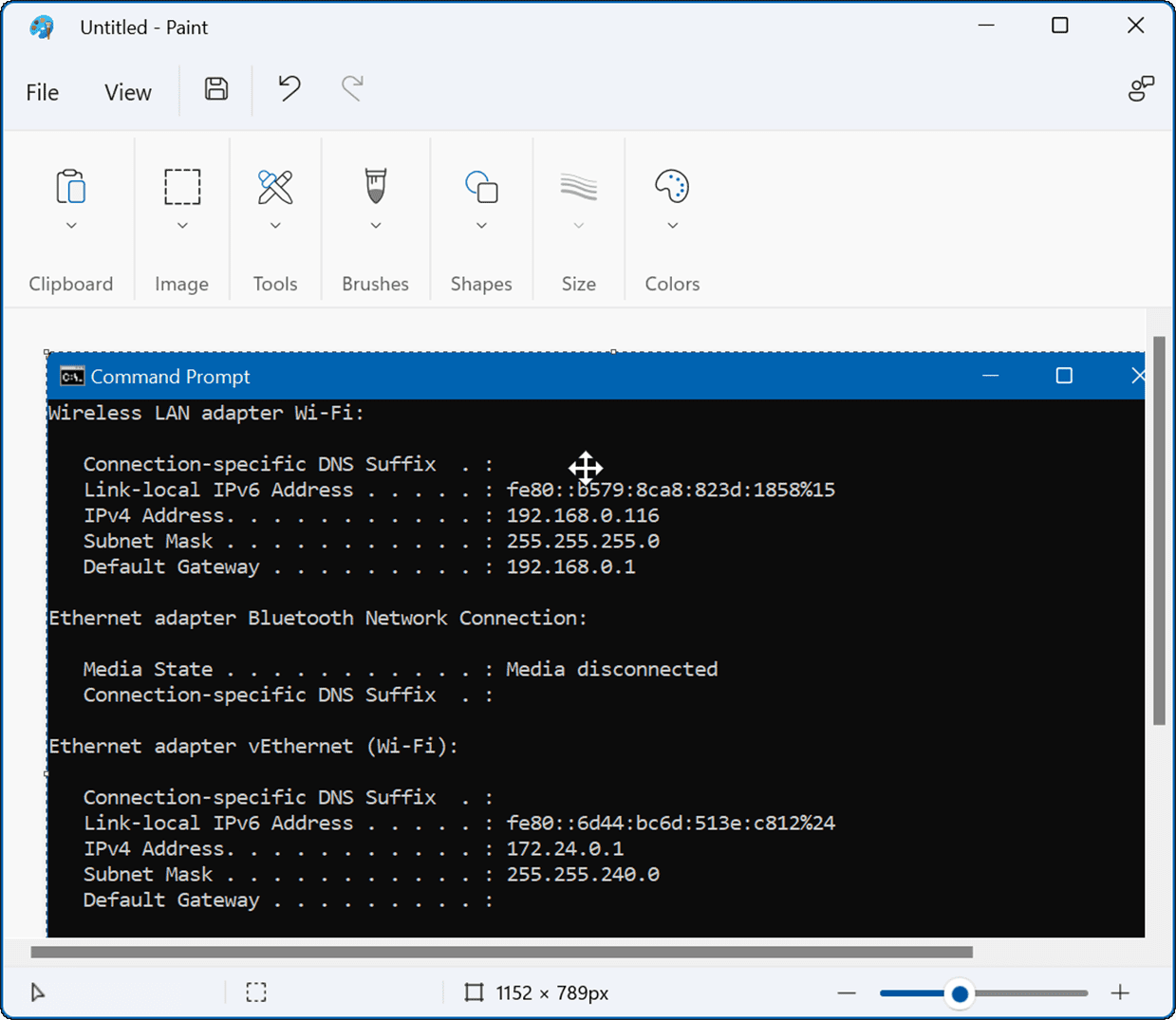
Cara nggunakake alat snipping sing dibangun
Alat pemotong yaiku alat Bantuan sing dibangun saka Microsoft sing ngidini sampeyan njupuk gambar lan njupuk area tartamtu ing layar.
Kanggo nggunakake Alat Snipping ing Windows 11, gunakake langkah-langkah ing ngisor iki:
- Pencet trabasan keyboard Tombol Windows + Shift + S kanggo nguripake Alat Pemotongan .
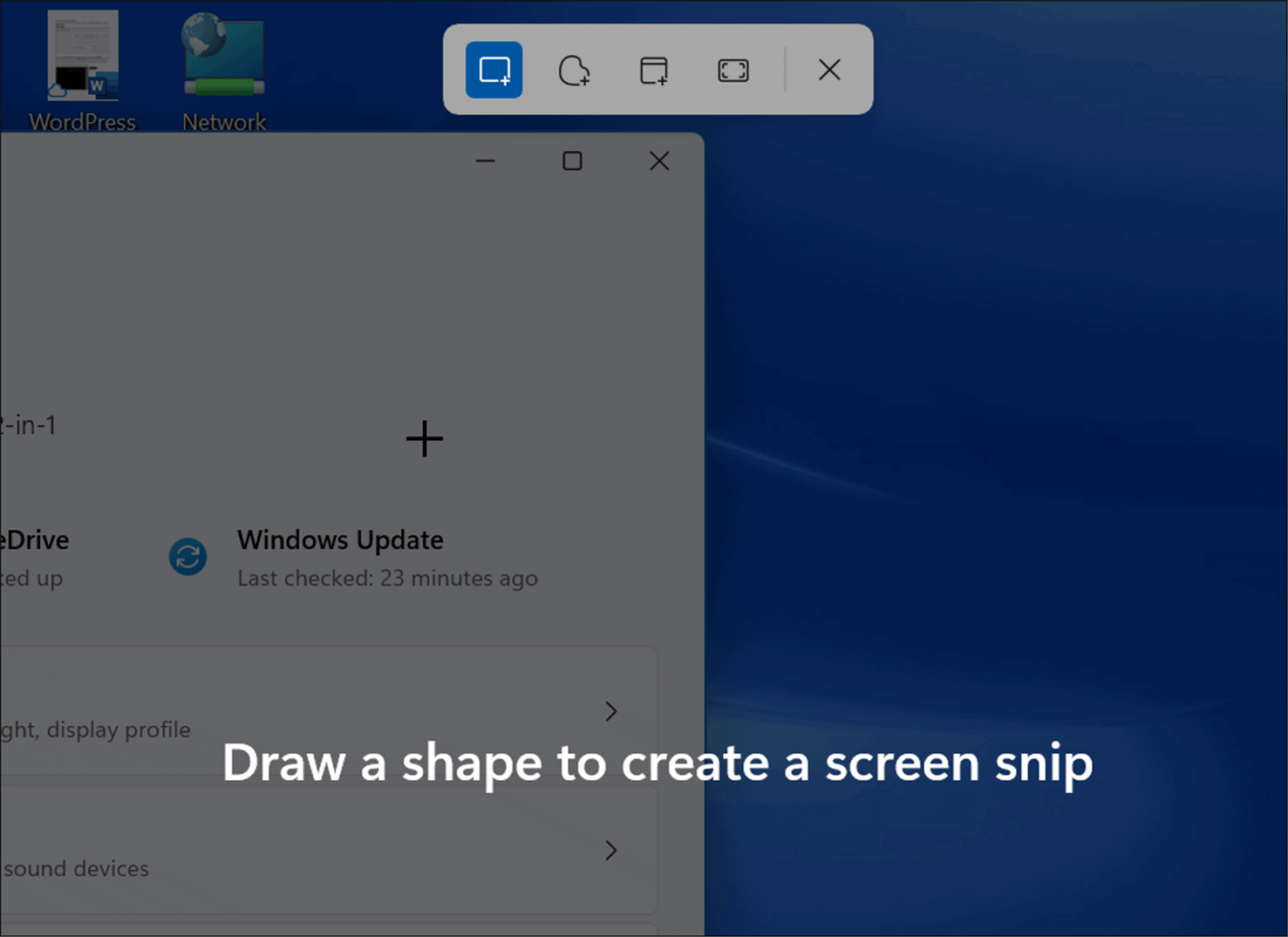
- Nalika wiwitan, sampeyan duwe pilihan kanggo njupuk gambar persegi dowo, gambar gambar gratis, jendela lengkap, utawa gambar layar wutuh. Gunakake tombol ing toolbar ing Alat Snipping kanggo nggawe pilihan sampeyan.
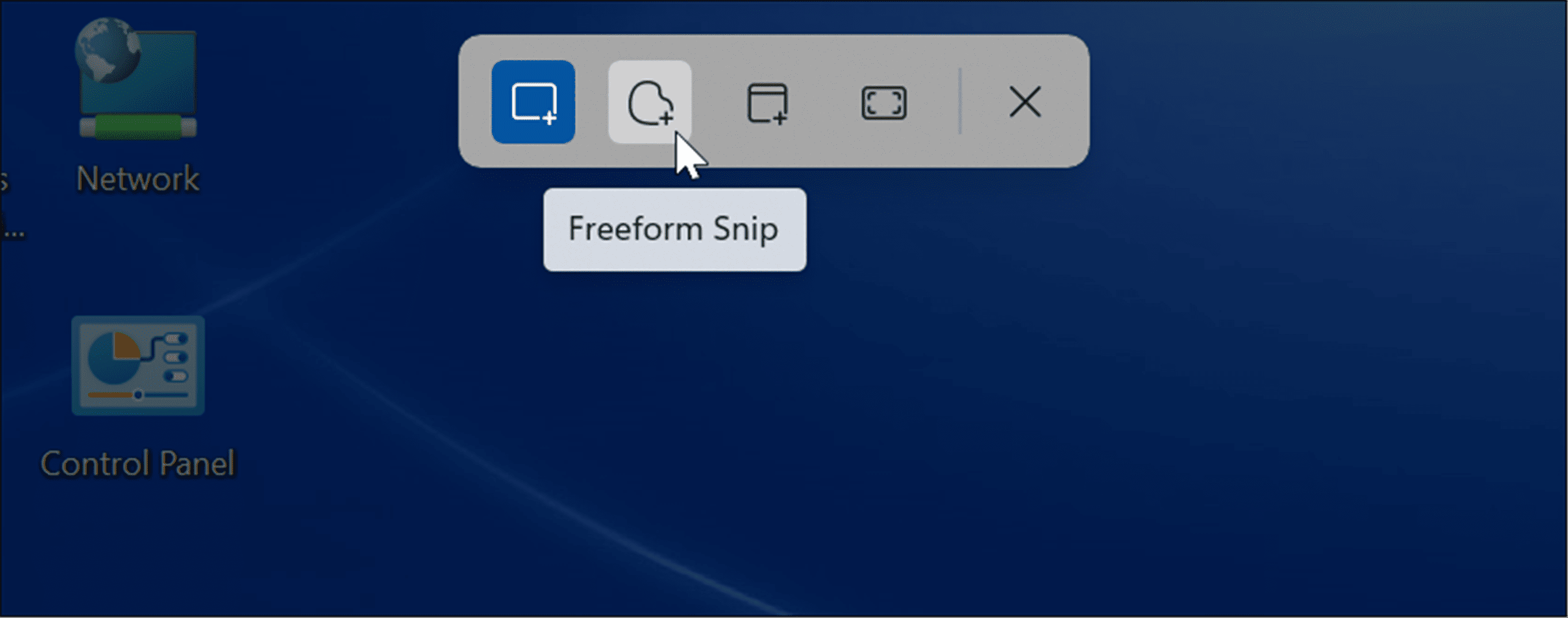
- Sawise sampeyan entuk jepretan, bakal katon kabar supaya sampeyan ngerti yen wis disalin menyang clipboard sampeyan.

- Yen sampeyan nutul kabar, snapshot bakal mbukak ing app Alat Snipping Ing ngendi sampeyan bisa ngowahi, menehi komentar, nyimpen lan nuduhake gambar.
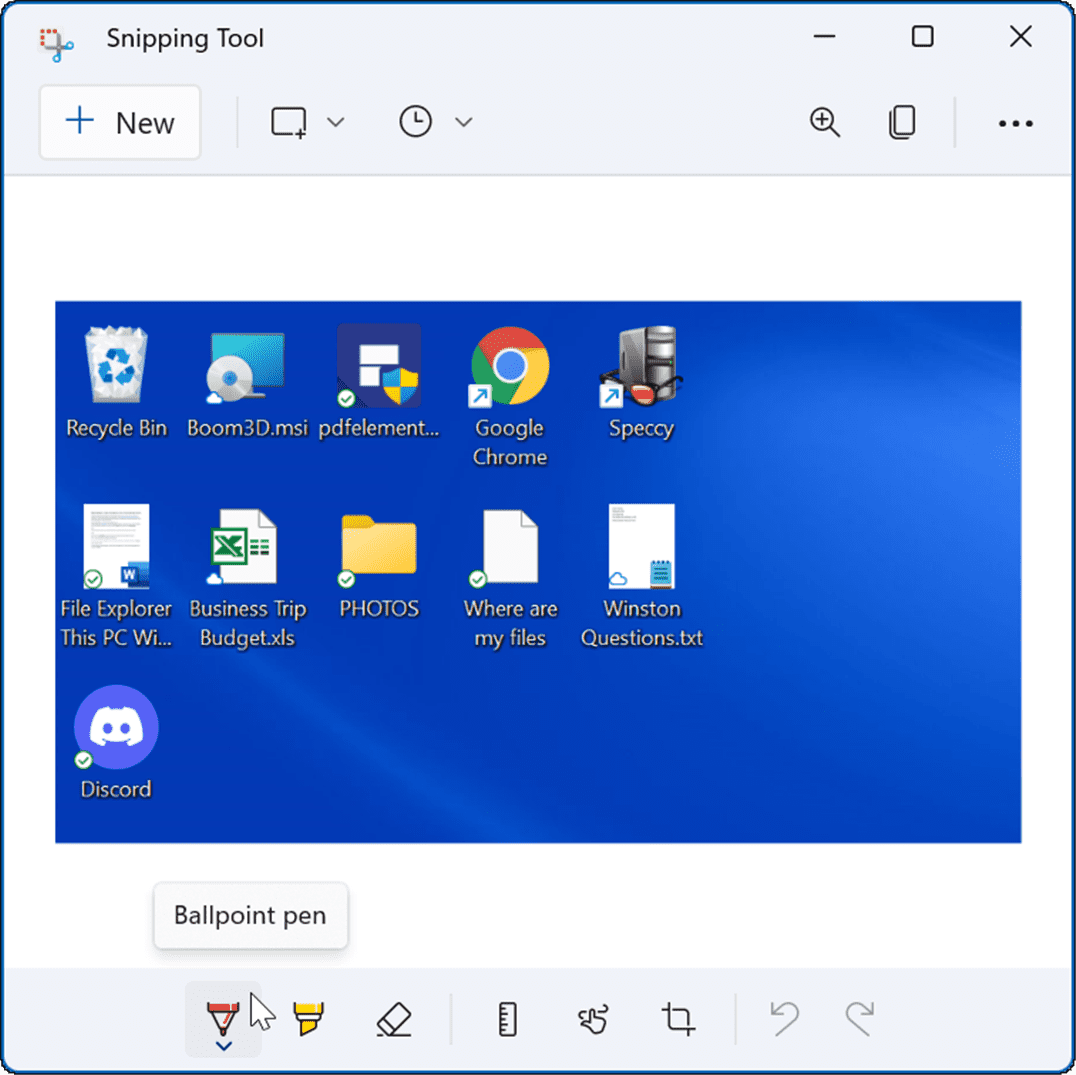
Cara njupuk gambar nganggo Xbox Game Bar
Ing Windows 10, sampeyan bisa njupuk Screenshot karo Xbox Game Bar Fitur kasebut wis ditransfer menyang Windows 11. Panggunaan utamane kanggo tukang game yaiku kanggo njupuk video saka acara game, nanging sampeyan uga bisa nggunakake aplikasi kasebut kanggo njupuk gambar (utawa video) pengalaman komputasi.
Kanggo nggunakake Xbox Game Bar kanggo njupuk gambar:
- Gunakake tombol trabasan keyboard Windows + G kanggo miwiti game bar xbox .
- Nalika mbukak, tutul lambang kasebut Widget Saka pita banjur pilih Pilihan capture saka dhaptar.

- saka dhaptar nyekel , tutul lambang kamera kanggo njupuk gambar. Yen aplikasi aktif, jendhela iki bakal dijupuk. Yen ora ana windows aktif, gambar saka kabeh desktop bakal dijupuk.

- Sawise njupuk gambar nganggo Xbox Game Bar, sampeyan bakal nemokake ing folder Video > Jupuk .

Nggunakake aplikasi pihak katelu kanggo njupuk gambar kanggo Windows 11
Yen Windows 11 ora menehi fungsi sing dibutuhake, sampeyan bisa tansah pindhah menyang aplikasi pihak katelu. Kanggo sarana gratis, sampeyan bisa uga pengin ndeleng Greenshot Kanggo kabutuhan dhasar saka gambar.
Nanging yen sampeyan nggoleki sing luwih kuat, priksa SnagIt saka TechSmith . Saliyane njupuk gambar, kalebu editor supaya sampeyan bisa ngowahi, menehi anotasi, lan nambah efek. Kita wis digunakake kanggo taun, lan kasedhiya kanggo Windows lan Mac. Yen sampeyan pengin nyoba gratis lan nyoba, coba versi kasebut Uji coba gratis SnagIt Kaping pisanan
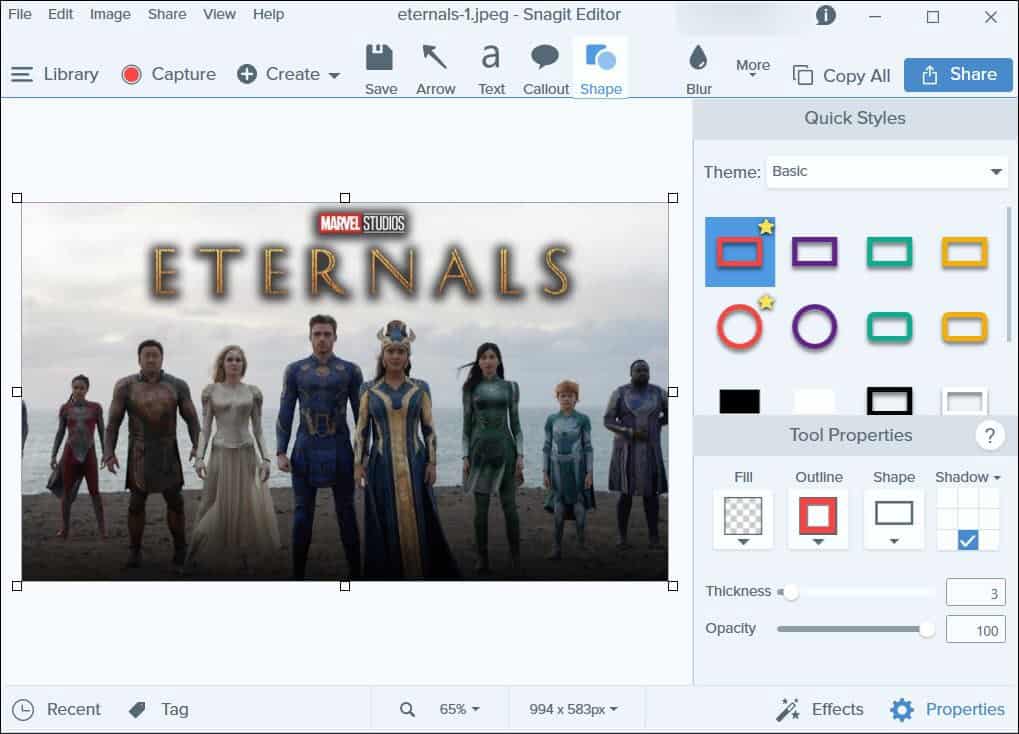
Njupuk gambar ing Windows 11
Kaya Windows 10 sadurunge, ana sawetara cara sing bisa digunakake kanggo njupuk gambar ing Windows 11. Iki kalebu saka macem-macem trabasan keyboard nganti utilitas modern kaya Snipping Tool sing dianyari. Nganti Microsoft Edge duwe alat panangkepan web Kanggo gambar lan komentar ing kaca web.
Sumber: groovypost.com