Cepet narik data saka file PDF, muat menyang lembar Excel, lan nambah produktivitas sampeyan.
Yen sampeyan duwe data ing PDF, kayata laporan bank utawa data finansial liyane, lan sampeyan pengin ngimpor menyang file Excel, sampeyan ora perlu nggoleki aplikasi pihak katelu. Sampeyan bisa nggunakake Konektor Data PDF, yaiku alat sing dibangun ing Microsoft Excel.
Sampeyan bisa kanthi gampang ngimpor tabel lan/utawa data sing disimpen ing file PDF menyang lembar Excel nggunakake fitur iki. Kajaba iku, sampeyan uga bisa ngowahi data sadurunge ngimpor menyang excel nggunakake Power Query Editor sing uga minangka bagean saka alat iki. Alat kasebut mung kasedhiya kanggo pangguna Microsoft 365.
Seret data saka PDF menyang lembar Excel
Ngimpor data menyang lembar Excel minangka proses sing gampang banget. Siji-sijine syarat yaiku lembaran Excel disimpen ing volume sekunder sampeyan.
Kanggo ngimpor data saka file PDF, pisanan mbukak Microsoft Excel. Pindhah menyang menu wiwitan lan ketik Excelkanggo nindakake panelusuran. Banjur klik Microsoft Excel kanggo mbukak aplikasi kasebut.
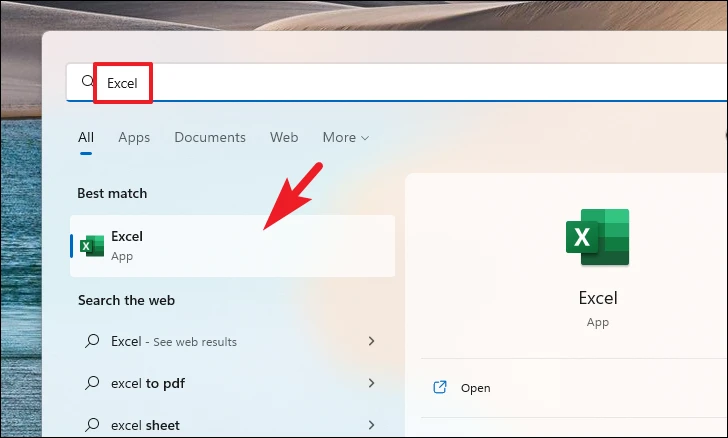
Banjur, klik pilihan "Buku Kerja Kosong" kanggo nerusake.
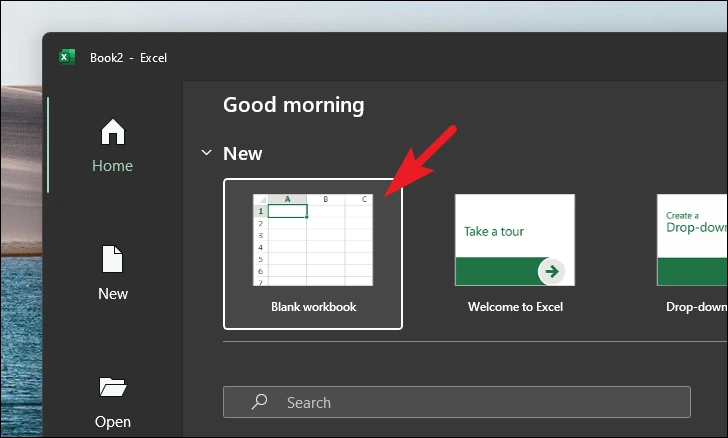
Sabanjure, klik tab Data saka menu pita banjur klik pilihan Entuk Data kanggo nerusake. Sabanjure, kisaran saka pilihan File banjur klik Saka pilihan File PDF saka submenu. Iki bakal mbukak jendhela panuduh file sing kapisah ing layar sampeyan.
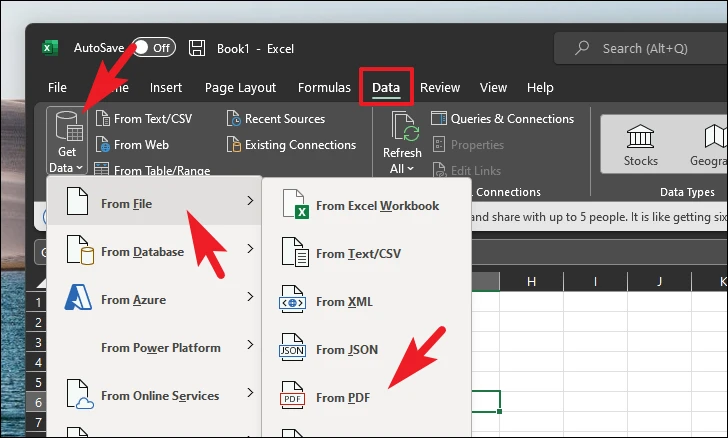
Sabanjure, temokake lan pilih file sing pengin diimpor data kanthi ngeklik. Banjur klik tombol "Bukak" kanggo mbukak data. Iki bakal mbukak jendhela sing kapisah ing layar sampeyan.
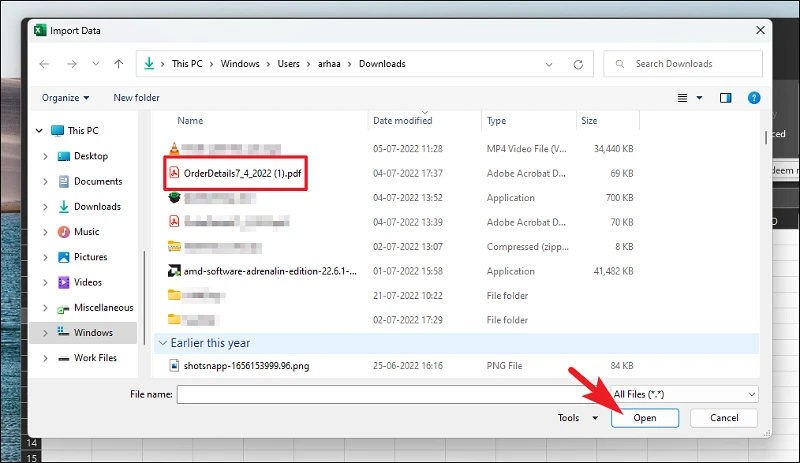
Saiki, saka layar Navigator, kabeh komponen sing dipilih (tabel utawa kaca) PDF bakal katon ing sidebar kiwa. Sampeyan bisa milih komponen tartamtu kanthi ngeklik utawa nggunakake pilihan telusuran. Pratinjau bakal mbukak ing panel tengen. Sampeyan uga bisa milih kabeh kaca. Sawise dipilih, klik tombol Muat kanggo ngimpor data langsung menyang Excel, utawa klik tombol Ngonversi Data kanggo nerusake.
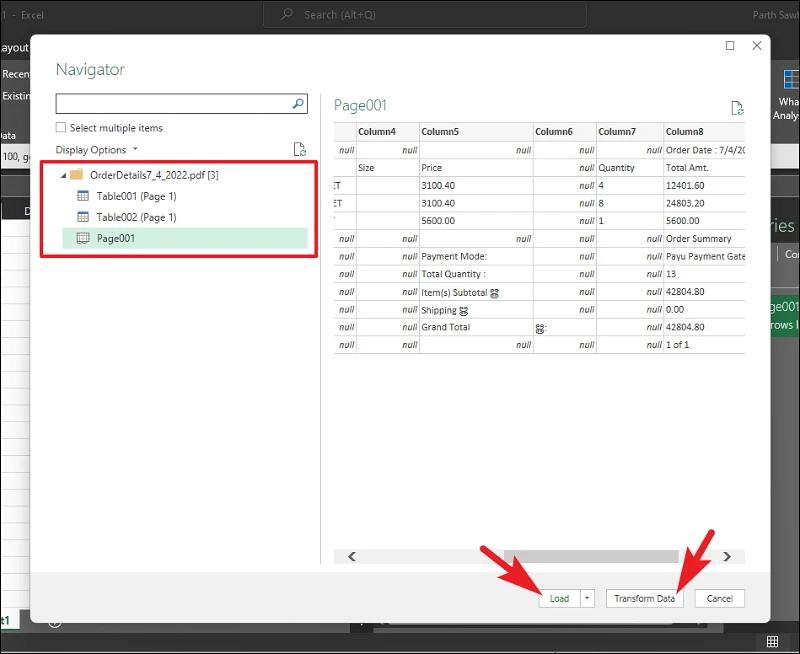
Yen sampeyan ngeklik tombol Ngonversi Data ing langkah sadurunge, data kasebut bakal ditampilake ing jendela sing kapisah ing format sing bisa diowahi. Yen sampeyan ngowahi tabel, sampeyan uga bisa nambah / ngowahi kolom lan jeneng baris lan data tabel. Sampeyan uga bisa nggunakake macem-macem alat sing kasedhiya ing menu pita kanggo ngapusi data miturut syarat sampeyan.
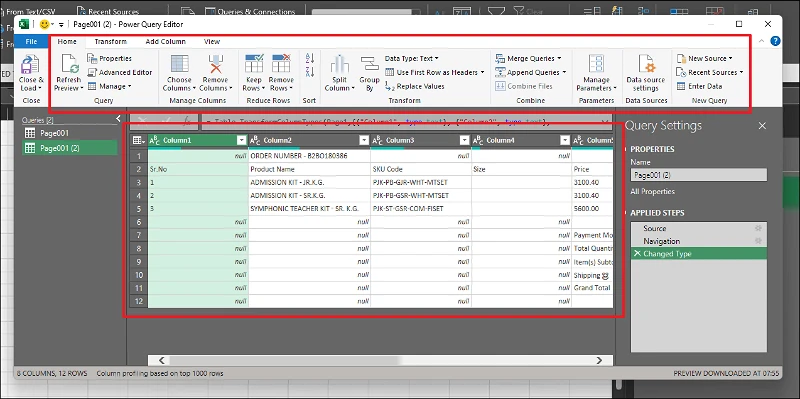
Sawise nggawe modifikasi sing dibutuhake kanggo data, klik "Tutup lan Muat" data kanggo ngimpor menyang lembar Excel.
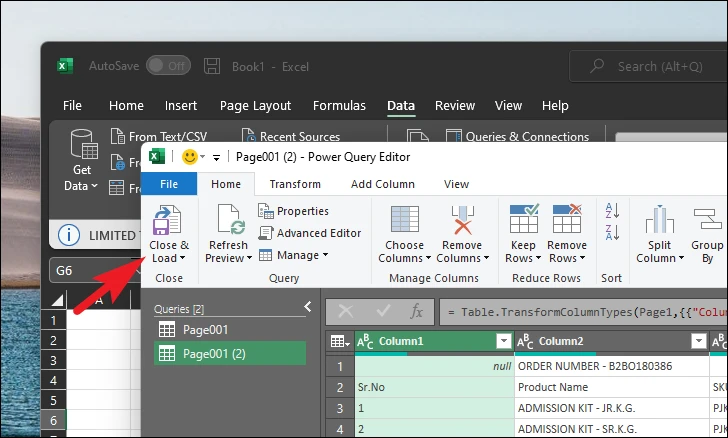
Sawise data dimuat, sampeyan bakal bisa ndeleng ing lembar Excel.
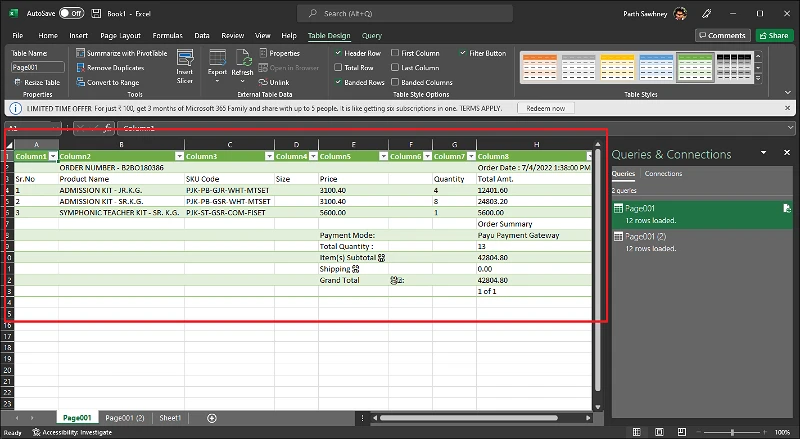
Yo ngono wae guys. Sabanjure sampeyan pengin nggarap data sing disimpen ing format PDF, sampeyan bisa ngimpor kanthi cepet menyang excel tanpa ngrusak produktivitas.









