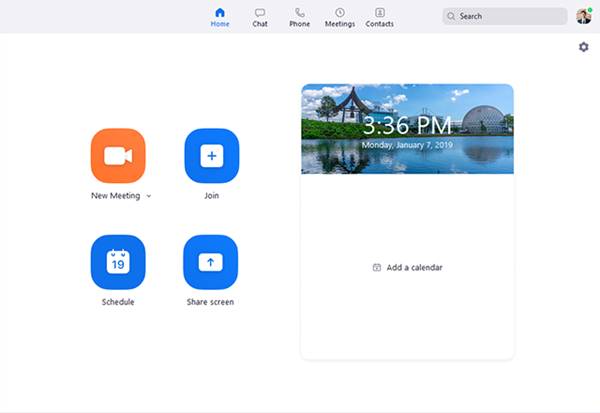Kerja adoh lan konferensi video wis dadi bagean penting saka bisnis online lan offline sajrone pandemi. Nganti saiki, ana atusan alat konferensi video sing kasedhiya kanggo komputer desktop. Nanging, ing antarane kabeh iki, mung sawetara sing metu saka wong akeh.
Yen kita kudu milih piranti lunak konferensi video sing paling apik kanggo Windows, kita bakal milih Zoom. Zoom minangka salah sawijining alat komunikasi paling apik kanggo konferensi video wektu nyata. Nduwe kabeh fitur sing dibutuhake kanggo nyukupi kabeh kabutuhan konferensi video.
Apa iku Zoom?
Ya, Zoom wis suwe dikenal minangka piranti lunak konferensi video. Nanging, iku luwih saka iku. Utamane minangka alat kanggo tim cilik, medium lan gedhe sing pengin tetep nyambung menyang alur kerja saben dinane .
Platform kasebut ngidini sampeyan sesambungan karo rekan kerja nalika rapat pribadi ora bisa ditindakake. Platform kasebut entuk akeh pangguna sajrone pandemi.
Ana rong cara kanggo nggunakake Zoom - siji liwat browser web utawa liwat klien desktop Zoom khusus. Siji uga bisa nggunakake Zoom saka sistem operasi seluler kayata Android lan iOS.
Fitur zoom

Saiki sampeyan wis kenal karo Zoom, sampeyan bisa uga kepengin ngerti babagan sawetara fitur kasebut. Ing ngisor iki, kita wis nyathet sawetara fitur utama piranti lunak desktop Zoom.
- Kolaborasi ing piranti apa wae
Kanthi Zoom Rapat, sampeyan bisa ngatur rapat video ing ngendi sapa wae bisa melu lan nuduhake karyane. Gampang kanggo miwiti, gabung lan kolaborasi ing piranti apa wae nganggo Zoom Meetings.
- Gunakake saka piranti apa wae
Rapat Zoom nyelarasake karo piranti liyane kanthi gampang. Ora preduli piranti apa wae sing sampeyan gunakake, sampeyan bisa nggunakake klien desktop Zoom kanggo melu rapat sing dianakake ing Zoom. Zoom nyedhiyakake konferensi video kelas perusahaan sing disederhanakake saka desktop lan seluler, lan Zoom kanggo piranti omah.
- keamanan kuwat
Zoom dikenal amarga nawakake setelan keamanan sing kuat kanggo njamin rapat tanpa gangguan. Pangguna bisa nglindhungi rapat Zoom supaya ora ana wong njaba sing bisa melu. Zoom uga nawakake enkripsi end-to-end minangka pilihan sing bisa diaktifake lan dipateni kanthi manual.
- Alat kolaborasi
Zoom menehi sampeyan akeh alat kolaborasi. Akeh peserta bisa nuduhake layar kanthi bebarengan lan melu anotasi kanggo rapat sing luwih interaktif.
- Rapat siji-siji tanpa wates
Ya, kanthi rencana gratis Zoom, sampeyan entuk rapat siji-siji tanpa watesan. Sampeyan uga bisa dadi tuan rumah rapat klompok kanthi rencana gratis nganti 100 peserta. Nanging, versi gratis mung ngidini 40 menit rapat klompok.
- Ngowahi lan nyalin
Zoom uga ngidini sampeyan ngrekam kabeh rapat lokal utawa ing méga. Kajaba saka rekaman, uga menehi transkrip sing bisa digoleki kanggo kabeh rapat sing dadi tuan rumah. Nanging, fitur ngrekam lan nyalin duwe sawetara watesan ing akun gratis.
Dadi, iki minangka sawetara fitur paling apik kanggo rapat Zoom kanggo desktop. Sampeyan kudu miwiti nggunakake app kanggo njelajah fitur liyane.
Download versi paling anyar saka Zoom Meetings kanggo PC
Saiki sampeyan wis ngerti babagan Zoom Meetings, sampeyan bisa uga pengin nginstal ing sistem sampeyan. Kaya sing wis kasebut ing awal kiriman kasebut, ana rong cara kanggo nggunakake Zoom: liwat klien Zoom khusus utawa liwat browser web.
Yen sampeyan pengin nggunakake Zoom saka browser web, sampeyan ora perlu nginstal apa-apa. Sampeyan mung kudu pindhah menyang situs sing resmi lan klik tombol "Ngatur Rapat" . Sabanjure, mlebu nganggo alamat email lan sandhi.
Nanging, yen sampeyan pengin nggunakake Zoom ing sistem operasi desktop, sampeyan kudu nginstal klien Zoom. Klien desktop Zoom kasedhiya kanggo Windows lan macOS. Ing ngisor iki, kita wis nuduhake tautan download Zoom Meetings kanggo Windows 10 lan macOS.
Kepiye carane nginstal Zoom Meetings ing PC?
Inggih, bagean instalasi banget prasaja. Sampeyan kudu mbukak file eksekusi ing Windows 10. Sawise diluncurake, sampeyan kudu ngetutake instruksi ing layar.
sawise instalasi, Bukak aplikasi Zoom ing komputer lan mlebu nganggo akun sampeyan . Yen sampeyan ora duwe akun, Sampeyan bisa mlebu nganggo aplikasi Google utawa Facebook langsung saka klien Zoom.
Sawise mlebu, klik pilihan “Rapat anyar” banjur pilih Kontak. Iki! Aku wis rampung. Rapat kasebut bakal dianakake karo kontak sing dipilih.
Dadi, pandhuan iki kabeh babagan carane ndownload Zoom Meetings ing PC. Muga-muga artikel iki mbantu sampeyan! Mangga bareng karo kanca-kanca uga. Yen sampeyan duwe keraguan babagan iki, sumangga kita ngerti ing kothak komentar ing ngisor iki.