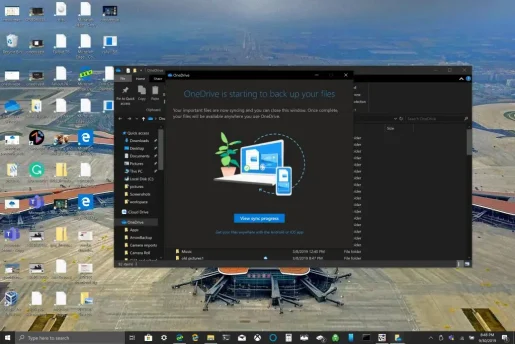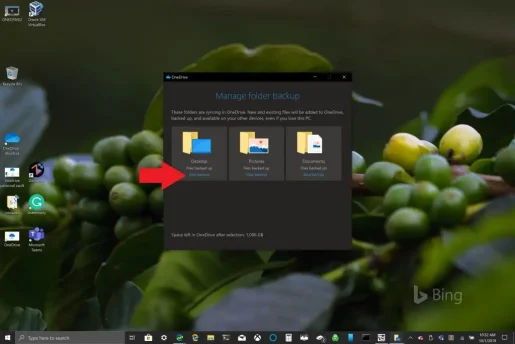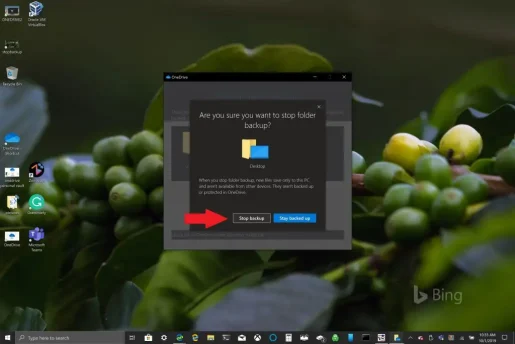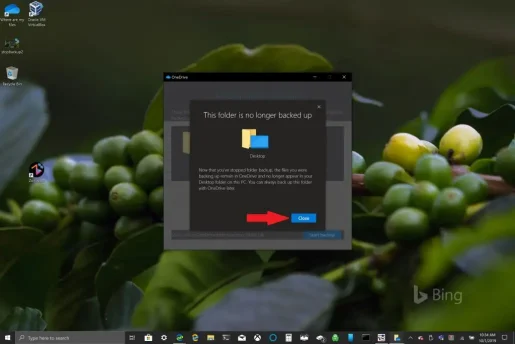Cara nggunakake serep folder PC OneDrive
Serep folder PC OneDrive bisa gampang disiyapake mung sawetara langkah lan iki sing kudu sampeyan lakoni.
1. Bukak aplikasi OneDrive ing Windows 10 PC.
2. Klik-tengen ing folder OneDrive sing mbukak, banjur klik-tengen ing Setelan.
3. Pindhah menyang tab Gawe serep banjur pilih Ngatur Serep.
4. Ing Gawe serep folder dialog, priksa manawa folder sing arep digawe serep dipilih lan milih Mulai serep.
Microsoft nggampangake para pamilik Windows 10 PC Serep sing ana lan anyar kanggo file sing tugas nggunakake OneDrive. OneDrive wis diinstal kanthi Windows 10 lan nawakake panyimpenan gratis nganti 5GB tanpa langganan. Kabeh sing dibutuhake yaiku akun Microsoft kanggo nyelarasake lan nggawe serep folder sing paling penting.
Secara default, OneDrive nggawe serep folder Desktop, Dokumen, lan Gambar ing PC Windows 10. Nanging, sampeyan bisa milih folder liyane ing PC kanggo nggawe serep nggunakake OneDrive. Sawise sampeyan duwe kabeh folder sing dikarepake ing OneDrive, sampeyan bisa ngakses kapan wae nggunakake piranti apa wae Windows 10 utawa smartphone sampeyan.
Nggawe serep folder PC OneDrive
Serep folder PC OneDrive bisa gampang disiyapake mung sawetara langkah lan iki sing kudu sampeyan lakoni.
1. Bukak aplikasi OneDrive ing Windows 10 PC (ndeleng ngisor)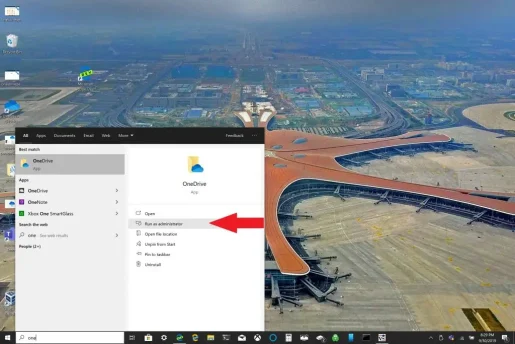
2. Klik-tengen ing folder OneDrive sing mbukak, banjur klik-tengen " Setelan " .
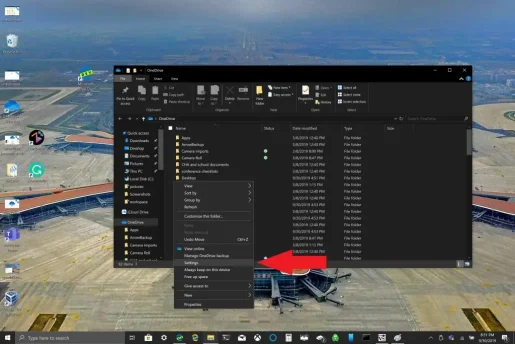
3. Pindhah menyang tab Gawe serep lan milih Manajemen serep .
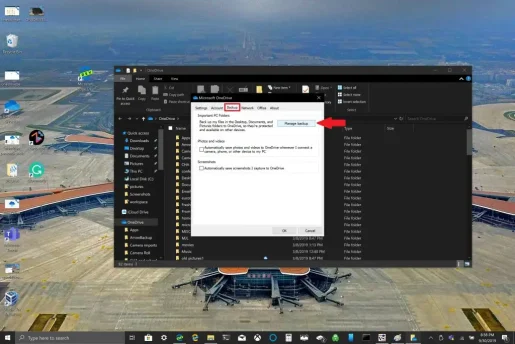
4. Ing kothak dialog Gawe serep folder sampeyan , priksa manawa folder sing pengin digawe serep dipilih banjur pilih miwiti serep .
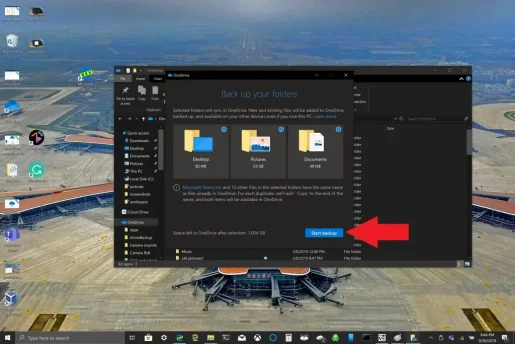
Nalika ngenteni file digawe serep karo OneDrive, sampeyan bisa nutup dialog kaya sing ditampilake, lan file bakal diselarasake nalika sampeyan nindakake liyane ing PC Windows 10. Siji bab sing kudu dielingake nalika nggawe serep folder Desktop: File bakal teka lan folder karo sampeyan menyang liyane Windows 10 PC sing uga nganggo OneDrive. Iki minangka masalah sing dak alami nalika nulis tutorial iki (ndeleng ngisor).
Gumantung ing kabutuhan, bisa uga dadi apike supaya ora nggawe serep folder Desktop yen sampeyan duwe macem-macem piranti Windows 10. Sampeyan bisa uga ora sengaja mungkasi desktop sing rame. Yen sampeyan pengin mungkasi utawa ngganti setelan serep folder OneDrive, sampeyan bisa ngganggu serep folder OneDrive nalika proses lagi ditindakake.
Mungkasi utawa ngganti serep folder PC OneDrive
Yen sampeyan pengin ngganggu utawa miwiti nggawe serep folder liyane ing OneDrive, sampeyan kudu ngganti setelan folder ing OneDrive.
Yen sampeyan pengin mungkasi OneDrive nggawe serep folder, file sing wis digawe OneDrive isih bakal ana ing OneDrive. Sampeyan kudu mindhah folder saka OneDrive menyang folder lokal ing Windows 10 PC.
Sembarang file sing ditambahake menyang folder lokal ora bakal digawe serep dening OneDrive. Kanggo mbusak file sing wis digawe serep, sampeyan kudu mbusak folder saka Situs web OneDrive . Proses kanggo mungkasi utawa ngganti serep folder PC ing OneDrive padha
Kanggo mungkasi utawa ngganti serep folder PC OneDrive, tindakake langkah iki:
1. Bukak Setelan OneDrive, klik-tengen lambang OneDrive ing baki kabar, banjur pilih Setelan . Utawa, sampeyan bisa tindakake langkah 1 kanggo 3 saka Nggawe serep folder PC OneDrive .
2. ing Setelan , Pilih Gawe serep > Atur Serep
3. Kanggo mungkasi gawe serep folder, pilih folder sing arep kanggo mungkasi gawe serep. Ing kasus iki, pilih folder Desktop banjur pilih mungkasi serep .
4. Konfirmasi yen sampeyan pengin mungkasi gawe serep folder, kanthi milih mungkasi serep .
5. OneDrive bakal ngonfirmasi manawa folder sing sampeyan pilih ora digawe serep maneh ing OneDrive. milih Tutup kanggo konfirmasi pilihan sampeyan.
Yen sampeyan nemoni masalah utawa kode kesalahan, Microsoft duwe dhaptar kanthi ndandani lan solusi sing kasedhiya ing situs web iki . Kajaba iku, yen sampeyan nemoni kode kesalahan OneDrive utawa masalah karo OneDrive lan Personal Vault, ana Dhaptar ekstensif kode kesalahan kanggo referensi sampeyan .