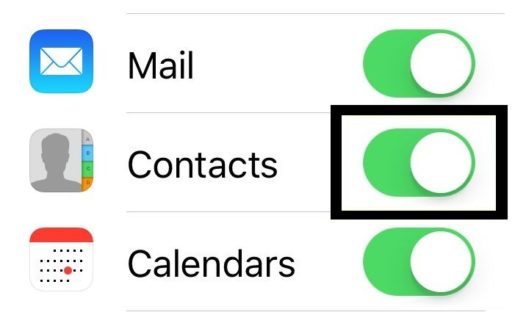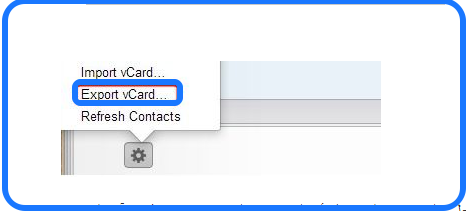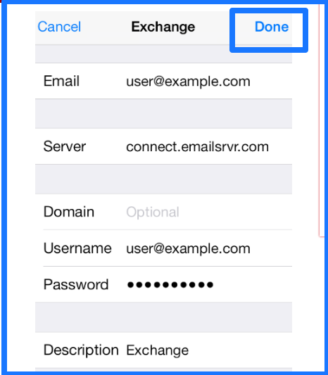Transfer kontak menyang telpon anyar
Transfer kontak saka iPhone kanggo Android, Android kanggo Android utawa Android kanggo iPhone - Iku gampang kanggo nggunakake Google Kontak.
Minangka pemilik smartphone anyar sing mengkilat, sampeyan saiki ditugasake njupuk kabeh nomer telpon kasebut saka telpon lawas menyang sing anyar. Yen sampeyan pindhah saka Android menyang Android utawa iPhone menyang iPhone, iki tugas sing gampang banget, kabeh kudu digandhengake karo ID akun sampeyan. Nanging apa yen sampeyan ngoper sistem operasi, saka Android menyang iOS utawa kosok balene?
Untunge, Google Contacts nggampangake kanggo nggawe serep lan nransfer nomer telpon, preduli saka platform kasebut. Mangkene carane nggunakake.
Transfer kontak saka iPhone kanggo Android
Kanggo nransfer kontak saka iPhone kanggo Android, sampeyan kudu ngekspor saka iCloud lan ngimpor menyang Google Kontak. Cara paling gampang kanggo nindakake iki yaiku ngekspor file vCard saka iPhone, sing banjur bisa diunggah menyang Google Contacts.
Kita nerangake carane entuk iki nggunakake laptop utawa PC ing ngisor iki, nanging yen sampeyan mung duwe smartphone sampeyan uga bisa nggunakake app kaya MyContactsBackup kanggo ngekspor lan nuduhake kontak minangka vCard. Aplikasi gratis iki kasedhiya kanggo kabeh wong Android و iPhone .
- Bukak menu Setelan ing iPhone banjur pilih akun Apple
- Pilih iCloud kanggo ngetik setelan iCloud
- Priksa manawa kontak sampeyan wis diselarasake iCloud Panggeser ing jejere Kontak kudu ijo
- Ing laptop utawa PC, mlebu menyang situs kasebut icloud.com
Nggunakake ID Apple
- Pindhah menyang Kontak banjur pilih kabeh kanthi mencet CMD + A ing Mac utawa Ctrl + A ing Windows
- Klik Setelan ing pojok kiwa ngisor layar banjur pilih "Ekspor vCard ..." kanggo ndownload file vcf sing ngemot kontak menyang komputer.
- Ing laptop utawa PC, browsing saiki kanggo contacts.google.com
- Klik Liyane ing menu kiwa kanggo mbukak pilihan Impor - klik iki
- Ing popup, pilih Pilih File banjur telusuri menyang file vcf sing diundhuh sadurunge (bisa uga ana ing folder unggahan sampeyan)
- Klik "Impor" kanggo nyalin kontak iPhone kanggo akun Google
- Yen telpon Android sampeyan wis mlebu menyang akun Google kasebut kanthi sinkronisasi diuripake, saiki kudu kasedhiya ing telpon anyar sampeyan.
Transfer kontak saka Android kanggo iPhone
Yen sampeyan wis mlebu menyang akun Google ing telpon Android, kontak sampeyan kudu wis diselarasake karo Google Kontak. Sampeyan bisa mriksa iki kanthi mbukak menu Setelan lan ngeklik Akun, banjur milih Akun Google akun sampeyan, pilih Akun Sinkronisasi, lan priksa manawa pilihan kasebut diaktifake ing jejere Kontak. Dadi sampeyan mung kudu njaluk nomer telpon kasebut saka kontak Google menyang iCloud.
- Ing iPhone, bukak aplikasi Setelan banjur pilih Kirim, Kontak, Tanggalan
- Klik ing "Tambah Akun" ing sisih kiwa, lan pilih "Microsoft Exchange" saka dhaptar
- Ketik alamat email sing digandhengake karo ID Google sampeyan, bebarengan karo jeneng pangguna lan sandhi sampeyan (kosongake kolom kasebut)
- Klik ing Rampung ing sisih tengen ndhuwur layar
- Ing kolom Server, ketik m.google.com
- Aktifake pilihan ing jejere Kontak supaya katon ijo
- IPhone saiki kudu nyelarasake kontak karo akun Gmail sampeyan
Transfer kontak saka Android kanggo Android
Kanthi gawan, telpon Android bakal disetel kanggo nyelarasake kontak karo akun Google, yen sampeyan wis mlebu menyang akun ing piranti. Sampeyan bisa mriksa yen sinkronisasi diaktifake Setelan > Akun > Akun Google > Selarasake Akun, banjur pesthekake pilihan wis diaktifake ing jejere Kontak.
Nalika sampeyan mlebu menyang akun Google iki ing telpon Android anyar, kontak kudu nunggu sampeyan.
Cara ngirim foto saka telpon lawas menyang telpon anyar
Cara nransfer foto saka komputer menyang iPhone
Program paling apik kanggo nransfer file saka komputer menyang iPhone - gratis
Transfer file lan foto saka komputer menyang seluler tanpa kabel
Download iTunes kanggo nransfer file saka komputer menyang iPhone