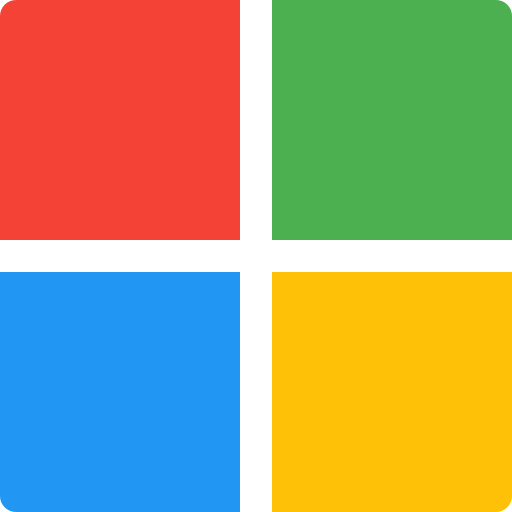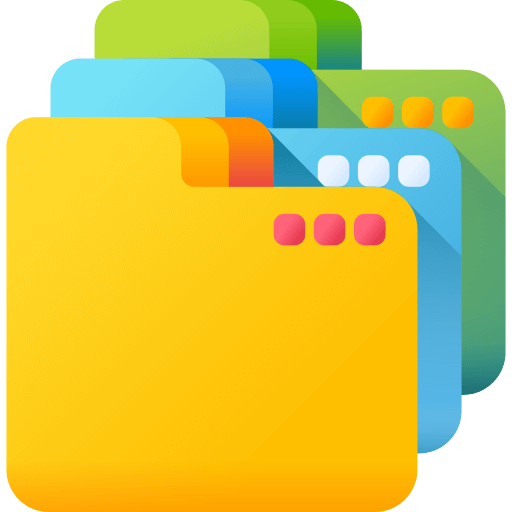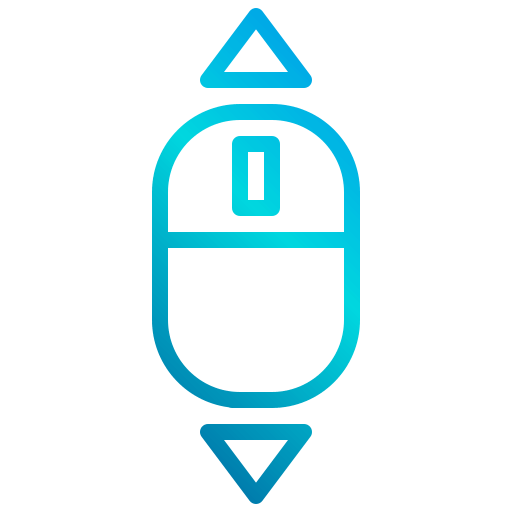Ngatasi masalah mouse lan gulung ing Windows 10
Ing artikel iki, kita bakal nutupi solusi kanggo obah kursor dhewe, nggulung sing ora bisa dikendhaleni, masalah nganyari lan liya-liyane Windows 10 masalah saka Microsoft.
Windows 10 kasedhiya ($ 170 ing Best Buy ) Saiki ing luwih saka milyar piranti ing saindhenging donya. Nalika Microsoft ngeculake patch keamanan saben wulan lan nganyari fitur sing luwih gedhe kaping pindho saben taun (Priksa apa sing bakal kelakon ing Windows 10 nganyari spring 2021 ), pangguna isih cenderung nemoni sawetara masalah umum karo sistem operasi sing bisa dadi frustasi.
Aku wis dijamin sampeyan. Ing ngisor iki pandhuan babagan carane ngatasi masalah umum Windows 10, siji caveat: Asring ana pirang-pirang cara kanggo ndandani masalah Windows 10, lan apa sing bisa digunakake kanggo sampeyan bisa uga gumantung ing model piranti lan akeh faktor liyane. (Yen sampeyan durung nganyarke, sampeyan isih bisa Download Windows 10 gratis karo iki.
Masalah nganyari menyang versi Windows 10 paling anyar
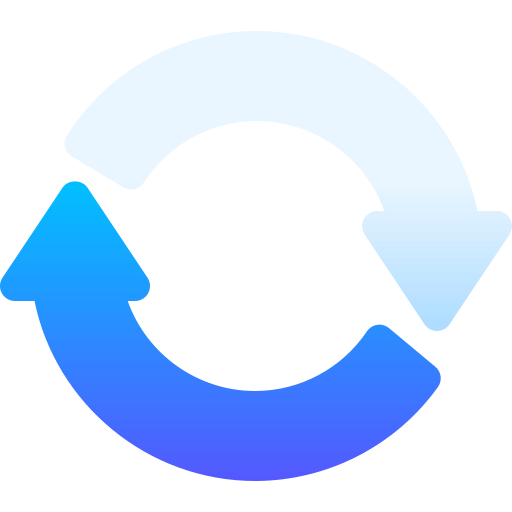
Nganyari fitur utama saka Microsoft teka kaping pindho saben taun, sing paling anyar yaiku Pembaruan Oktober 2020, sing kalebu browser Microsoft Edge Basis Chromium anyar, nganyari menu Start, taskbar, lan kabar. Nalika nganyari wis dirilis menyang piranti, sampeyan kudu nampa kabar. Utawa sampeyan bisa pindhah menyang Setelan > Nganyari & Keamanan > Nganyari Windows . Iki yen Windows sampeyan nganggo basa Arab
Ing basa Inggris: Setelan> Nganyari & Keamanan> Nganyari Windows
Pembaruan Windows banjur klik Priksa nganyari.
Yen kasedhiya, sampeyan bakal weruh nganyari fitur kanggo Windows 10 versi 20H2. Klik Download lan Instal.
Yen sampeyan nemoni masalah utawa kesalahan nganyari, sampeyan bisa nyoba ing ngisor iki, miturut Microsoft:
- Priksa manawa piranti sampeyan wis nyambung menyang internet (sampeyan mbutuhake sambungan internet kanggo nganyari)
- Coba instal nganyari kanthi manual kanthi nuruti pandhuan ing ndhuwur.
- Jalanake troubleshooter Windows Update: Klik Start > Settings > Update & Security > Troubleshoot . ing wiwitan.
- Ing Inggris Mulai> Setelan> Nganyari & Keamanan> Ngatasi Masalah
- Pilih Windows Update, Windows Update.
Ora cukup papan panyimpenan kanggo nganyari Windows 10
Nganyari Windows 10 bisa mbutuhake papan panyimpenan sing akeh. Yen sampeyan nemoni kesalahan amarga kekurangan ruang panyimpenan, iki sing disaranake Microsoft:
- Simpen file sing ora dibutuhake ing desktop menyang hard drive eksternal utawa thumb drive, utawa menyang akun maya kaya
- Google Drive utawa OneDrive.
- Coba nguripake fitur Storage Sense, sing Windows kanthi otomatis mbebasake spasi kanthi nyisihake file sing ora dibutuhake.
- Kayata file lan item sauntara ing Recycle Bin nalika papan disk kurang utawa ing wektu tartamtu.
- Kanggo nguripake Sensor Panyimpenan, pindhah menyang Mulai > Setelan > Sistem > Panyimpenan , bukak Setelan Panyimpenan banjur aktifake Panyimpenan Sense. Pilih Konfigurasi, utawa uripake saiki.
- Ing basa Inggris Mulai > Setelan > Sistem > Panyimpenan
Yen piranti ora duwe sensor panyimpenan, sampeyan bisa nggunakake piranti lunak reresik disk kanggoMbusak file sauntara lan file sistem. - Utawa ing kothak telusuran taskbar, ketik disk cleanup ngresiki disk lan pilih saka asil. Centhang kothak ing jejere jinis file sing pengin dibusak - kanthi gawan, File Program sing Diundhuh, File Internet Sementara, lan Gambar cilik dipilih.
Masalah mouse obah dhewe
Langkah-langkah ing basa Arab:
Kadhangkala sampeyan Windows 10 indikator laptop utawa desktop bakal wiwit obah dhewe, ngganggu karya utawa browsing sampeyan. Ing ngisor iki ana rong cara kanggo ndandani saka Microsoft.
Jalanake troubleshooter hardware. Pencet Windows + X, banjur pilih Control Panel. Menyang Troubleshoot, lan ing panel kiwa, klik Ndeleng kabeh item. Pilih troubleshooter Hardware lan Piranti lan tindakake pandhuane.
Nganyari mouse lan driver piranti pointing liyane. Klik Windows + R ، Ketik devmgmt.msc Expand Mouse lan Driver Piranti Pointing Liyane. Klik-tengen ing driver mouse, banjur klik Update.
Langkah-langkah ing Inggris:
- troubleshooter hardware
- Windows + X
- Control Panel
- Ngatasi masalah
- Pemecah masalah hardware lan piranti
- Nganyari driver mouse lan piranti penunjuk liyane
- Windows + R
- devmgmt.msc
Utawa tindakake panjelasan nganyari mouse saka artikel iki: Nerangake nganyari mouse ing Windows 10
Masalah gulung sing ora bisa dikendhaleni ing Windows 10
Piranti sampeyan terus nggulung mudhun saben dhaptar lan kaca sanajan mouse ora dipindhah.
Ana sawetara cara ngatasi masalah sing beda. Pisanan, coba copot sambungan mouse utawa mateni sambungan Bluetooth mouse, banjur sambungake maneh.
Sampeyan uga bisa ndeleng yen ana masalah karo browser Panjenengan. Contone, ing Chrome, sampeyan bisa nyoba pindhah menyang Preferensi > Lanjut > Aksesibilitas lan nguripake navigasi kaca nganggo kursor teks.
EN:
Preferensi > Lanjut > Aksesibilitas, Navigasi kaca nganggo kursor teks.
Sampeyan bisa uga kudu nganyari driver mouse utawa touchpad. Pindhah menyang Manager Piranti, lan deleng manawa ana bebaya ing jejere jeneng tikus sampeyan.
Yen mangkono, sampeyan bakal bisa ndandani.
Solusi liyane sing bisa ditindakake: Coba gawe pangguna anyar. Biasane iki ndandani sawetara masalah. Sampeyan ora kudu nransfer kabeh item menyang akun anyar,
Gawe akun liyane banjur mlebu menyang akun kasebut banjur metu saka akun kasebut lan mlebu menyang akun lawas sampeyan,
Kanggo nggawe akun ing Windows 10 ing basa Arab:
Setelan > Akun > Kulawarga & Pangguna banjur klik Tambah wong liya menyang PC iki
Ing basa Inggris: Setelan > Akun > Kulawarga & pangguna liyane : Tambah wong liya menyang PC iki
Iki minangka sawetara tips kanggo ngatasi masalah kasebut