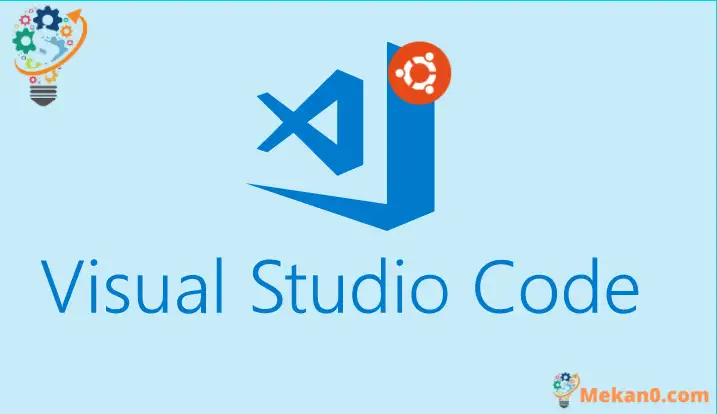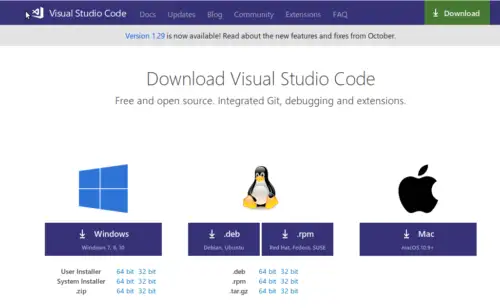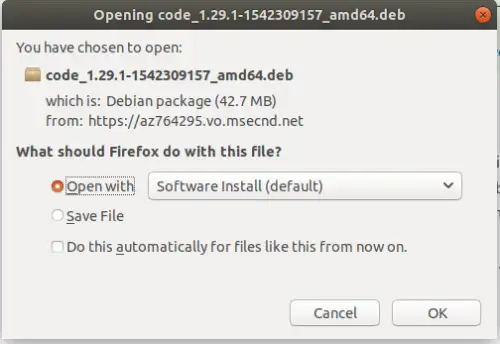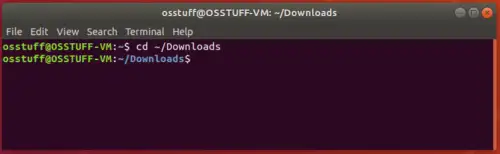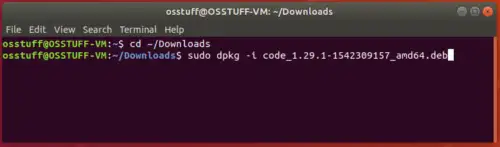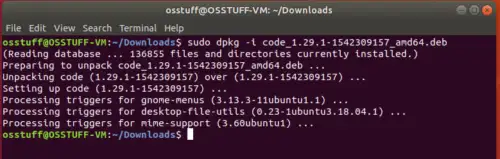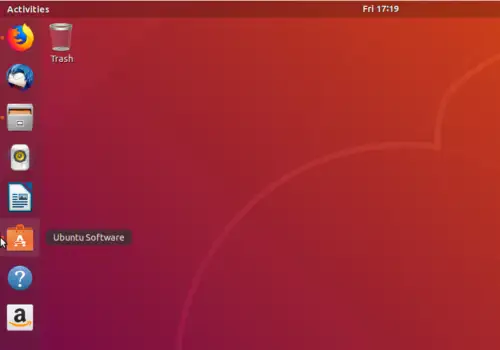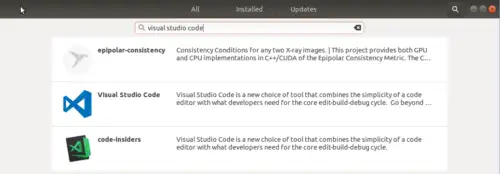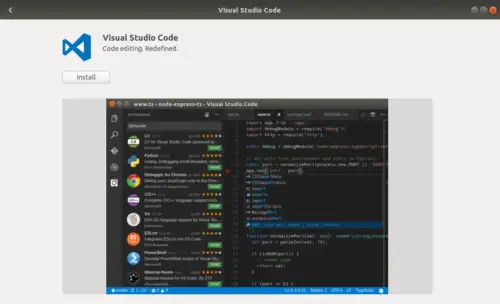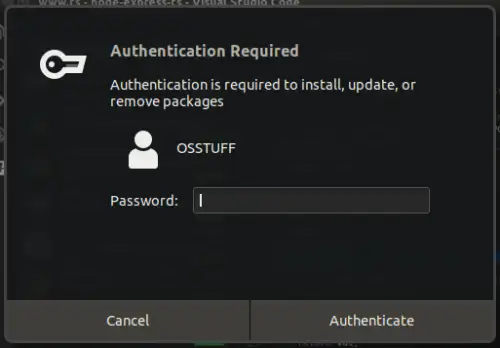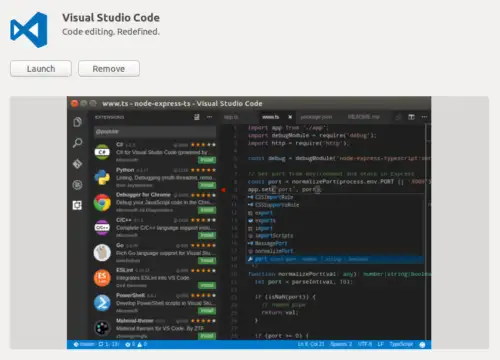Dadi programmer, sampeyan kudu nggarap sistem operasi lan basa pamrograman, mula sampeyan kudu ngerti editor kode sing bisa menehi pitulung penting kaya Code IntelliSense, Syntax Highlighting lan kontrol kode sumber, mula sampeyan kudu sinau IDE sing beda-beda. kaya Visual Studio, NetBeans lan Pycharm etc. kanggo bisa ing saben basa program kanggo njaluk iku rampung. Ya, iki minangka jaman kepungkur, Microsoft ngluncurake program editor kode sumber sing paling ambisius lan disederhanakake Visual Studio Code, editor kode sumber sing bebas platform sing dikembangake dening Microsoft. Iki tegese sampeyan bisa nggunakake ing windows, Linux utawa macOS.
Nduwe fitur sing apik banget kaya kode debugging, kontrol sumber Git, nyorot sintaks, Kode IntelliSense diwenehake kanggo JavaScript, Typescript, JSON, HTML, CSS, SCSS lan kurang dibangun, lan uga duwe ewu ekstensi kanggo nambah dhukungan kanggo program. basa kayata php, C#, lan python. Sampeyan bisa maca fitur kasebut kanthi rinci ing Kode Visual Studio resmi. Miturut Survey Pangembang 2018, Visual Studio Code rangking #XNUMX ing alat pangembangan populer.
Ing artikel iki, kita bakal nuntun sampeyan carane nginstal kode studio visual ing Ubuntu 18.04. Kita bisa nginstal kode studio visual ing Ubuntu kanthi cara sing beda-beda, ayo ngrembug saben cara langkah demi langkah.
Cara XNUMX: Gunakake file instalasi .Deb
Langkah 1: Download file .deb kanggo kode studio visual saka Ing kene
Langkah 2: Simpen file .deb sing diundhuh ing folder Downloads
Langkah 3: Saiki mbukak Terminal lan navigasi kanggo ndownload folder liwat printah ing ngisor iki
Langkah 4: Saiki jalanake printah iki
Perlu sawetara wektu lan kode studio visual bakal diinstal.
Cara kapindho. Saka gudang piranti lunak Ubuntu
Sampeyan uga bisa ndownload kode studio visual ing ubuntu tanpa nggunakake Terminal utawa printah.
Langkah 1: Pindhah menyang Aplikasi Piranti Lunak Ubuntu
Langkah 2: Telusuri "Kode Visual Studio" ing garis telusuran
Langkah 3: Klik ing aplikasi Visual Studio Code ing asil panelusuran ndhuwur lan bakal mbukak kaca rincian minangka kapacak ing ngisor iki.
Langkah 4: Saiki klik tombol "Instal", lan bakal njaluk ijin kanggo njaluk sandhi pangguna. Ketik sandhi banjur klik tombol keasliane
Sampeyan bakal sok dong mirsani manawa instalasi bakal diwiwiti kanthi garis kemajuan sing nuduhake wektu sing isih ana
Sawise rampung sampeyan bakal weruh tombol Play.
kesimpulan
Dadi sampeyan bisa ndeleng rong cara kanggo nginstal kode studio visual ing Ubuntu. Yen sampeyan pakar baris printah, sampeyan bakal seneng cara pisanan nanging yen sampeyan luwih kaya pangguna Windows lan duwe sethitik kawruh saka printah, sampeyan bisa nggunakake cara mengko.