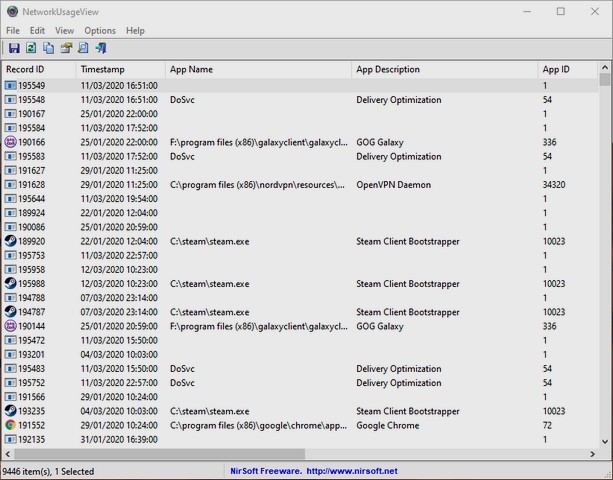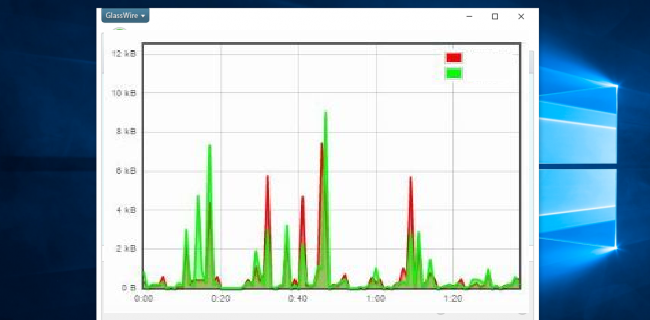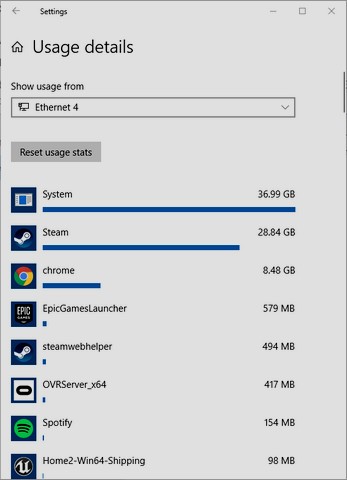Windows 10 - ში ინტერნეტის მოხმარებისა და მოხმარების მონიტორინგის გზები
ინტერნეტ სერვისების უმეტესობა და სატელეკომუნიკაციო კომპანიები ახლახანს გახდნენ ინტერნეტ სერვისები შეზღუდული გამოყენების პაკეტების სახით, წინა პაკეტისგან განსხვავებით, სადაც ინტერნეტ პაკეტები ღია იყო და არ იყო განკუთვნილი გამოსაყენებლად, მაგრამ მათი შემოღების გამო შეზღუდული იყო სიჩქარე. ინტერნეტ სერვისები მეოთხე თაობის მხარდასაჭერად, რომლის საშუალო სიჩქარეა 30 Mbps, ამ ყველაფერმა გამოიწვია ინტერნეტ პაკეტის სწრაფი მოხმარება, რამაც ბევრი მომხმარებელი მოძებნა ინტერნეტის მოხმარებისა და გამოყენების მონიტორინგისთვის.
Windows 3 -ში ინტერნეტის მოხმარებისა და მოხმარების მონიტორინგის 10 გზა
სმარტფონებისგან განსხვავებით, Windows 10 – ის ინტერნეტის მოხმარებისა და მოხმარების მონიტორინგი არ არის ბუნებრივი რამ, რაც ბევრმა იცის, ამიტომ დღეს ჩვენს შემდეგ განმარტებაში ჩვენ შევისწავლით Windows 10 – ის ინტერნეტის მოხმარებისა და მოხმარების მონიტორინგის სამ განსხვავებულ გზას.
1- გამოიყენეთ სამუშაო მენეჯერი Windows 10 პროგრამებისა და პროგრამებისთვის
Windows პროგრამების მიმოხილვისთვის, რომლებიც იყენებენ და მოიხმარენ ინტერნეტის უმეტესობას ყოველთვიურად, შეგიძლიათ გამოიყენოთ Task Manager Windows– ისთვის, უბრალოდ დააჭირეთ Ctrl + Alt + Escape Task Manager– ის გასახსნელად, შემდეგ დააჭირეთ ღილაკს „სხვა დეტალები“ შეთავაზებისთვის.
მთლიანად მართეთ ამოცანები, შემდეგ დააჭირეთ ღილაკს "აპლიკაციის ისტორია", შემდეგ დააჭირეთ ქსელს, რომ მოითხოვოთ ჩამოთვლილი პროგრამები ქსელის გამოყენების მიხედვით გასული თვის განმავლობაში.
როგორც ხედავთ აქ, ფოსტა და კალენდარი ბევრ ინტერნეტს მოიხმარს, თუმცა ჩვენ იშვიათად ვიყენებთ მას და შესაძლოა კარგი დრო იყოს ვიფიქროთ ამ აპლიკაციებში შემავალი ავტომატური სინქრონიზაციის ფუნქციების გათიშვაზე, თუ მონაცემების გამოყენება გაწუხებთ.
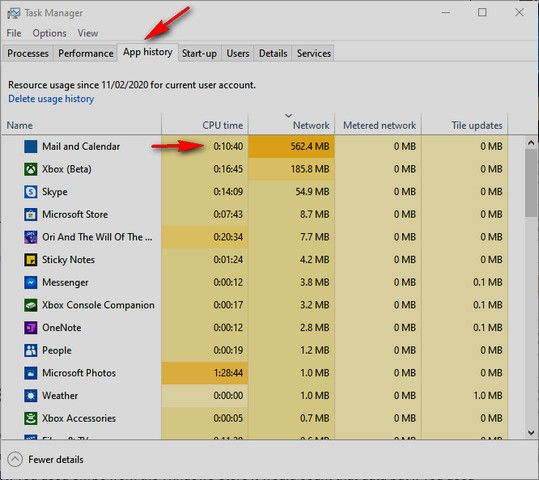
2- გამოიყენეთ პარამეტრები ყველა პროგრამისთვის/პროგრამისთვის Windows 10-ში
თუ გსურთ ყოველთვიური მონაცემების ჩვენება Windows 10 – ის ყველა პროგრამისა და პროგრამისთვის - არა მხოლოდ UWP პროგრამებისთვის - ამის გაკეთება შეგიძლიათ Windows– ის პარამეტრებში და ამისათვის გადადით
პარამეტრები -> ქსელი და ინტერნეტი -> მონაცემთა გამოყენება "პარამეტრები -> ქსელი და ინტერნეტი -> მონაცემთა გამოყენება".
ფანჯრის მარჯვენა მხარეს დააწკაპუნეთ ქსელის სახელზე, რომლისთვისაც გსურთ მონაცემების გამოყენების ნახვა და ნახავთ აპლიკაციების ჩამონათვალს ინტერნეტის მონაცემების რაოდენობის მიხედვით, რომელიც თქვენ გამოიყენეთ გასული თვის განმავლობაში.
მონაცემთა გამოყენების ფანჯარაში, ასევე შეგიძლიათ დააყენოთ მონაცემთა ლიმიტი ჩამოსაშლელი სიიდან აქტიური ქსელის არჩევით და "ლიმიტის დაყენება" ღილაკით "მონაცემთა ლიმიტი". ეს არის კარგი გზა იმის გასარკევად, მაგალითად, რამდენ მონაცემს იყენებს ონლაინ თამაში ყოველთვიურად, თუ Chrome– ის დათვალიერების ჩვევები ავსებს მონაცემებს, როგორც თქვენ ფიქრობთ (პასუხი: იქნებ).
3- გამოიყენეთ უფასო NetworkUsageView ინსტრუმენტი
ალბათ, ქსელის მონიტორინგის პოპულარული ინსტრუმენტი, NirSoft NetworkUsageView, გაძლევთ სუპერ დეტალებს იმის შესახებ, თუ რამდენ მონაცემს იკლებს ან იკლებს ყველა პროცესი, რომელსაც თქვენ იყენებთ კომპიუტერში - თამაშებიდან დაწყებული სისტემურ პროცესებამდე და ყველაფერი, და ეს შეიძლება თავიდანვე გაურკვეველი იყოს, მაგრამ არსებობს ყველა სახის ფილტრი, რომელიც საშუალებას გაძლევთ მიუთითოთ რას ეძებთ
- სახელის მიხედვით, დროის პერიოდის განმავლობაში, ან გაგზავნილი ან მიღებული მონაცემების რაოდენობით და თუ გსურთ Windows 10 -ში თქვენი ინტერნეტ ტრაფიკის მონიტორინგის გაღრმავება, ეს არის ამის გზა.