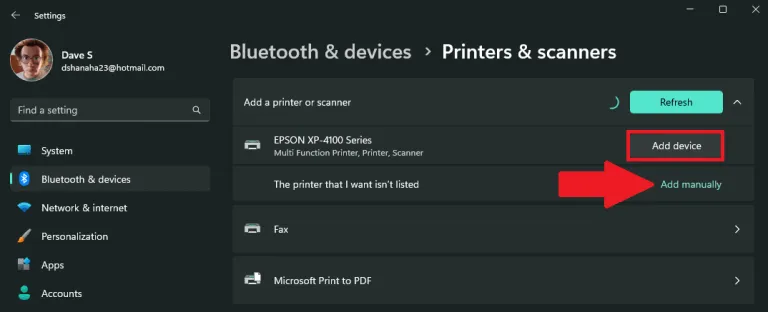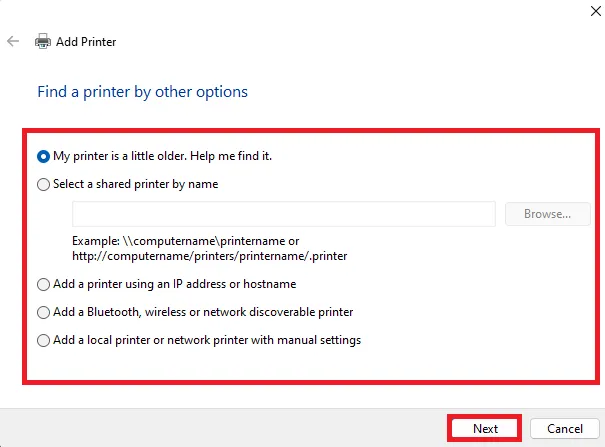თუ თქვენ გაქვთ პრინტერი, რომელსაც შეუძლია თქვენს კომპიუტერთან დაკავშირება WIFI ან Bluetooth-ის საშუალებით, Windows 11 ადვილად იპოვის პრინტერს და დაამატებს მას თქვენს კომპიუტერში დიდი ფიქრის გარეშე. მიჰყევით ამ ნაბიჯებს თქვენს Windows 11 კომპიუტერზე პრინტერის დასამატებლად.
- გახსენით პარამეტრები ( Windows გასაღები + კლავიატურის მალსახმობი i)
- ბოლო გაუქმება Bluetooth და მოწყობილობები > პრინტერები და სკანერები
- დააჭირეთ Დაამატე მოწყობილობა პრინტერის ავტომატურად დასამატებლად.
- თუ თქვენი მოწყობილობა არ არის ჩამოთვლილი, ან თუ თქვენ გაქვთ ძველი პრინტერის მოდელი, თქვენ უნდა დაამატოთ პრინტერი ხელით. დააწკაპუნეთ დაამატეთ ხელით და მიჰყევით მითითებებს.
როცა გინდა დაამატეთ პრინტერი Windows 11-ზე ჩვეულებრივ, შეგიძლიათ დაუყოვნებლივ დაიწყოთ ბეჭდვა. თუ თქვენი პრინტერი ჩართულია და დაკავშირებულია თქვენს ადგილობრივ ქსელთან ან Bluetooth კავშირთან, Windows 11-მა უნდა შეძლოს მისი ადვილად პოვნა.
მხარს უჭერს Windows 11 პრინტერების უმეტესობა, ასე რომ თქვენ სავარაუდოდ არ დაგჭირდებათ რაიმე სპეციალური ბეჭდვის პროგრამული უზრუნველყოფის დაყენება. პრინტერის დამატებითი დრაივერები და სხვა მხარდაჭერა შესაძლოა ხელმისაწვდომი იყოს Windows Update-ის ნაწილი.
დაამატეთ პრინტერი
თუ თქვენ გაქვთ პრინტერი, რომელსაც შეუძლია თქვენს კომპიუტერთან დაკავშირება WIFI ან Bluetooth-ის საშუალებით, Windows 11 ადვილად იპოვის პრინტერს და დაამატებს მას თქვენს კომპიუტერში დიდი ფიქრის გარეშე. მიჰყევით ამ ნაბიჯებს, რათა ავტომატურად დაამატოთ პრინტერი თქვენს Windows 11 კომპიუტერში.
1. გახსენით პარამეტრები ( Windows გასაღები + კლავიატურის მალსახმობი i)
2. გადადით Bluetooth და მოწყობილობები > პრინტერები და სკანერები
3. დააწკაპუნეთ Დაამატე მოწყობილობა პრინტერის ან სკანერის დასამატებლად.
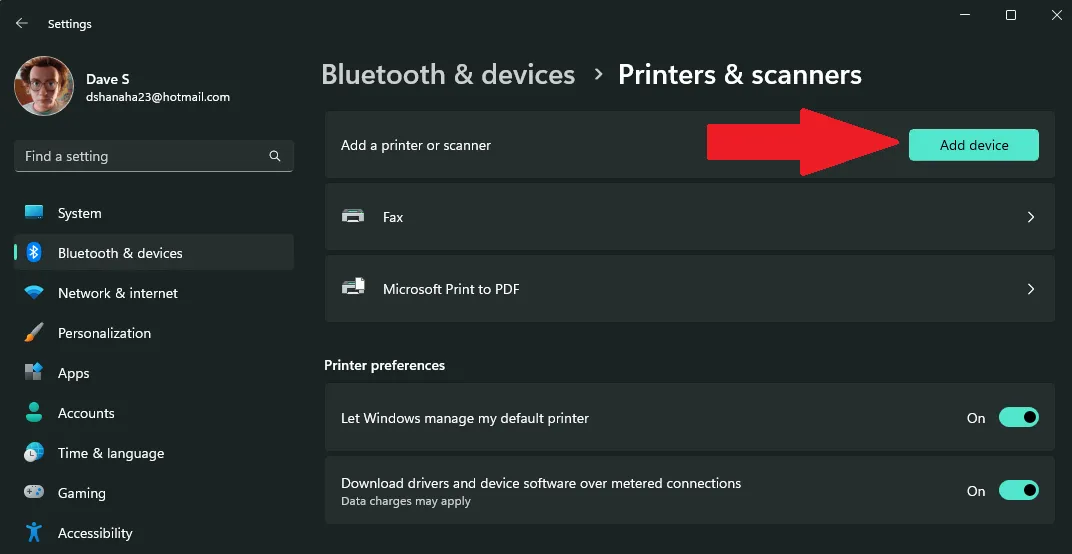
4A. დააწკაპუნეთ Დაამატე მოწყობილობა პრინტერის ან სკანერის გვერდით, რომლის დამატებაც გსურთ. Windows 11 ავტომატურად იპოვის და დააინსტალირებს საჭირო პრინტერს და დრაივერებს თქვენს კომპიუტერში.
4 ბ. პრინტერი არ ჩანს სიაში? დააწკაპუნეთ დაამატეთ ხელით გვერდით პრინტერი, რომელიც მინდა, არ არის ჩამოთვლილი . იხილეთ ქვემოთ მოცემული სურათი პრინტერის ხელით დამატების ვარიანტებისთვის. დააწკაპუნეთ "შემდეგი" თქვენი პრინტერის ძებნა Windows 11-ზე გასაგრძელებლად.
5. თუ აირჩიეთ პრინტერის ავტომატურად დამატება Windows 11-ზე, საკმარისია დაჯდეთ და დაელოდოთ სანამ Windows დააინსტალირებს პრინტერის საჭირო დრაივერებს და შეგიძლიათ დაიწყოთ თქვენი პრინტერის გამოყენება.
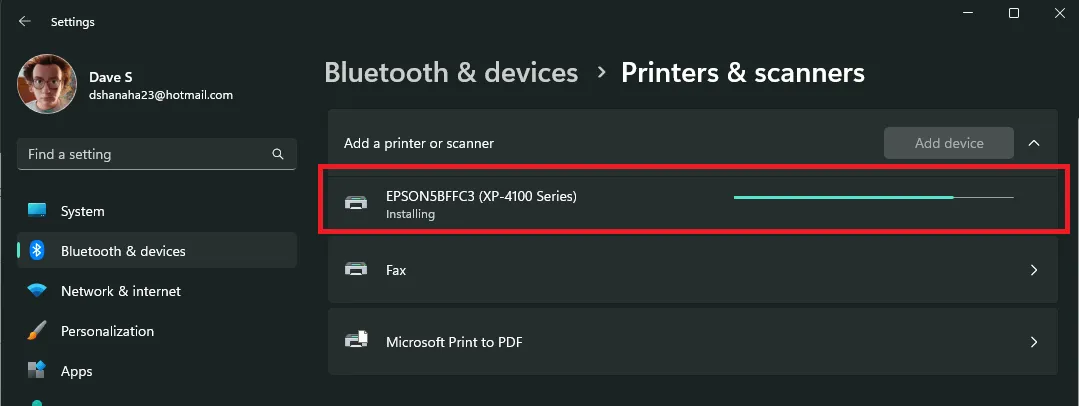
ახლა, როდესაც პრინტერის ინსტალაცია დასრულდა, თქვენი ახალი პრინტერი გამოჩნდება სიაში პრინტერები და სკანერები რომელიც ახლა შეგიძლიათ გამოიყენოთ Windows 11-ზე დასაბეჭდად. ცხადია, პრინტერის დამატება დიდად არ შეცვლილა Windows 10-ის შემდეგ.
გაქვთ რაიმე პრობლემა პრინტერთან? მიიღეთ დახმარება Microsoft-ისგან პრინტერის დაკავშირების და ბეჭდვის სხვა პრობლემების მოსაგვარებლად .