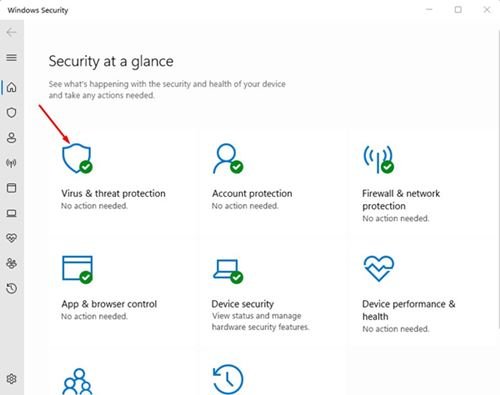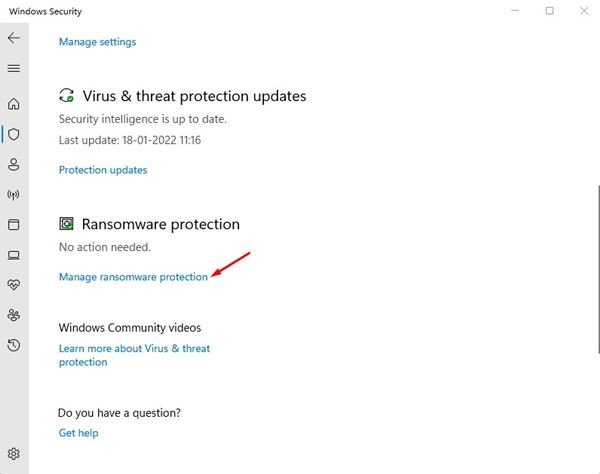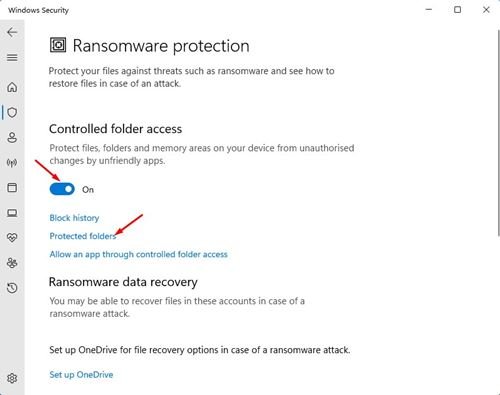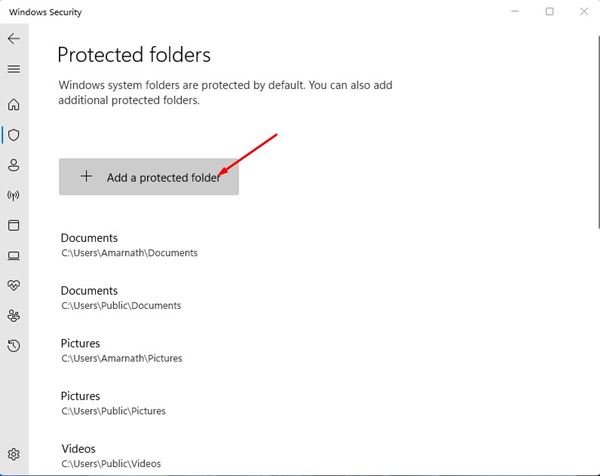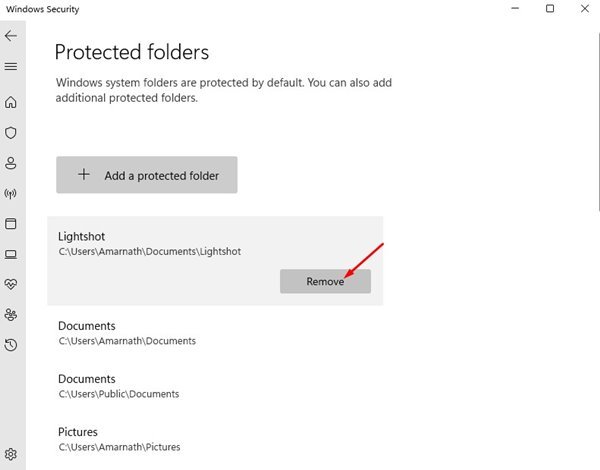ჩვენ ყველამ ვიცით, რომ უსაფრთხოების რისკები სწრაფად იზრდება. Microsoft-მა იცის, რომ მისი Windows ოპერაციული სისტემა დაუცველია უსაფრთხოების სხვადასხვა საფრთხის მიმართ, ამიტომ მან დაამატა ახალი ფუნქცია თავის Windows 10 ოპერაციულ სისტემაში.
Windows 10-ის Windows დამცველის აპლიკაციას აქვს ახალი ფუნქცია სახელწოდებით Ransomware Protection. ფუნქცია ძირითადად საშუალებას გაძლევთ ჩართოთ საქაღალდეზე კონტროლირებადი წვდომა, რაც ხელს უშლის ყველა არამეგობრულ ან საეჭვო აპს თქვენს მნიშვნელოვან საქაღალდეებში ცვლილებების შეტანაში.
ასე რომ, თუ არ გსურთ აპმა შეცვალოს რომელიმე კონკრეტულ საქაღალდეში შენახული ფაილები, შეგიძლიათ დაამატოთ საქაღალდე Control Folder Access-ში. ეს ფუნქცია ძირითადად იცავს თქვენს მოწყობილობაზე არსებულ ფაილებს, საქაღალდეებს და მეხსიერების ზონებს არასანქცირებული აპების არაავტორიზებული ცვლილებებისგან.
საქაღალდეების დამატების ნაბიჯები Windows 11-ში საქაღალდეზე წვდომის გასაკონტროლებლად
იგივე Windows 10 ფუნქცია ასევე გამოჩნდება ახალ Windows 11-ზე. ასე რომ, ამ სტატიაში ჩვენ ვაპირებთ გაგიზიაროთ ნაბიჯ-ნაბიჯ სახელმძღვანელო, თუ როგორ დაამატეთ საქაღალდეები Microsoft Defender Control Folder Access-ში Windows 11-ში . მოდით შევამოწმოთ.
1. ჯერ დააწკაპუნეთ Windows 11 ძიებაზე და ჩაწერეთ Windows Security. შემდეგ დააჭირეთ მიმართვა Windows უსაფრთხოება შედეგების სიიდან.
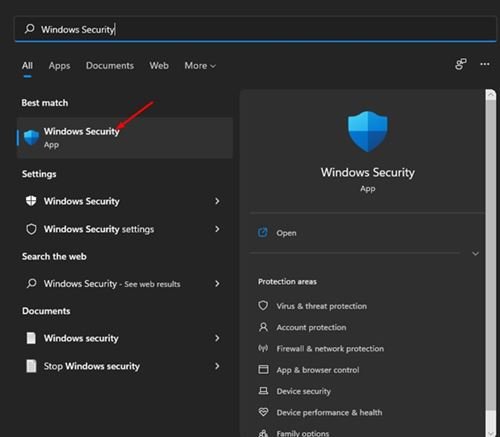
2. Windows Security-ში დააწკაპუნეთ Option ვირუსებისა და საფრთხეების დაცვა Როგორც ქვემოთაა ნაჩვენები.
3. მარცხენა პანელში გადაახვიეთ ქვემოთ და შეეხეთ Ransomware დაცვის მენეჯერი .
4. ახლავე ჩართეთ Control Folder Access და დააჭირეთ ბმულს დაცული საქაღალდეები.
5. თუ თქვენს ძირითად მონაცემებს სხვა საქაღალდეებში ინახავთ, უნდა დააჭიროთ დამატებას დაცული საქაღალდე და დაამატეთ საქაღალდეები, რომლებიც შეიცავს თქვენს მნიშვნელოვან მონაცემებს.
6. თუ გსურთ რომელიმე დაცული საქაღალდის წაშლა, დააწკაპუნეთ საქაღალდეზე და დააჭირეთ ღილაკს მოცილება .
Ეს არის! Მოვრჩი. ასე შეგიძლიათ დაამატოთ დაცული საქაღალდე Windows Security აპში.
მას შემდეგ რაც დაამატებთ საქაღალდეს Folder Access Control-ში, Windows Security ხელს შეუშლის ყველა საეჭვო აპლიკაციას ამ კონკრეტულ საქაღალდეში ცვლილებების შეტანაში. ეს არის სასარგებლო ფუნქცია, რომელიც ყველამ უნდა ჩართოს. იმედია ეს სტატია დაგეხმარა! გთხოვთ გაუზიაროთ თქვენს მეგობრებსაც. თუ თქვენ გაქვთ რაიმე ეჭვი ამასთან დაკავშირებით, შეგვატყობინეთ ქვემოთ მოცემულ კომენტარების ველში.