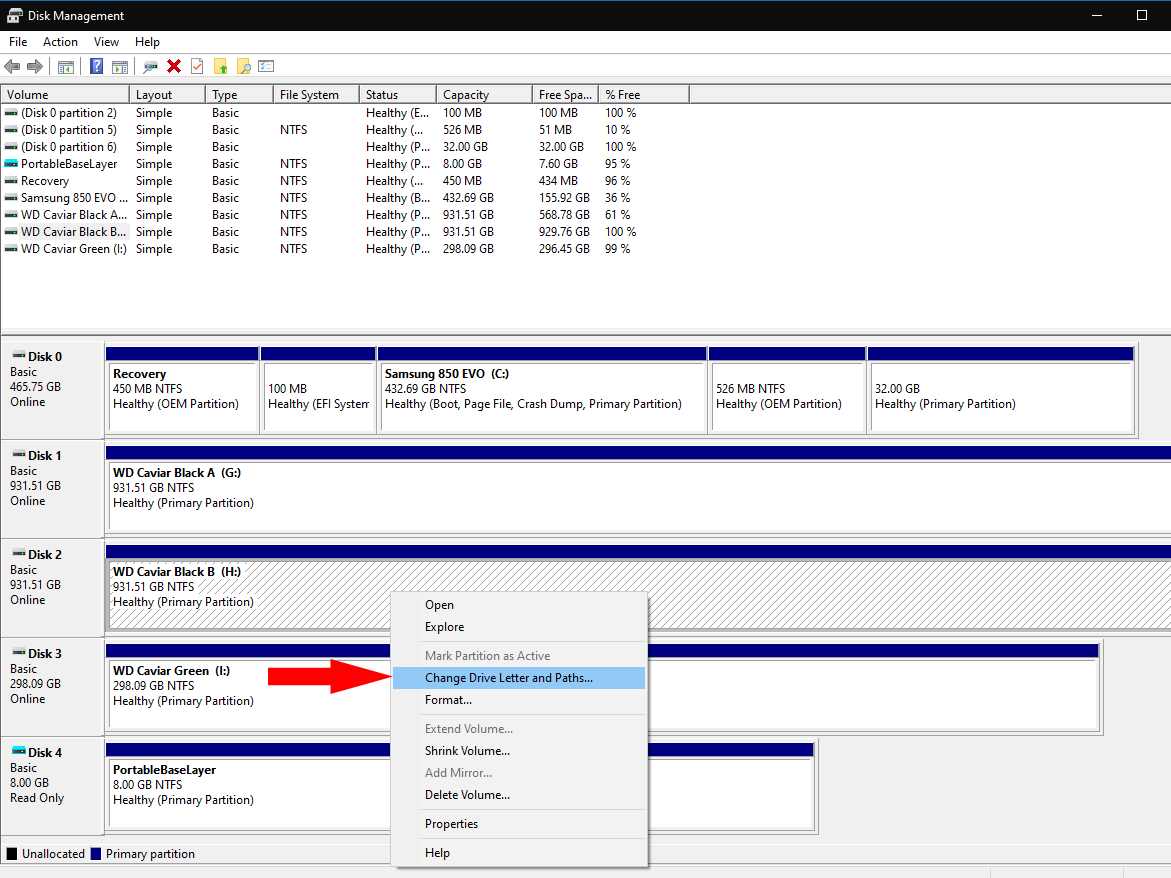როგორ გავანაწილოთ დისკის ასოები Windows 10-ში
მოწყობილობის დისკის ასოს შესაცვლელად:
- გამოიყენეთ Start მენიუ diskmgmt.msc-ის მოსაძებნად და გასაშვებად.
- დააწკაპუნეთ მაუსის მარჯვენა ღილაკით დანაყოფზე და აირჩიეთ Change Drive Letter and Paths.
- დააჭირეთ მიმდინარე დისკის ასოს. დააჭირეთ შეცვლას და აირჩიეთ ახალი დისკის ასო.
Windows იყენებს "დისკის ასოების" კონცეფციას თქვენს კომპიუტერზე მიმაგრებული შენახვის მოწყობილობების იდენტიფიცირებისთვის. მიუხედავად იმისა, რომ ის საკმაოდ განსხვავდება Unix-ზე დაფუძნებული სისტემების ფაილური სისტემის ინსტალაციის მოდელისგან, ეს არის მიდგომა, რომელიც არსებობდა ათწლეულების განმავლობაში MS-DOS-ის დღეებიდან.
Windows თითქმის ყოველთვის დამონტაჟებულია "C" დისკზე. ზოგადად არ არის რეკომენდირებული ამის შეცვლა, რადგან "C"-ს გარდა სხვა სიმბოლოებმა შეიძლება დააზიანოს პროგრამა, რომელიც დამოკიდებულია ამ ინსტალაციაზე. თქვენ თავისუფლად შეგიძლიათ მიანიჭოთ ასოები, რომლებიც მინიჭებულია სხვა მოწყობილობებზე, როგორიცაა მეორადი მყარი დისკები და USB შენახვის მოწყობილობები.

გახსენით დისკის მენეჯმენტი მისი ძიებით diskmgmt.mscდაწყების მენიუში. ფანჯარაში, რომელიც გამოჩნდება, იპოვეთ დანაყოფი, რომლის დისკის ასო გსურთ შეცვალოთ. თქვენ დაინახავთ მიმდინარე სიმბოლოს, რომელიც გამოჩნდება მისი სახელის შემდეგ.
დააწკაპუნეთ მაუსის მარჯვენა ღილაკით დანაყოფზე და დააწკაპუნეთ დისკის ასოსა და ბილიკების შეცვლაზე. აირჩიეთ დისკის ასო, რომელიც ნაჩვენებია სიაში. დააჭირეთ ღილაკს შეცვლა.

თქვენ შეგიძლიათ აირჩიოთ ახალი დისკის ასო ჩამოსაშლელი მენიუდან შემდეგი დისკის ასოს მინიჭების გვერდით. აირჩიეთ ახალი სიმბოლო და დააჭირეთ OK თითოეულ ღია ფანჯარაში. Windows მოხსნის დისკს და შემდეგ დაამონტაჟებს მას ახალი ასოებით. ახალი წერილი ახლა დარჩება ამ დისკისთვის.
თუ გსურთ გააკეთოთ დისკის ასოების გარეშე, შეგიძლიათ სურვილისამებრ დაამონტაჟოთ მოწყობილობები საქაღალდეებში NTFS ფაილურ სისტემაში. ეს წააგავს Unix-ის მიდგომას შენახვის სამაგრების მიმართ.

დაბრუნდით Change Drive Letter ან Path მოთხოვნაზე, დააწკაპუნეთ Add და შემდეგ Mount მომდევნო ცარიელ NTFS საქაღალდეში. თქვენ უნდა დაათვალიეროთ საქაღალდე მის გამოსაყენებლად. ამის შემდეგ თქვენ შეძლებთ თქვენი მოწყობილობის შინაარსზე წვდომას File Explorer-ის საქაღალდეში გადასვლით.