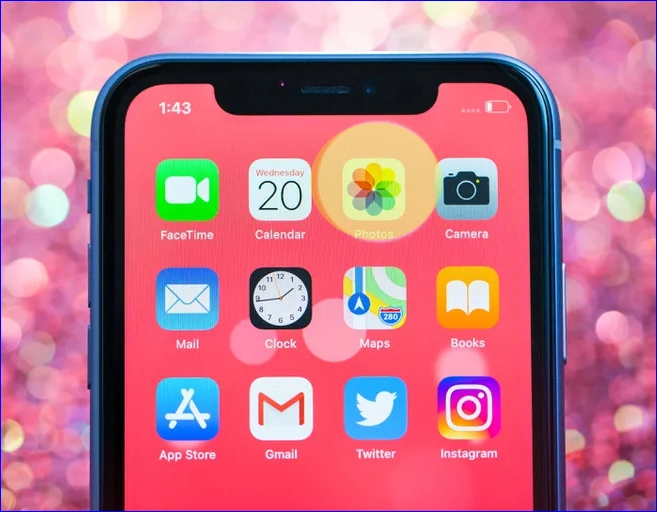როგორ გადავიტანოთ ფოტოები iPhone-დან კომპიუტერზე 2024 წ
საინტერესოა აღინიშნოს, რომ არსებობს ფოტოების iPhone-დან კომპიუტერზე გადატანის სხვადასხვა გზა. მიუხედავად იმისა, რომ iTunes პოპულარული ვარიანტია, არსებობს სხვა პროგრამები და მეთოდებიც. ერთი ასეთი პროგრამა, რომელიც მე პირადად გამოვიყენე არის ifunbox. ეს პროგრამა თავსებადია Mac და Windows სისტემებთან და უზრუნველყოფს მარტივ ინტერფეისს და უფრო მეტ ვარიანტს სურათების მართვისთვის. ეს შესანიშნავი ალტერნატივაა განსახილველად მათთვის, ვისაც ფოტოების გადაცემის სხვა გზა ურჩევნია.
გადაიტანეთ ფოტოები iPhone– დან კომპიუტერში ifunbox– ის საშუალებით
როდესაც მიდიხართ პროგრამის ჩამოსატვირთად, მისი ოფიციალური ვებ გვერდიდან, თქვენ ირჩევთ ოპერაციულ სისტემას, რომელიც თქვენს მოწყობილობაზეა, იქნება ეს Windows თუ Mac, შემდეგ კი ტელეფონს აერთებთ კომპიუტერთან USB კაბელის საშუალებით და პროგრამა ტელეფონის ავტომატურად ამოცნობა,
პროგრამის მარტივ ინტერფეისში, გვერდითი მენიუდან, შეგიძლიათ გადაიტანოთ ფოტოები, რომლებიც გადაღებულია კამერიდან ან მდებარეობს ფოტო ფაილში, რომელიც არის არჩევანი "კამერაარჩევის შემდეგ, თქვენ ირჩევთ სურათებს, რომლებიც გსურთ გადაიტანოთ, დააწკაპუნეთ "Copy To"-ზე დაწკაპუნების შემდეგ, თქვენ ირჩევთ შენახვის ადგილს თქვენი მოხერხებულობის მიხედვით.
თქვენ ასევე შეგიძლიათ გააკეთოთ პირიქით, გადაიტანოთ ფოტოები კომპიუტერიდან iPhone-ზე სხვა ვარიანტის საშუალებით, სახელწოდებით “Copy From”, შემდეგ პროგრამა შემოგთავაზებთ აირჩიოთ რამდენიმე ფოტო და გადაიტანოთ თქვენს iPhone-ზე.ifunbox
პროგრამის სურათი
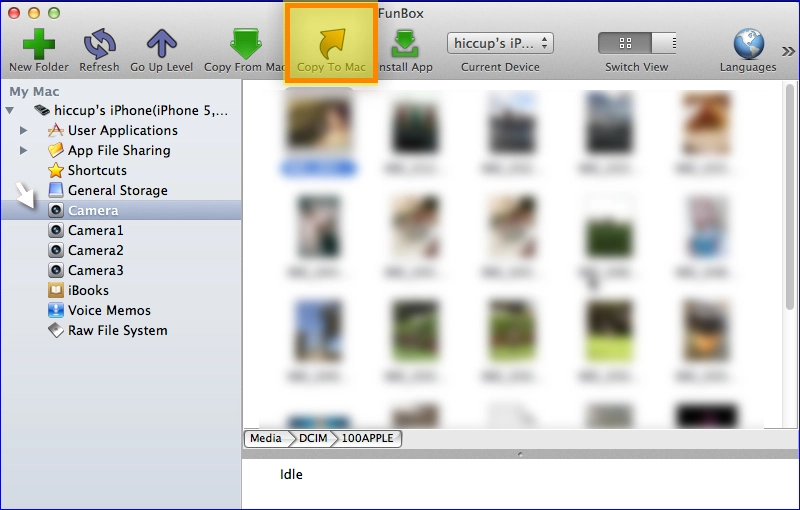
IPhone– ის ფოტო გადაცემის პროგრამა ასევე გთავაზობთ სხვა ფუნქციებსა და ამოცანებს, რომლებზეც შეგიძლიათ მარტივად იმუშაოთ, რომელთაგან ყველაზე მნიშვნელოვანია iPhone– ის ყველა ფაილის დათვალიერება, jailbreak– ის და სისტემის კომპრომისის გარეშე,
ზარის ჩამწერი აპლიკაცია Android და iPhone– ისთვის
გადაიტანეთ ფოტოები iPhone-დან კომპიუტერში iTunes-ის გამოყენებით
IPhone– დან კომპიუტერზე iTunes– ის საშუალებით ფოტოების გადატანა შესაძლებელია შემდეგი ნაბიჯების შესრულებით:
ჩამოტვირთეთ და დააინსტალირეთ iTunes უფასოდ ”მე ვარ”, შემდეგ გაუშვით პროგრამა.
შეაერთეთ მომხმარებლის iPhone კომპიუტერთან USB კაბელით და დააწკაპუნეთ მოწყობილობის ხატზე iTunes ინტერფეისის ზედა ნაწილში.
დააწკაპუნეთ ფოტოების ვარიანტზე მთავარი ინტერფეისის ეკრანის გვერდითა პანელში, შემდეგ შეამოწმეთ ყუთი ფოტოების სინქრონიზაციის გვერდით.
შეარჩიეთ ყველა ფოტო და ალბომი, ან კონკრეტული ფაილი, შემდეგ დააჭირეთ ღილაკს მიმართვა.
დაელოდეთ სინქრონიზაციის პროცესის დასრულებას, შემდეგ შეეხეთ შესრულებულია.
აგრეთვე იხილე: Apple– ის ლოგოსთან დაკავშირებული პრობლემის მოგვარება და სისტემის დაფიქსირება.
როგორ იცოდეთ ორიგინალური ტელეფონები განახლებული Android და iPhone– დან
გადაიტანეთ ფოტოები iCloud ფოტოების საშუალებით
გსმენიათ სურათების შესახებ? iCloud? ეს შესანიშნავი გზაა თქვენი ყველა ფოტოსა და ვიდეოს უსაფრთხოდ და განახლებისთვის Apple-ის ყველა მოწყობილობაში, მათ შორის... iCloud.com და თქვენი კომპიუტერი. iCloud Photos-ით თქვენი ორიგინალური ფოტოები ყოველთვის ინახება სრული გარჩევადობით და შეგიძლიათ აირჩიოთ მათი შენარჩუნება თითოეულ მოწყობილობაზე ან გამოიყენოთ მოწყობილობაზე დაფუძნებული ვერსიები სივრცის დაზოგვის მიზნით. გარდა ამისა, თქვენ მიერ შეტანილი ნებისმიერი ცვლილება შეუფერხებლად განახლდება თქვენს ყველა მოწყობილობაში. ეს შესანიშნავი გზაა თქვენი ყველა მეხსიერების ორგანიზებული და ადვილად ხელმისაწვდომი შესანარჩუნებლად.
ფოტოები და ვიდეოები, რომლებსაც ინახავთ iCloud ფოტოებში, ითვლება თქვენს iCloud მეხსიერებაში. სანამ iCloud Photos ჩართავთ, დარწმუნდით, რომ გაქვთ საკმარისი ადგილი iCloud– ში თქვენი მთელი კოლექციის შესანახად. თქვენ შეგიძლიათ ნახოთ რამდენი საცავი გჭირდებათ და შემდეგ განაახლოთ თქვენი საცავის გეგმა საჭიროების შემთხვევაში.
3 გზა iPhone-ის ბატარეის სტატუსის შესამოწმებლად
გადაიტანეთ ფოტოები iPhone-დან კომპიუტერზე Syncios-ის გამოყენებით
Syncios ცნობილია, რომ გადასცემს ფაილებს კომპიუტერიდან კომპიუტერში iPhone , მაგრამ ახლა ის გთავაზობთ ფაილების iPhone-დან კომპიუტერზე გადატანას. ეს არის iOS მენეჯერი, რომელიც აჯობებს მულტიმედიური შინაარსის სინქრონიზაციას და კონტენტის ექსპორტს სარეზერვო და კომპიუტერში გამოსაყენებლად. მისი ინსტალაცია მარტივია, სპეციალურად შექმნილი ოსტატის წყალობით, რომელიც ახერხებს თქვენთან ერთად! მოსახერხებელი ინტერფეისი, უფრო სწორად, მოსახერხებელი ინტერფეისი აადვილებს საქმეს კომპიუტერსა და ტელეფონს შორის ფაილების გადაცემისას. ამ პროგრამული უზრუნველყოფის გამოსაყენებლად,
გადმოწერეთ და დააინსტალირეთ .სინციოსი.
ინსტალაციის შემდეგ, დააკავშირეთ iPhone USB კაბელის გამოყენებით კომპიუტერის USB პორტთან, როგორც სხვა ნახსენები ინსტრუმენტები, პროგრამა ალაგებს ფაილებს ინტერფეისის მარცხენა ნაწილში. უბრალოდ შეარჩიეთ რისი გადაკეთება გსურთ, შემდეგ დააჭირეთ ექსპორტს.
როგორ გადავიტანოთ ფოტოები iPhone-დან კომპიუტერში
გადაიტანეთ ფოტოები iPhone-დან კომპიუტერში Windows 10-ისა და Windows 11-ის გამოყენებით
როგორ გადავიტანოთ ფოტოები iPhone-დან კომპიუტერში Windows 10
Windows 10/8 აქვს Photos აპი, ისევე როგორც Photos აპი თქვენს Mac-ზე. თუ თქვენ მუშაობთ Windows 10/8 კომპიუტერზე, როგორიც ეს არის, მიჰყევით ქვემოთ მოცემულ ნაბიჯებს, რათა გადაიტანოთ ფოტოები თქვენი iPhone-დან თქვენს კომპიუტერში Photos-ის გამოყენებით. აპლიკაცია:
- როდესაც მოწყობილობას კომპიუტერთან USB კაბელით აკავშირებთ, უნდა გამოჩნდეს Photos აპი. _ _ _
- თუ Photos აპი დაუყოვნებლივ არ იხსნება, გახსენით ის დაწყების მენიუდან.
- განბლოკეთ თქვენი iPhone და მიეცით ის ვისაც ენდობით.
- Photos აპის ზედა მარჯვენა კუთხეში შეეხეთ იმპორტის ხატულას.
- აირჩიეთ USB მოწყობილობა, რომელიც საშუალებას გაძლევთ გადაიტანოთ ფოტოები თქვენი iPhone-დან თქვენს კომპიუტერში. _
- ის დაიწყებს ფოტოების ძიებას თქვენს iPhone-ზე, რაც საშუალებას მოგცემთ აირჩიოთ და შემოიტანოთ თქვენთვის სასურველი ფოტოები.
- აირჩიეთ ფოტოები, რომელთა იმპორტი გსურთ და კვლავ დააჭირეთ გაგრძელება. აირჩიეთ ადგილი იმ ფოტოებისთვის, რომელთა შენახვაც გსურთ.
- სურათები იქნება საქაღალდეებში სურათების საქაღალდეში, როდესაც დაასრულებთ მათ იმპორტს. _
როგორ გადავიტანოთ ფოტოები iPhone-დან კომპიუტერში Windows 11
ფოტოების თქვენი iPhone-დან Windows 11 კომპიუტერზე გადასატანად, შეგიძლიათ შეასრულოთ შემდეგი ნაბიჯები:
1. შეაერთეთ თქვენი iPhone კომპიუტერთან USB კაბელის გამოყენებით.
2. მოთხოვნის შემთხვევაში, განბლოკეთ თქვენი iPhone და შეეხეთ „Trust“-ს, რათა თქვენს კომპიუტერს თქვენს ფოტოებზე წვდომა მისცეს.
3. თქვენს კომპიუტერში გახსენით Photos აპი.
4. დააწკაპუნეთ ღილაკზე „იმპორტი“, რომელიც მდებარეობს Photos აპის ფანჯრის ზედა მარჯვენა კუთხეში.
5. აირჩიეთ ფოტოები, რომელთა გადატანა გსურთ და დააწკაპუნეთ ღილაკზე „არჩეული იმპორტი“.
6. თუ გსურთ ყველა ფოტოს იმპორტი, ამის ნაცვლად დააწკაპუნეთ ღილაკზე „ყველა ახალი ნივთის იმპორტი“.
7. დაელოდეთ გადაცემის პროცესის დასრულებას.
Ის არის! თქვენი ფოტოები ახლა უნდა გადაიტანოთ თქვენი iPhone-დან თქვენს Windows 11 კომპიუტერზე.
უყურეთ ასევე:
- Tube Browser აპლიკაცია, რომ ნახოთ YouTube უფასოდ რეკლამების გარეშე iPhone და Android– ისთვის
- როგორ შევამოწმოთ iPhone ბატარეა და მოვაგვაროთ სწრაფად ამოწურვის პრობლემა
- როგორ ფორმატირება iPhone
- საუკეთესო YouTube ვიდეოს ჩამოტვირთვა iPhone-ისთვის