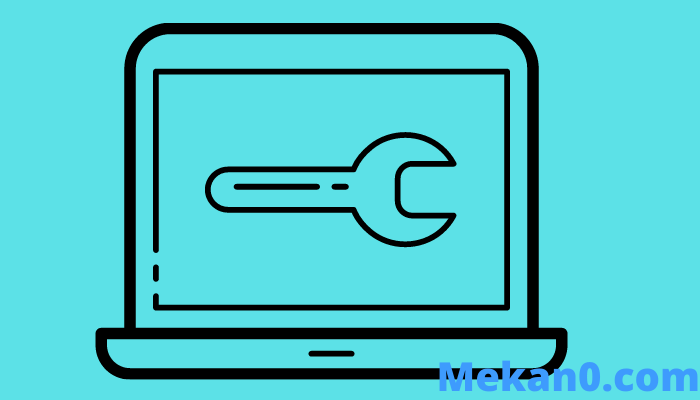მოაგვარეთ პრობლემა, როდესაც დისტანციური კომპიუტერი მოითხოვს ქსელის დონის ავტორიზაციას
მომხმარებლები, რომლებიც ხშირად აგრძელებენ მუშაობას დომენთან დაკავშირებულ სისტემებზე, კომპიუტერებზე დისტანციურად წვდომის მცდელობისას, მუდმივად აცხადებენ შეცდომის შესახებ.
შეცდომა დაკავშირებულია დისტანციური სისტემის კავშირთან და აჩვენებს ამ შეტყობინებას (დისტანციური კომპიუტერი მოითხოვს ქსელის დონის ავტორიზაციას), როგორც ხედავთ სურათზე. თუმცა, ზოგიერთი გამოსავალი დაგეხმარებათ ამ პრობლემის დაძლევაში და თქვენი ამოცანის წარმატებით შესრულებაში.
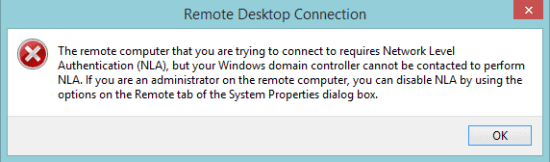
ნაბიჯები გამოსწორების მიზნით: „დისტანციური კომპიუტერი საჭიროებს ქსელის დონის ავტორიზაციას“
1. წაშალე Default.RDP ფაილი
დასაწყისისთვის, დავიწყოთ ამ პრობლემის მოგვარების უმარტივესი გზით:
- პირველი, გადადით ჩემი დოკუმენტები და მოძებნეთ ფაილი სახელად ნაგულისხმევი.rdp . თუ იპოვით, უბრალოდ წაშალეთ ფაილი.
ეს უნდა იყოს პირველი ნაბიჯი და თუ პრობლემა შენარჩუნებულია, ამოიღეთ თქვენი სისტემა დომენიდან და სცადეთ ხელახლა მისი დამატება. თუ მთელი პროცესი ვერ მოხერხდა, ნაზად გადადით შემდეგ მეთოდზე.
2. გამორთეთ NLA თვისებების მეშვეობით
სისტემის თვისებების გამოყენებით NLA-ს გამორთვისთვის, მიჰყევით ქვემოთ მოცემულ ნაბიჯებს:
- გახსენით Run ფანჯარა დაჭერით გასაღები მოიგე + R. მე ვწერ sysdm.cpl ტექსტის ზონაში და დააჭირეთ enter ღილაკს.
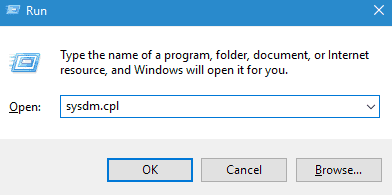
- ახლა გადადით დისტანციური ჩანართზე და მოხსენით მონიშვნა დაუშვით კავშირები მხოლოდ კომპიუტერებიდან, რომლებიც მუშაობენ დისტანციური სამუშაო მაგიდაზე, ქსელის დონის ავთენტიფიკაციით .
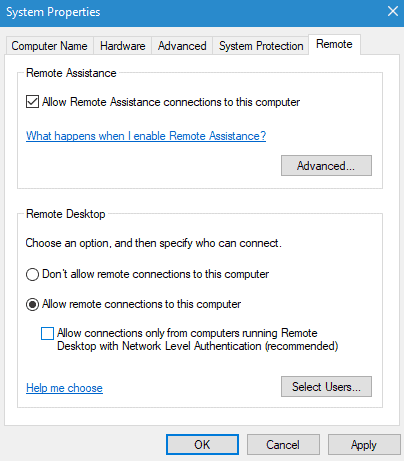
- ბოლოს დააწკაპუნეთ Apply და OK ცვლილებების შესანახად.
3. გამორთეთ NLA Powershell-ის გამოყენებით
NLA-ს გამორთვის კიდევ ერთი გზა არის Powershell-ის გამოყენება. რამდენიმე ბრძანების ხაზი შესანიშნავად შეასრულებს სამუშაოს:
- Დააკლიკეთ Win + R. გასაღები და აკრიფეთ Powershell დაკვრის ფანჯარაში.
- დააკოპირეთ და ჩასვით ქვემოთ მოცემული კოდი ძალიან ფრთხილად:
$TargetMachine = "სამიზნე მანქანის სახელი"
- დააჭირეთ enter ღილაკს და ჩაწერეთ ბრძანების სტრიქონები, როგორც ნაჩვენებია ქვემოთ:
(Get-WmiObject -კლასის Win32_TSGeneral პარამეტრი -Namespace root cimv2 ტერმინალის სერვისები -ComputerName $ ComputerName -ფილტრი "TerminalName = 'RDP-tcp'"). SetUserAuthenticationRequired (0)
- კვლავ დააჭირეთ Enter კლავიშს, რომ შეასრულოთ ბრძანების სტრიქონები და გადატვირთოთ კომპიუტერი.
4. გამორთეთ NLA რეგისტრაციის გზით
ისე, NLA-ს გამორთვის ბოლო გზა არის რეესტრის მეშვეობით:
- გახსენით Run ფანჯარა Win + R კლავიატურაზე დაჭერით და ტექსტის ზონაში ჩაწერეთ Regedit.
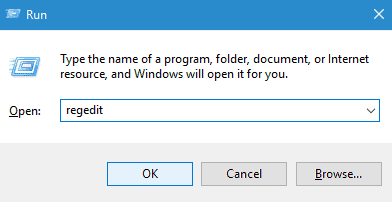
- გადადით ფაილზე ზედა მარცხენა მხარეს და დააწკაპუნეთ ქსელის რეესტრის დაკავშირების ოფციაზე.
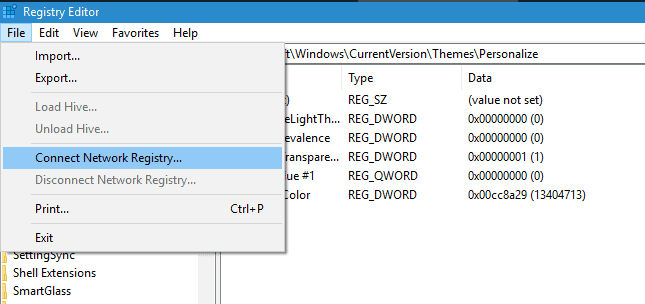
- ახლა შეიყვანეთ დეტალები ქსელურ მოწყობილობასთან დასაკავშირებლად.
- მარშრუტი თითოეულ შემდეგ ბილიკზე:
- მიმდინარე
- კონტროლის
- სისტემის
- ტერმინალის სერვერი
- ჰკლმ
- RDP-TCP
- WinStations
- შემდეგი, შეცვალეთ მნიშვნელობები მომხმარებლის ავთენტიფიკაცია و SecurityLayer 0-მდე რედაქტორი დახურულია.
- ბოლოს გადატვირთეთ კომპიუტერი.
რედაქტორისგან
ასე შეგვიძლია მოვიშოროთ დისტანციური დესკტოპის კავშირის შეცდომა, როდესაც ვცდილობთ ვიმუშაოთ დომენის კონტროლირებად ნებისმიერ სისტემაზე. ამიტომ, თუ ეს სტატია თქვენთვის სასარგებლო იყო, გვითხარით, რომელი მეთოდი იყო რეალურად წარმატებული თქვენს შემთხვევაში.