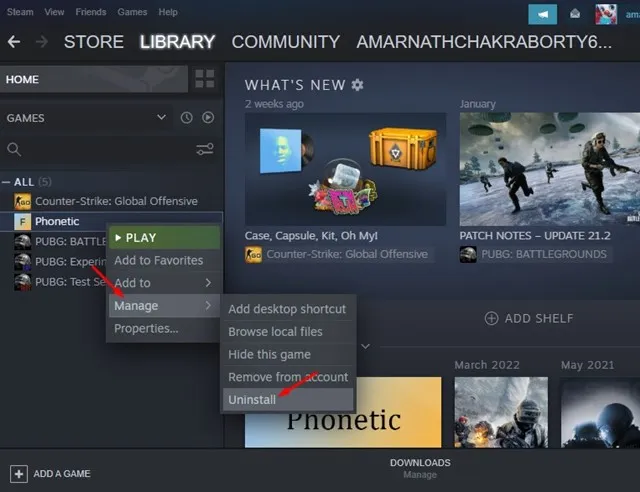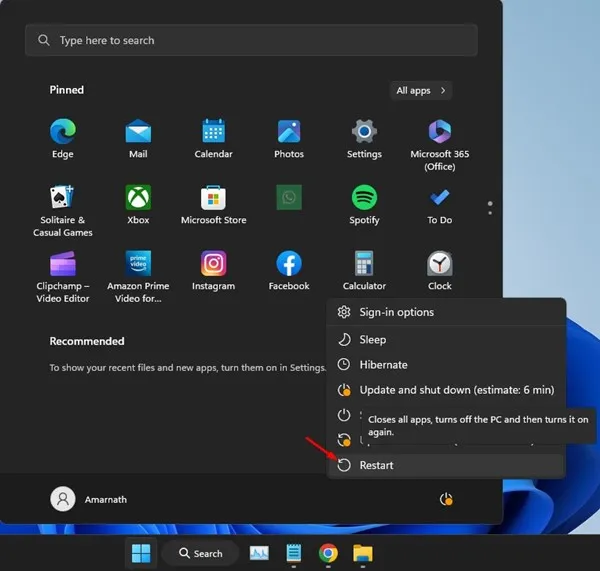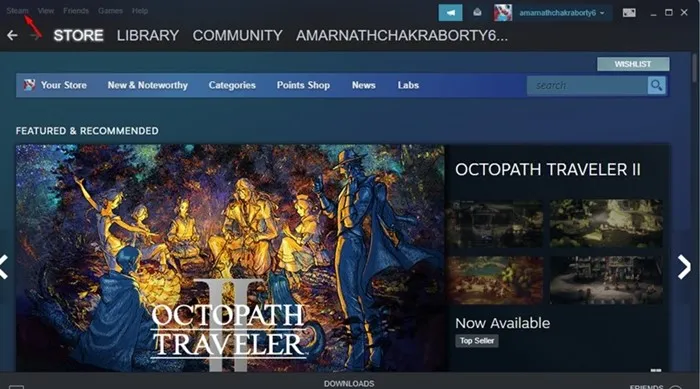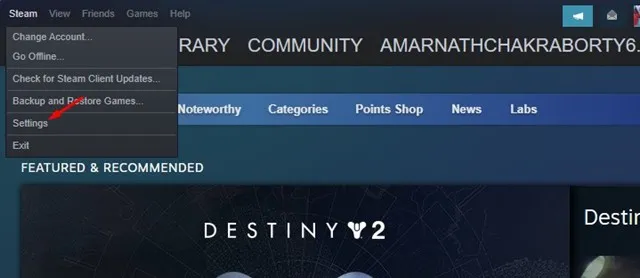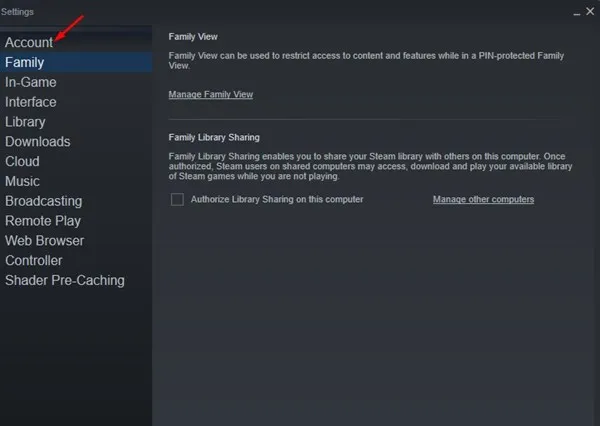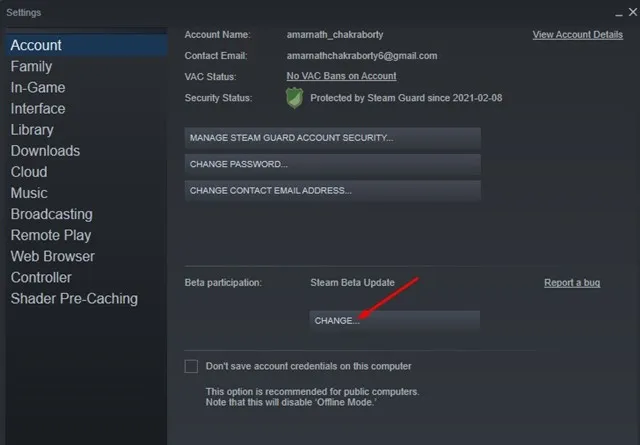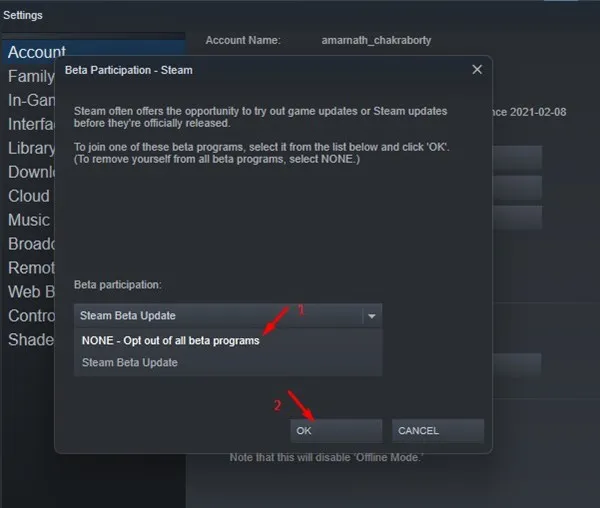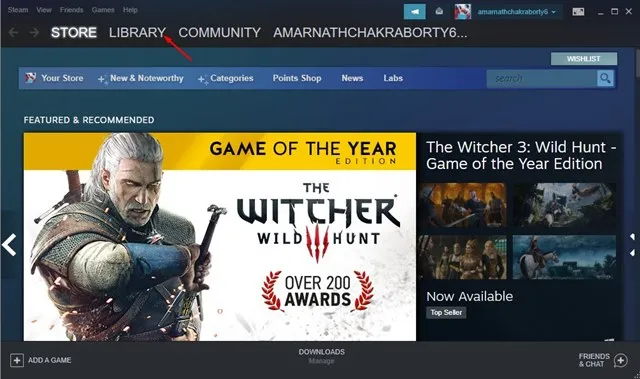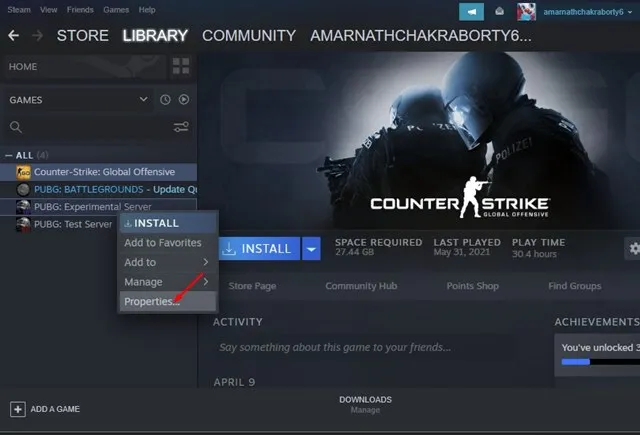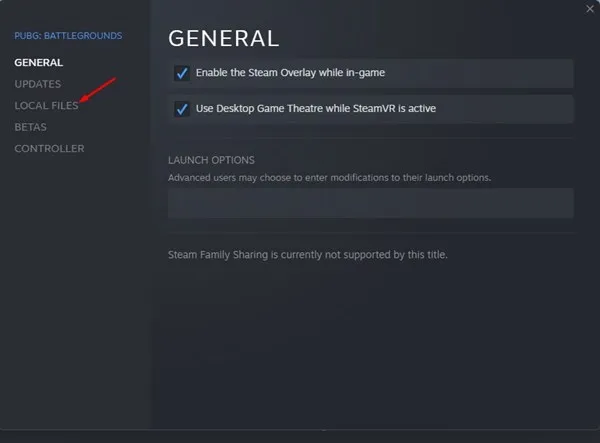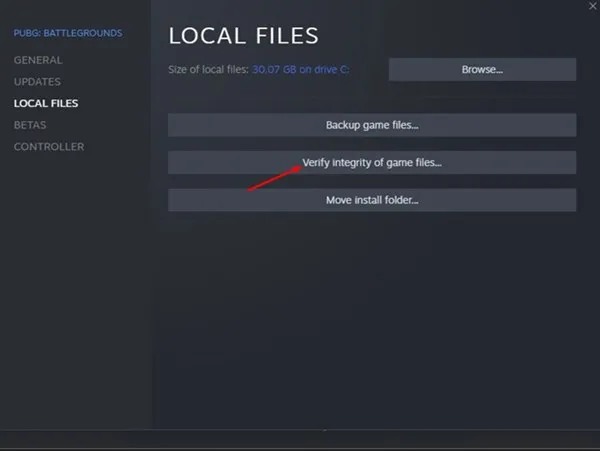ვის არ უყვარს კომპიუტერული თამაშები? რა თქმა უნდა, ამას ყველა აკეთებს და Steam არის ასეთი კომპიუტერის თამაშების განყოფილებაში. Steam არის პლატფორმა, სადაც შეგიძლიათ ჩამოტვირთოთ და ითამაშოთ თამაშები თქვენს კომპიუტერში.
მასთან ერთად, თქვენ შეგიძლიათ ითამაშოთ მულტიმოთამაშიანი თამაშებიც კი, როგორიცაა PUBG და აშშ-ში და Call of Duty და ა.შ. ეს არის პლატფორმა, სადაც ყველას შეუძლია შეუერთდეს უფასოდ და ჩამოტვირთოთ და ითამაშოთ ონლაინ თამაშები.
თუმცა, ეს გამოიწვია ორთქლი ცოტა ხნის წინ ბევრი მოთამაშის უხერხულობაში. კომპიუტერის მომხმარებლებმა ცოტა ხნის წინ განაცხადეს, რომ Steam დესკტოპის კლიენტი აჩვენებს შეცდომის შეტყობინებას „თამაშის დაწყება ვერ მოხერხდა (აპლიკაცია უკვე გაშვებულია).
შეცდომის შეტყობინება ჩნდება Steam-ზე გარკვეული თამაშის თამაშისას, რაც მომხმარებლებს აფერხებს მის თამაშში. თუ თამაში იყიდეთ Steam Store-დან, შეიძლება იმედგაცრუებული იყოთ და ეძებთ მის გამოსწორების გზებს.
Steam-ში შეცვალეთ „თამაში ვერ დაიწყო (აპლიკაცია უკვე მუშაობს)“ შეცდომა
საბედნიეროდ, ხარვეზის გამოსწორება შესაძლებელია თამაში (აპლიკაცია უკვე მუშაობს) Steam-ზე მარტივად ვერ იწყება; იმ პირობით, რომ თქვენ იცით ნამდვილი მიზეზი. ქვემოთ, ჩვენ გაგიზიარებთ Steam-ზე შეცდომის „თამაშის დაწყება ვერ მოხერხდა (აპლიკაცია უკვე მუშაობს)“ გადაჭრის რამდენიმე საუკეთესო გზას. Დავიწყოთ.
1. დახურეთ თამაში დავალების მენეჯერიდან
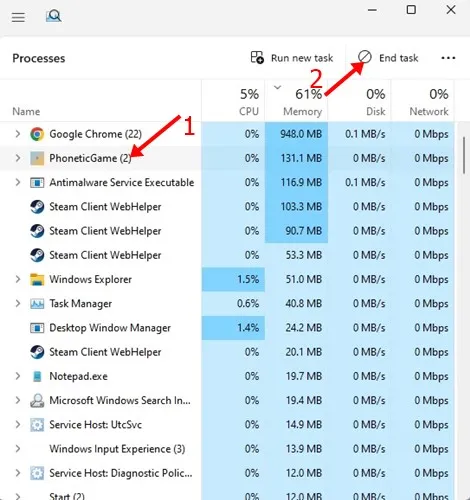
თუ შეცდომას ყურადღებით წაიკითხავთ, გეცოდინებათ, რომ შეცდომის შეტყობინება გამოჩნდება, როდესაც Steam კლიენტი აღმოაჩენს თამაშის სხვა შემთხვევას, რომელიც გაშვებულია ფონზე.
თამაში რეალურად მუშაობს ფონზე და მინიმუმამდეა დაყვანილი. როდესაც ეს მოხდება, თამაშის ახალი მაგალითი არ გამოვა Steam-ზე.
ამრიგად, თქვენ უნდა გახსნათ დავალების მენეჯერი და ყურადღებით მოძებნოთ თამაშის გამშვები ან თავად თამაში. თუ მუშაობს, დააწკაპუნეთ მაუსის მარჯვენა ღილაკით თამაშზე ან გამშვებზე და აირჩიეთ “ დაასრულე სამუშაო ".
თამაშის ყველა ინსტანციის დახურვის შემდეგ, რომლის თამაშიც გსურთ ამოცანების მენეჯერიდან, ხელახლა გაუშვით Steam-ის საშუალებით. არასწორად არ გაიგებთ "თამაში ვერ დაიწყო (აპლიკაცია უკვე გაშვებულია)" ამჯერად.
2. გადატვირთეთ კომპიუტერი
თუ ზემოხსენებული მეთოდი ვერ მოხერხდა, და Steam თამაში არ გაიხსნა , რეკომენდებულია კომპიუტერის გადატვირთვა. თუ თქვენ ვერ იპოვით თქვენს თამაშს სამუშაო მენეჯერში, სავარაუდოა, რომ ზოგიერთი პროცესი კვლავ ჩუმად მუშაობს ფონზე.
ვინაიდან ასეთი ფონური პროცესების პოვნა რთულია, შეგიძლიათ სცადოთ თქვენი Windows კომპიუტერის გადატვირთვა. გადატვირთვა დაასრულებს ყველა მიმდინარე პროცესს და აიძულებს თამაში დაიწყოს ნულიდან.
თქვენი Windows კომპიუტერის გადატვირთვისთვის დააწკაპუნეთ ღილაკზე Windows > Power ღილაკს. Power მენიუში აირჩიეთ გადატვირთვა. ეს გადატვირთავს თქვენს Windows კომპიუტერს.
3. უარი თქვით Steam Beta-ზე
რამდენიმე მომხმარებელმა აღნიშნა, რომ Steam Beta-ზე უარის თქმა დაეხმარა მათ გამოესწორებინათ შეცდომა „თამაში ვერ დაიწყო (აპი უკვე გაშვებულია)“.
თუ თქვენ Steam Beta-ს მომხმარებელი ხართ, სცადეთ უარი თქვათ და ნახეთ, მოგვარებულია თუ არა შეცდომა. აი, რა უნდა გააკეთოს მაშინ თამაში არ გახსნილა Steam-ზე .
1. უპირველეს ყოვლისა, გაუშვით Steam აპი თქვენს კომპიუტერში.
2. როდესაც Steam აპი იხსნება, დააწკაპუნეთ ხატულაზე ორთქლის ზედა მარცხენა კუთხეში.
3. აირჩიეთ პარამეტრები პარამეტრების სიიდან, რომელიც გამოჩნდება.
4. პარამეტრების ეკრანზე შეეხეთ ალჰსაბ .
5. მარჯვენა მხარეს დააჭირეთ ღილაკს "Ცვლილება" განყოფილებაში ექსპერიმენტული მონაწილეობა .
6. შემდეგ დააწკაპუნეთ ჩამოსაშლელ მენიუზე და აირჩიეთ “ არ გამოტოვოთ ყველა საცდელი პროგრამა .” ცვლილებების შეტანის შემდეგ დააჭირეთ ღილაკს "ᲙᲐᲠᲒᲘ" .
Ის არის! აი, როგორ შეგიძლიათ გამოასწოროთ შეცდომის შეტყობინება „თამაში ვერ დაიწყო (აპი უკვე მუშაობს)“ Steam Beta-ზე უარის თქმის გზით.
4. შეამოწმეთ თამაშის ფაილის მთლიანობა
თუ თქვენ მიიღებთ შეცდომის შეტყობინებას Counter-Strike: Global Offensive თამაშის დროს, შეგიძლიათ სცადოთ თამაშის ფაილების მთლიანობის შემოწმება. ამით ავტომატურად აღადგენს დაზიანებულ ან დეფექტურ Steam ფაილებს.
Steam-ზე თამაშის ფაილის მთლიანობის შემოწმება ძალიან მარტივია. ასე რომ, მიჰყევით რამდენიმე მარტივ ნაბიჯს, რომლებიც ქვემოთ აღვნიშნეთ.
1. გაუშვით Steam დესკტოპი და გადადით ჩანართზე ბიბლიოთეკა .
2. შემდეგ, დააწკაპუნეთ მარჯვენა ღილაკით თამაშზე, რომელიც ვერ იტვირთება და აირჩიეთ “ Თვისებები ".
3. თამაშის თვისებებში გადადით განყოფილებაზე ადგილობრივი ფაილები .
4. შემდეგ, მარჯვენა მხარეს, დააწკაპუნეთ შეამოწმეთ თამაშის ფაილების მთლიანობა .
Ის არის! ახლა თქვენ უნდა დაელოდოთ Steam-ს თამაშისთვის დაზიანებული ფაილების მოძებნას და გამოსწორებას.
5. დააინსტალირეთ პრობლემური თამაში
შეგიძლიათ სცადოთ თამაშის ხელახლა ინსტალაცია, თუ კვლავ ხედავთ იმავე შეცდომას, თუნდაც ჩვენი ყველა გაზიარებული მეთოდის გამოყენების შემდეგ. ეს დიდი ალბათობით გამოასწორებს Steam თამაში არ ამოქმედდება პრობლემები.
ხელახლა ინსტალაციის პრობლემა ის არის, რომ თქვენ მოგიწევთ თამაშის ხელახლა ჩამოტვირთვა, რაც დაგიჯდებათ ინტერნეტის დიდი სიჩქარე.
ამიტომ, თუ თქვენ გაქვთ შეზღუდული კავშირი, ხელახალი ინსტალაცია არ არის რეკომენდებული. თუმცა, შეგიძლიათ სცადოთ პრობლემური თამაშის ხელახლა ინსტალაცია, თუ შეუზღუდავი კავშირი გაქვთ. აი, როგორ ხელახლა დააინსტალიროთ Problematic Steam-ზე.
- გახსენით Steam კლიენტი და გადადით ბიბლიოთეკის ჩანართზე.
- დააწკაპუნეთ მარჯვენა ღილაკით თამაშზე, რომელიც ვერ ჩაიტვირთა და აირჩიეთ მართვა > დეინსტალაცია .
- დეინსტალაციის დადასტურების მოთხოვნაზე დააწკაპუნეთ " წაშლა " კიდევ ერთხელ.
Ის არის! ასე ადვილია Steam-იდან თამაშის დეინსტალაცია თქვენს სამუშაო მაგიდაზე.
6. ხელახლა დააინსტალირეთ Steam კლიენტი
ხელახლა დააინსტალირეთ კლიენტი ორთქლის ეს არის ყველაზე ნაკლებად რეკომენდებული გზა შეცდომის შეცდომის გამოსწორების მიზნით "თამაში ვერ დაიწყო (აპლიკაცია უკვე გაშვებულია)".
მაგრამ, თუ თამაში იყიდეთ, შეგიძლიათ სცადოთ ის, რომ არ დახარჯოთ თქვენი ფული.
შეტყობინება „თამაშის დაწყება ვერ მოხერხდა (აპლიკაცია უკვე მუშაობს)“ ზოგჯერ შეიძლება გამოჩნდეს Steam-ის საინსტალაციო ფაილების დაზიანების გამო. ამიტომ, თუ Steam კლიენტი პრობლემატურია, არცერთი მეთოდი არ იმუშავებს.
Steam-ის კლიენტის თქვენს სამუშაო მაგიდაზე ხელახლა ინსტალაციისთვის, გახსენით პანელი, დააწკაპუნეთ მაუსის მარჯვენა ღილაკით Steam-ის აპლიკაციაზე და აირჩიეთ Uninstall. თქვენ უნდა მიჰყვეთ ეკრანზე მითითებებს დეინსტალაციის პროცესის დასასრულებლად. დეინსტალაციის შემდეგ, გადმოწერეთ და დააინსტალირეთ ორთქლის კიდევ ერთხელ.
ასე რომ, ეს არის რამდენიმე საუკეთესო გზა კომპიუტერზე "თამაში ვერ დაიწყო (აპლიკაცია უკვე მუშაობს)" გადაჭრის. თუ გჭირდებათ მეტი დახმარება Steam Game არ გახსნის შეცდომის შეტყობინებას, შეგვატყობინეთ ქვემოთ მოცემულ კომენტარებში.