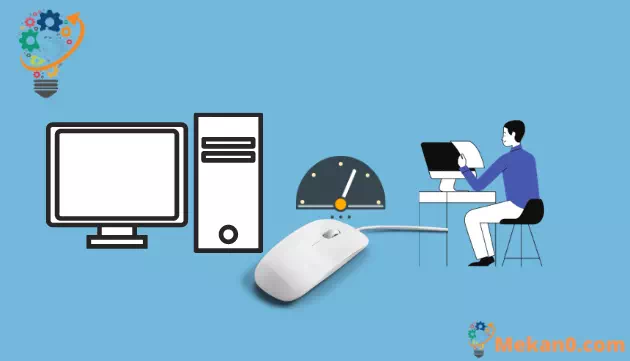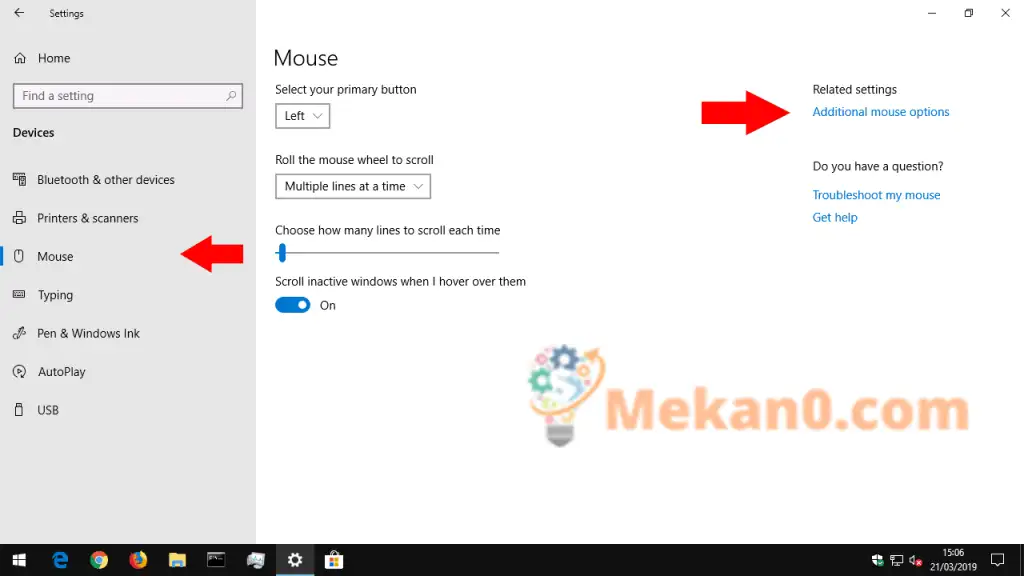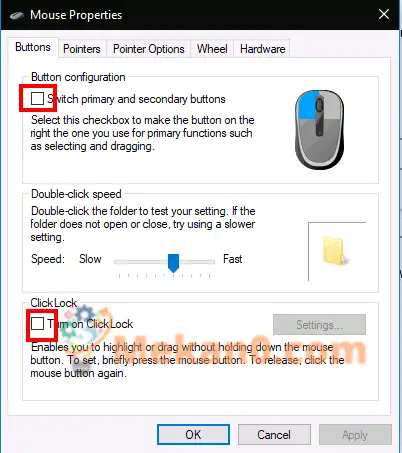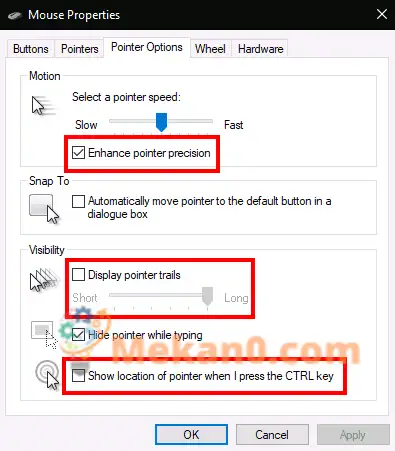როგორ მივიღოთ მაუსის პარამეტრები Windows 10-ში
Windows 10-ში მაუსის პარამეტრების შესაცვლელად:
- გაუშვით პარამეტრების აპი (კლავიატურის მალსახმობი Win + I).
- დააჭირეთ კატეგორიას "მოწყობილობები".
- დააჭირეთ მაუსის გვერდს პარამეტრების კატეგორიის მარცხენა მენიუში.
- შეგიძლიათ მაუსის საერთო ფუნქციების მორგება აქ, ან დააწკაპუნეთ მაუსის დამატებითი პარამეტრების ბმულზე
- ოფციები“ უფრო გაფართოებული პარამეტრებისთვის.
Windows 10 გაძლევთ უამრავ პერსონალიზაციის ვარიანტს თქვენი მაუსისთვის, ასე რომ თქვენ გაქვთ მოქნილობა, თუ როგორ იქცევა თქვენი მაჩვენებელი. ამ სახელმძღვანელოში ჩვენ გასწავლით ხელმისაწვდომი პარამეტრების და მათი მოქმედების ინდიკატორზე.
სანამ დავიწყებთ, აღსანიშნავია, რომ Windows 10-ში მაუსის პარამეტრები კვლავ იყოფა საკონტროლო პანელზე და პარამეტრების აპში. პარამეტრების აპლიკაციის მაუსის გვერდი ამჟამად არის ძალიან ძირითადი და შეიცავს მხოლოდ ერთ ვარიანტს, რომელსაც ვერ იპოვით საკონტროლო პანელში.
მაუსის ძირითადი ღილაკი და გადახვევის ბორბალი
ჩვენ ჯერ გადავალთ პარამეტრებში, ასე რომ გახსენით აპლიკაცია (კლავიატურის მალსახმობი Win + I), დააწკაპუნეთ მოწყობილობების კატეგორიაზე და შემდეგ მენიუდან გადადით მაუსის გვერდზე.
გვერდი საშუალებას გაძლევთ დააკონფიგურიროთ გადახვევის ბორბალი და შეცვალოთ მაუსის ღილაკი, რომელიც მოქმედებს როგორც ძირითადი ღილაკი. მაუსის ბორბალი შეიძლება გადაადგილდეს ხაზებზე ან მთელ ეკრანებზე (თითქოს დააჭირეთ ღილაკებს Page Up / Page Down) და შეგიძლიათ დააკონფიგურიროთ ხაზების ან ეკრანების რაოდენობა ერთდროულად.
გვერდზე ბოლო გადართვა, "უმოქმედო ფანჯრების გადატანა, როდესაც მაწანწალაა" არის მაუსის ერთადერთი პარამეტრი, რომელიც მიუწვდომელია საკონტროლო პანელში. ეს ფუნქცია ახალი იყო Windows 10-ისთვის. აღწერილობის მიხედვით, ის საშუალებას გაძლევთ გადაახვიოთ ნებისმიერი ფანჯრის შიგთავსი დესკტოპზე, მასზე გადაადგილებით და მაუსის ბორბლის გამოყენებით. თქვენ არ გჭირდებათ ფოკუსის გადართვა ჯერ ფანჯარაზე, რადგან ის ამუშავებს მოძველებულ საჩივარს Windows-ის წინა ვერსიებთან. თქვენ ალბათ გინდათ, რომ ის ჩართული იყოს უმეტეს დროს.
მაუსის დანარჩენი პარამეტრები Windows-ში იმალება საკონტროლო პანელში. მასზე წვდომა შეგიძლიათ მაუსის დამატებითი პარამეტრების ბმულის გამოყენებით მაუსის პარამეტრების გვერდის მარჯვნივ. ეს გამოვა თაგვის თვისებების ამომხტარი ფანჯარა, რომელიც დიდად არ შეცვლილა Windows-ის თაობების განმავლობაში.
ამ ეკრანზე პირველი ჩანართი გთავაზობთ სამ ვარიანტს. პირველი დუბლირებულია პარამეტრების აპიდან და საშუალებას გაძლევთ დააკონფიგურიროთ მაუსის ძირითადი ღილაკი. მეორე ვარიანტი საშუალებას გაძლევთ შეცვალოთ ორმაგი დაწკაპუნების ჩაწერა - თუ აღმოაჩენთ, რომ Windows ვერ ამოიცნობს ორჯერ დაწკაპუნებისას, ან აკეთებს ცრუ პოზიტიურ თანხვედრას, შეგიძლიათ გამოიყენოთ სლაიდერი და ტესტის არე, რათა დაარეგულიროთ ბოლო ორმაგი დაწკაპუნების ხანგრძლივობა. დაწკაპუნება იღებს.
დააწკაპუნეთ Lock
ბოლო ვარიანტი გვერდზე აკონტროლებს ნაკლებად გამოყენებულ წვდომის ფუნქციას, სახელწოდებით ClickLock. როდესაც ის ჩართულია, თქვენ არ გჭირდებათ მაუსის ღილაკის დაჭერა დაწკაპუნებისა და გადატანისას. ამის ნაცვლად, თქვენ დააჭირეთ ღილაკს გარკვეული ხნით, რაც იწყებს შერჩევას. ამის შემდეგ შეგიძლიათ გაათავისუფლოთ ღილაკი, აწიოთ მაუსი თქვენი არჩევანის დასასრულებლად და კვლავ დააჭირეთ ღილაკს ოპერაციის დასადასტურებლად. ის ძირითადად განკუთვნილია ადამიანებისთვის, რომლებსაც შეიძლება გაუჭირდეთ მაუსის ღილაკზე ხანგრძლივი დროის განმავლობაში დაჭერა.
მაუსის თვისებების დიალოგური ფანჯარაში მეორე ჩანართი საშუალებას გაძლევთ შეცვალოთ მაჩვენებლის ჩვენება. თქვენ შეგიძლიათ აირჩიოთ და აირჩიოთ თქვენს მოწყობილობაზე დაინსტალირებული თემებიდან, ან განსაზღვროთ თქვენი საკუთარი სურათები, რომ გამოიყენოთ მაჩვენებლის სხვადასხვა მდგომარეობაში.
მაჩვენებლის სიჩქარე და მგრძნობელობა
Pointer Options ჩანართი უფრო პირდაპირ გამოიყენება მაუსის მუშაობისთვის. ვარიანტების პირველი ჯგუფი ეხება კურსორის მოძრაობას. თქვენ შეგიძლიათ აკონტროლოთ კურსორის მოძრაობის სიჩქარე, რაც საშუალებას გაძლევთ შეამციროთ ან გაზარდოთ მაუსის ეფექტური მგრძნობელობა.
ასევე არის „გაუმჯობესებული მაჩვენებლის სიზუსტის“ ჩამრთველი, რომელიც დინამიურად არეგულირებს ეფექტურ მგრძნობელობას მაუსის სისწრაფის მიმართ. როდესაც ნელა მოძრაობთ პატარა ღილაკის ასარჩევად, Windows დაარეგულირებს მგრძნობელობას გადაადგილებისას, რათა მაჩვენებლის მოძრაობა ზუსტი იყოს. თუ თქვენ გაქვთ სათამაშო ან პროფესიონალური მაუსი, უნდა გაითვალისწინოთ, რომ მაჩვენებლის სიჩქარისა და რეზოლუციის ვარიანტები შეიძლება ეწინააღმდეგებოდეს მგრძნობელობის პარამეტრებს ინჩზე (DPI) და მაუსის მიერ მოწოდებულ მგრძნობელობას.
Pointer Options ჩანართის მეორე განყოფილება აკონტროლებს Snap To, ხელმისაწვდომობის ფუნქციას, რომელიც ავტომატურად მოძრაობს კურსორს, როდესაც თქვენს ეკრანზე ახალი ამომხტარი ფანჯარა იხსნება. კურსორი ავტომატურად მიიწევს ნაგულისხმევ ღილაკზე თითოეულ ამომხტარ ფანჯარაში, ასე რომ თქვენ არ დაგჭირდებათ მაუსის გადაადგილება OK-ის დასაჭერად.
იპოვნეთ მაჩვენებელი
და ბოლოს, ხილვადობის განყოფილება საშუალებას გაძლევთ აკონტროლოთ, როდის არის დამალული კურსორი. თქვენ შეგიძლიათ გამორთოთ კურსორის ავტომატური დამალვა აკრეფისას ღილაკის „დამალვა კურსორის აკრეფისას“ გამოყენებით.
ჩვენების კურსორის ბილიკები ოფციით, შესაძლებელია აჩვენოთ კურსორის ბილიკები, რომლებიც აკონტროლებენ თქვენს მაუსს ეკრანზე, თუ გაგიჭირდებათ კურსორის თვალყურის დევნება. გამოყენებადობის საბოლოო შესწორება არის „კურსორის მდებარეობის ჩვენება CTRL-ის დაჭერისას“ – თვითახსნადი ჩამრთველი, რომელიც გამოდგება „მაუსის დაკარგული“ სიტუაციებში.
ეს არის მაუსის პარამეტრები Windows-ში. ჩვენ არ ვფარავთ თაგვის თვისებების სხვა ჩანართებს; ბორბალი დუბლირებულია ჩვენ მიერ აღწერილი პარამეტრების გვერდზე, ხოლო აპარატურა ჩამოთვლის ტექნიკურ ინფორმაციას მაუსის შესახებ. შესაძლებელია, რომ ნახოთ მეტი ჩანართები მაუსის მახასიათებლებში, თქვენი კონკრეტული მოწყობილობის მიხედვით - მაგალითად, ლეპტოპის სენსორული პანელის ბევრი დრაივერი აქ ამატებს დამატებით გვერდებს, რომლებიც საშუალებას გაძლევთ დააკონფიგურიროთ მათი ოპერაციები.