როგორ შევცვალოთ აუდიო გამომავალი მოწყობილობა Windows 11-ში
თქვენ შეგიძლიათ მარტივად გადახვიდეთ სხვადასხვა აუდიო მოწყობილობას შორის თქვენი საჭიროების მიხედვით.
Windows 11-ში ბევრი ცვლილებაა მისი წინამორბედისგან, ზოგი ძალიან დახვეწილი, ზოგი კი არც ისე ბევრი. მაგრამ როგორიც არ უნდა იყოს ეს ცვლილებები, გარკვეული დრო დასჭირდება იმის სწავლას, თუ როგორ უნდა ნავიგაცია მათში.
უმარტივესი დავალებაც კი შეიძლება იყოს ძალიან დამაბნეველი, როდესაც პირველად შეცვლით. აუდიო ადაპტერი ამ კატეგორიას მიეკუთვნება. აუდიო გამომავალი წყაროს დროულად შეცვლის შესაძლებლობა გადამწყვეტია, განსაკუთრებით ამ დღეებში. როდესაც ადამიანების უმეტესობა ტოვებს სადენიანი ყურსასმენებს მათი უსადენო კოლეგების სასარგებლოდ, აუდიო გამომავალი გადართვა ყოველთვის არ არის ისეთი მარტივი და ინტუიციური, როგორც უბრალოდ ყურსასმენების შეერთება/გამორთვა.
ახლა, როდესაც მიქსს უმატებთ მიმდინარე ვირტუალურ შეხვედრებს, აუდიო გადამყვანზე წვდომის აუცილებლობა უფრო მნიშვნელოვანია, ვიდრე ოდესმე. თუ თქვენც თვლით, რომ ეს ამოცანა ცოტა რთულია, მაშინ არ ინერვიულოთ. Windows 11-ში მოცულობის შემცვლელზე წვდომა მართლაც სწრაფი და მარტივია, თუმცა ოდნავ განსხვავდება Windows 10-ისგან.
გადადით შეტყობინებების ზონაში (დავალებების პანელის მარჯვენა კუთხე) და დააჭირეთ ღილაკს "ხმა". ხმის, Wi-Fi და ბატარეის ხატები Windows 11-ში ერთი ერთეულია, ასე რომ თქვენ ნამდვილად შეგიძლიათ დააჭიროთ ნებისმიერ მათგანს.
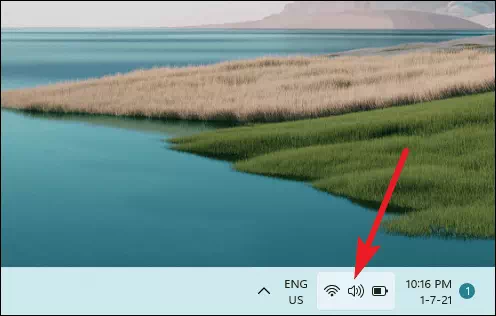
გაიხსნება Wi-Fi, აუდიო, Bluetooth, ბატარეის და სხვა ვარიანტების სია. დააწკაპუნეთ ისარს ხმის სლაიდერის გვერდით.
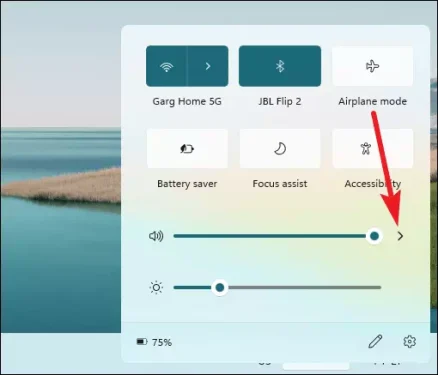
ხმის შემცვლელი გაიხსნება. თქვენ ნახავთ ყველა ხელმისაწვდომი აუდიო გამომავალი მოწყობილობის სიას. დააწკაპუნეთ ერთზე, რომლის არჩევა გსურთ აუდიო გამომავალი გადასართავად.
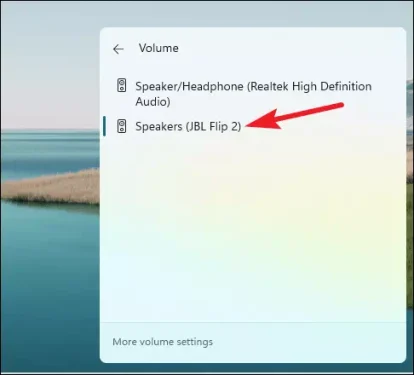
თქვენ ასევე შეგიძლიათ გადართოთ აუდიო გამომავალი მოწყობილობები პარამეტრებიდან, თუ რაიმე მიზეზით ვერ შეხვალთ ხმის შემცვლელზე ამოცანების ზოლიდან. გახსენით პარამეტრების აპი. თქვენ ასევე შეგიძლიათ გამოიყენოთ "Windows + i" მალსახმობი ღილაკი. ნაგულისხმევად, სისტემის პარამეტრები ნაჩვენებია. აირჩიეთ "ხმა" აუდიო პარამეტრების გასახსნელად.
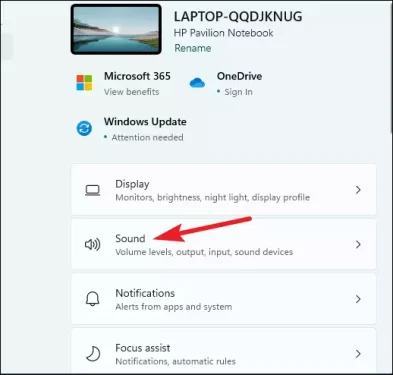
პირველი ვარიანტი არის "გამომავალი" მოწყობილობები აუდიოსთვის. იქ ნახავთ ხელმისაწვდომ გამომავალ მოწყობილობებს. დააწკაპუნეთ მოწყობილობაზე, რომლის არჩევა გსურთ.
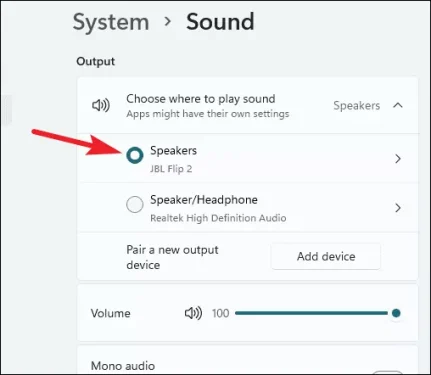
ზოგჯერ ჩვენ გვიწევს ჩვენს სისტემასთან დაკავშირებული რამდენიმე აუდიო გამომავალი მოწყობილობის ჟონგლირება. Windows 11 ამარტივებს დავალებას, ხოლო პარამეტრებს სუფთა და უწესრიგოდ ინახავს.
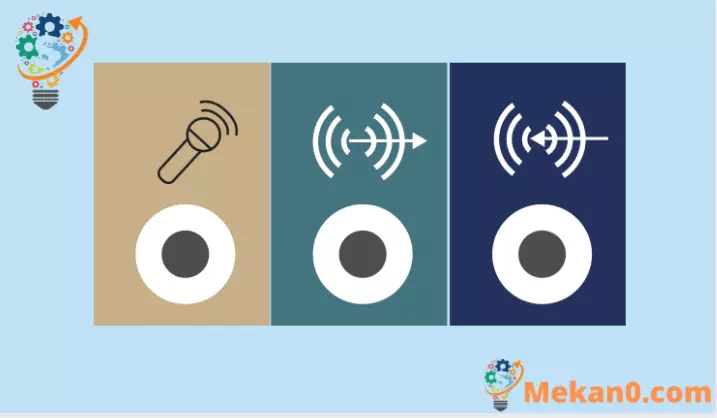









მე მყავს W10 ახალი მოწყობილობით და W7 jsem se o to vůbec არასტარტერი ავტომატურად უკავშირდება ტელეფონზე დაყენებულ მოწყობილობას
W11 ( co fungovalo na to neměli hrabat !!!! ანუ hlavní lišta ; nabídka start; kontextová nabídka a prostředí ovládání složek 🙁 )