შეცვალეთ პრინტერის სახელი Windows 10-სა და Windows 11-ში
ეს სახელმძღვანელო გვიჩვენებს, თუ როგორ მარტივად შეცვალოთ პრინტერის სახელი ოპერაციულ სისტემაში Windows 10 و Windows 11.
როდესაც თქვენ დააინსტალირებთ ახალ პრინტერს Windows-ში, ის ავტომატურად ანიჭებს სახელს პრინტერის მწარმოებლის სახელის, სერიის და/ან მოდელის ნომრის მიხედვით.
ეს შეიძლება სასარგებლო იყოს მომხმარებლებისთვის, რომლებსაც სურთ გამოიყენონ აღწერილობითი ინფორმაცია ბეჭდვისას სწორი პრინტერების იდენტიფიცირებისთვის. მიუხედავად იმისა, რომ ეს სასარგებლოა, თუ პრინტერის სახელი ძალიან გრძელია, შეგიძლიათ გადარქმევა უფრო ცნობადი სახელით.
Windows-ში პრინტერების სახელის გადარქმევის დასაწყებად, მიჰყევით ამ ნაბიჯებს:
გადარქმევა Windows 10 და 11 პრინტერები
პარამეტრების აპის გამოყენებით პრინტერის სახელის გადარქმევის მიზნით, გამოიყენეთ შემდეგი ნაბიჯები:
დააჭირეთ დაწყება ქვედა მარცხენა კუთხეში, შემდეგ გახსენით პარამეტრები.
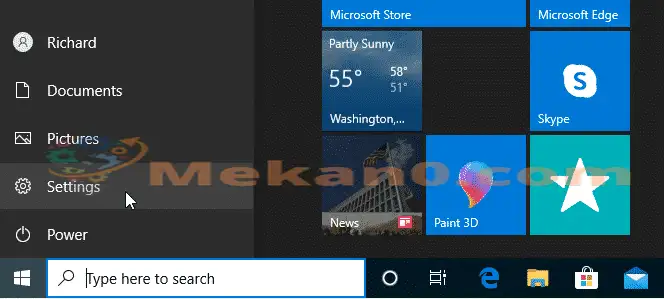
პარამეტრების პანელში შეეხეთ მოწყობილობები და წასვლა პრინტერები და სკანერები.
"განყოფილებაში" პრინტერები და სკანერები აირჩიეთ პრინტერი და დააჭირეთ ღილაკს. მართვა" .
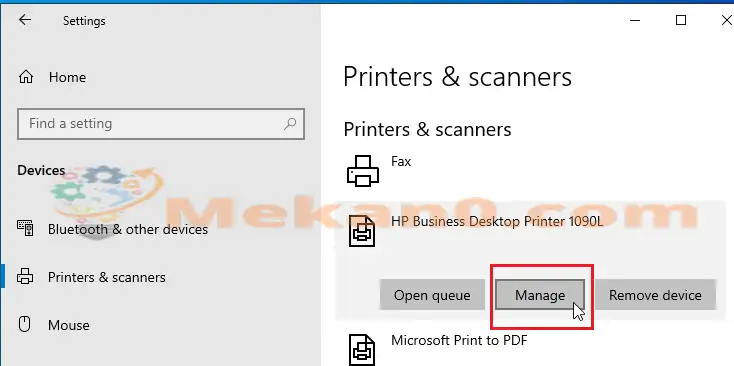
როდესაც დააჭირეთ მართვას, გაიხსნება პრინტერის პარამეტრებისა და თვისებების პანელი.
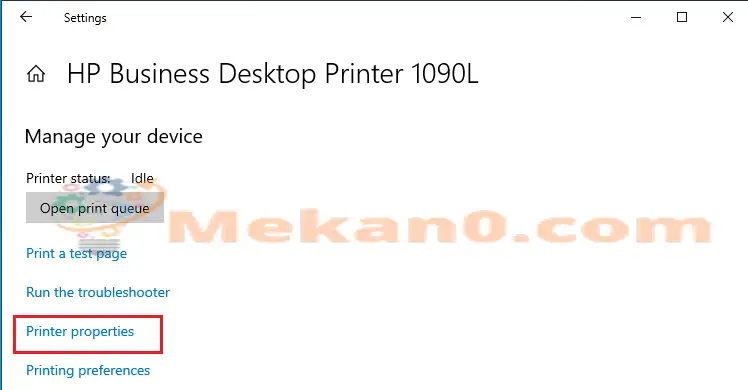
როდესაც ის გაიხსნება, გადადით ზოგად გვერდზე და გადაარქვით პრინტერს იქ სახელი.
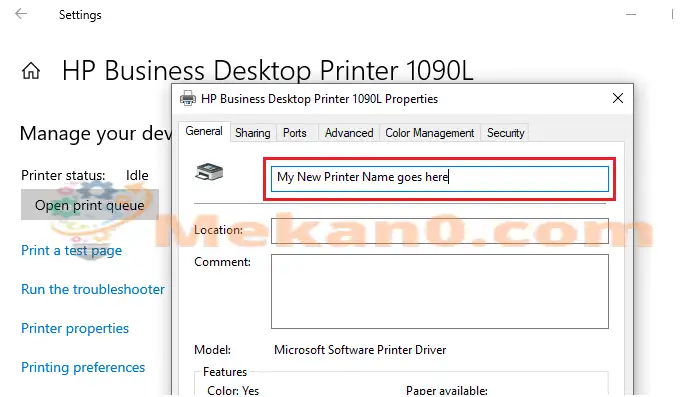
პრინტერის სახელის გადარქმევის შემდეგ უბრალოდ ჩაწერეთ „ მიმართვა" და "OKᲓამთავრება.
აი, როგორ შეცვალოთ Windows პრინტერის სახელი. ზემოაღნიშნული ნაბიჯების დასრულების შემდეგ თქვენს პრინტერს უნდა ჰქონდეს თქვენს მიერ მითითებული ახალი სახელი.
Ის არის!
დასკვნა:
ამ პოსტმა გაჩვენა, თუ როგორ მარტივად გადარქმევა Windows პრინტერი. თუ თქვენ იპოვით რაიმე შეცდომას ზემოთ, გთხოვთ, გამოიყენოთ კომენტარების ფორმა ქვემოთ










სახელი endern
ერიკა სეჰაგელოსი მანფრედ სეჰაგელიდან