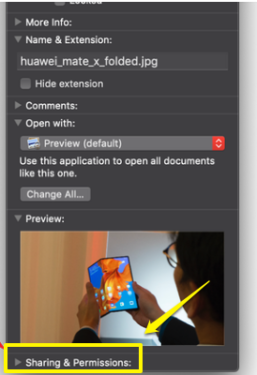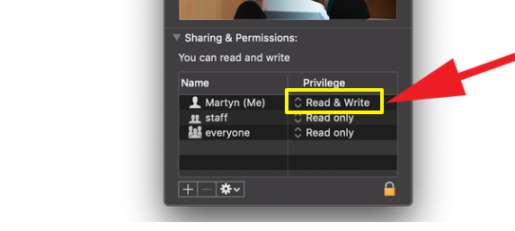როგორ შევქმნათ zip ფაილი Mac-ზე
დიდი ფაილების გაზიარება შეიძლება იყოს შემაშფოთებელი, მაგრამ შეგიძლიათ ფაილების უმეტესობა უფრო პატარა გახადოთ მათი შეკუმშვით Zip ფაილებში. აი, როგორ კეთდება ეს macOS-ზე.
დიდი ფაილების გაზიარება შეიძლება იყოს სახიფათო, განსაკუთრებით იმის გამო, რომ ელ.ფოსტის ბევრ სერვისს აქვს შეზღუდვები ფაილის ზომაზე ან დანართების კომპლექტზე. რა თქმა უნდა, შეგიძლიათ გამოიყენოთ ისეთი სერვისები, როგორიცაა WeTransfer დოკუმენტებისა და საქაღალდეების გადატანა ინტერნეტში, მაგრამ ბევრად უფრო ადვილია შექმნათ zip ფაილი, რომელიც შეკუმშავს ზომას უფრო მართვადი ოდენობით.
კარგი ამბავი ის არის, რომ macOS-ს აქვს ჩაშენებული ფუნქცია zip ფაილების შესაქმნელად და აი, როგორ გამოიყენოთ იგი.
როგორ შევქმნათ zip ფაილი macOS-ში
zip ფაილის შესაქმნელად იპოვეთ ფაილი ან საქაღალდე, რომლის შეკუმშვაც გსურთ. დააწკაპუნეთ ღილაკზე ან გამოიყენეთ ორი თითით შეხების ჟესტი ტრეკიპადზე კონტექსტური მენიუს გასახსნელად. აქედან აირჩიეთ ვარიანტი შეკუმშო „[ფაილის სახელი]“ , რომელიც შექმნის zip ფაილს, რომელიც იყენებს იგივე ფაილის სახელს გარდა الرمز البريدي Ბოლოში. თუ შეკუმშავთ საქაღალდეს, ის მოგცემთ MacOS სახელი არქივი. Zip Ამის მაგივრად.
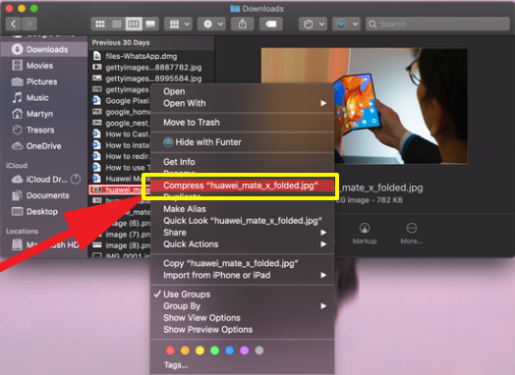
რა უნდა გააკეთოს, თუ შეკუმშვის ვარიანტი არ მუშაობს macOS-ზე
თუ არ ხედავ კიტრი წნევა ან მას არ შეუქმნია zip ფაილი, როდესაც თქვენ აირჩევთ მას, შეიძლება იყოს პრობლემა ამ კონკრეტული ფაილის ან საქაღალდის ნებართვებთან დაკავშირებით. შესამოწმებლად გაუშვით Finder და შემდეგ აირჩიეთ ფაილი > ინფორმაციის მიღება ალტერნატიულად, ხანგრძლივად დააჭირეთ ბრძანების გასაღები და დააჭირეთ i .
დააჭირეთ განყოფილებას გაზიარება და ნებართვები გასახსნელად და მეტი დეტალების ჩვენება.
ეს გამოავლენს ყველა მომხმარებლის სიას, რომლებსაც აქვთ წვდომა ფაილზე, ამიტომ შეამოწმეთ თქვენი სახელი და იხილეთ ნებართვები, რომლებიც ნაჩვენებია მარჯვენა სვეტში სათაურით. ფრენჩაიზია .
იდეალურ შემთხვევაში, თქვენ გჭირდებათ ნებართვები კითხვა და წერა რადგან ეს საშუალებას გაძლევთ შეიტანოთ ცვლილებები ფაილში. თუ თქვენი ნებართვები ამბობს " წაიკითხეთ მხოლოდ", სცადეთ დააწკაპუნოთ სიტყვებზე მენიუს გასახსნელად, სადაც შეგიძლიათ აირჩიოთ ვარიანტი კითხვა და წერა .
თუ არ ხართ შესული, როგორც ადმინისტრატორი, შეიძლება დაგჭირდეთ დააწკაპუნოთ დაბლოკვის ხატულაზე, შეიყვანოთ თქვენი ადმინისტრატორის სახელი და პაროლი და შემდეგ შეცვალოთ პარამეტრი კითხვა და წერა . ამის გაკეთების შემდეგ, ახლა თქვენ უნდა შეგეძლოთ გამოიყენოთ წნევა ფაილში ან საქაღალდეში.
როგორ მოვახდინოთ ფაილის დეკომპრესია Mac OS-ზე
რა თქმა უნდა, როგორც კი შექმნით zip ფაილს, თქვენ ასევე მოგინდებათ მისი დეკომპრესია. საბედნიეროდ, ეს მარტივია macOS-ზე, რადგან ყველაფერი რაც თქვენ უნდა გააკეთოთ არის ორჯერ დააწკაპუნოთ ფაილზე და ოპერაციული სისტემა ავტომატურად იყენებს unzip ფუნქციას.
ჩამოტვირთეთ Shareit for Mac-ის სრული პროგრამა პირდაპირი ბმულით 2022 წ
როგორ დააინსტალიროთ Windows 11 M1 Mac-ზე