როგორ დავაფიქსიროთ აუდიო, რომელიც არ მუშაობს MAC-ზე
მოდით შევხედოთ როგორ გაასწორეთ აუდიო, რომელიც არ მუშაობს MAC-ზე შესაძლო გზებით შეგიძლიათ გამოიყენოთ ეს საკითხი და არ იქნება საჭირო მესამე მხარის ინსტრუმენტის გამოყენება, რადგან ის გამოიყენებს ჩაშენებულ პარამეტრებს. ასე რომ, გადახედეთ ქვემოთ განხილულ სრულ სახელმძღვანელოს გასაგრძელებლად.
MacOS არის ერთ-ერთი საუკეთესო ოპერაციული სისტემა, რომელიც შექმნილია კომპიუტერებისთვის და ამის მიზეზი ის არის, რომ ეს ოპერაციული სისტემა მაინც აჯობებს და ასევე ნაკლები პრობლემა აქვს. მაგრამ ხანდახან მათი პრობლემები ჩნდება და თქვენ უნდა იცოდეთ როგორ მოაგვაროთ ეს, რის გამოც ჩვენი მკითხველები აგრძელებენ თვალს, რათა აცნობონ საკუთარ თავს უახლესი ტექნიკის შესახებ, რომელიც მათ შეუძლიათ გამოიყენონ ასეთი პრობლემების დროს. და მე ვფარავ ყველა ტექნოლოგიას, როგორიცაა Mac და Windows, ასე რომ თქვენ შეგიძლიათ მარტივად იპოვოთ ნებისმიერი გამოსავალი მხოლოდ ერთ ადგილას. ასე რომ, დღეს მე ვარ აქ იმ პრობლემის გადასაჭრელად, რომელსაც მომხმარებელი აწყდება, რომ ხმა არ მუშაობს Mac-ზე, რაც ყველაზე გავრცელებული პრობლემაა Mac-ზე.
გუშინ ჩემი მეგობარი იყენებდა Mac Air-ს და უკრავდა მასზე რამდენიმე ტრეკს და უცებ ხმები შეწყდა და ყველაფრის შემოწმების შემდეგ, როგორიცაა სისტემის ხმა და ა.შ., არაფერი მუშაობდა, ამიტომ ინტერნეტში მოვიძიე ამის შესახებ, შემდეგ მივიღე ერთი მეთოდი, რომელიც ჩვენ გამოვიყენეთ და რამდენიმე წუთში პრობლემა გადაწყდა. მე გამოვცადე რამდენიმე მეთოდი და რამდენიმე მათგანი რეალურად მუშაობს სიტუაციაში, მაშინ შევამჩნიე ეს მეთოდები და დღეს ვაპირებ გაგიზიაროთ ის მეთოდები, რომლებიც შეგიძლიათ გამოიყენოთ ამ პრობლემის მოსაგვარებლად და არ დაგჭირდებათ მესამე მხარის ინსტრუმენტი, მხოლოდ რამდენიმე პარამეტრი და ყველაფერი იმუშავებს იდეალურად. ასე რომ, გადახედეთ ქვემოთ განხილულ სრულ სახელმძღვანელოს გასაგრძელებლად.
როგორ დავაფიქსიროთ ხმა, რომელიც არ მუშაობს Mac-ზე
მეთოდები ძალიან მარტივი და პირდაპირია და მე ასევე გამოვაქვეყნე სკრინშოტი, რათა ნებისმიერმა შეძლოს მარტივად გამოიყენოს ჩემი სახელმძღვანელო პრობლემის მოსაგვარებლად. ასე რომ, გადახედეთ ქვემოთ მოცემულ ნაბიჯებს წინსვლისთვის.
#1 შეამოწმეთ თქვენი აუდიო და აპარატურის პარამეტრები
ეს არის ძალიან მარტივი რამ, მაგრამ თქვენ უნდა შეამოწმოთ ეს, რადგან ხანდახან შეგიძლიათ დადუმდეთ ან შეამციროთ ხმა. ან შეიძლება მოხდეს, რომ ხანდახან ხმა იმდენად დაბალია, რომ ვერაფერი გაიგოთ, რადგან ამ შემთხვევაში პრობლემების მოგვარებაში დაკარგავთ დროს. თუ ასეთი რამ არ არსებობს, მაშინ უნდა გადახვიდეთ.
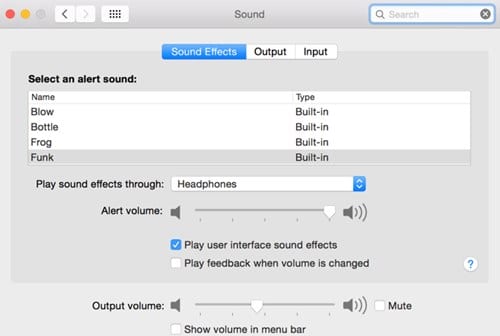
#2 აირჩიეთ აუდიო მოწყობილობა
ამისათვის თქვენ უნდა მიჰყვეთ მარტივი ნაბიჯ-ნაბიჯ სახელმძღვანელოს და აქ არის ნაბიჯები ამისთვის:
- უპირველეს ყოვლისა, თქვენ უნდა გახსნათ Apple მენიუ და შემდეგ გადადით "სისტემის პრეფერენციები -> ხმა -> გამომავალი".
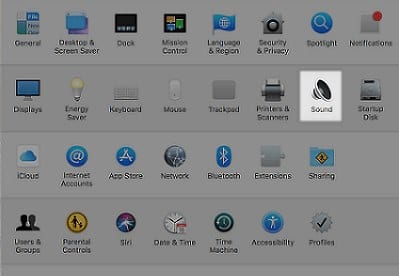
როგორ დავაფიქსიროთ ხმა, რომელიც არ მუშაობს Mac-ზე - ახლა თქვენ დაინახავთ აუდიო მოწყობილობებს, სადაც გსურთ მიიღოთ გამოსავალი და საკმარისად ჭკვიანი უნდა იყოთ, რომ აირჩიოთ სწორი.
- ზოგჯერ მოწყობილობის გადატვირთვამ შეიძლება კვლავ გაააქტიუროს სიმღერა, თქვენ უნდა შეამოწმოთ ხმა, რადგან ის არ უნდა იყოს ნულზე.
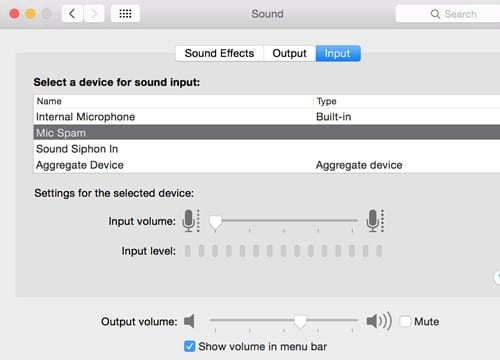
როგორ დავაფიქსიროთ ხმა, რომელიც არ მუშაობს Mac-ზე - ამიტომ აირჩიეთ სწორი ვარიანტი და დიდი ალბათობით ყველაფერი იმუშავებს და ხმა დაბრუნდება.
#3 ძირითადი აუდიოს გადატვირთვა
- უპირველეს ყოვლისა, თქვენ უნდა განბლოკოთ მოწყობილობა ყურადღების ცენტრში მოწყობილობის შეყვანით საძიებო ველში და მასში უნდა შეიყვანოთ ბრძანება „sudo killall coreaudiod“.
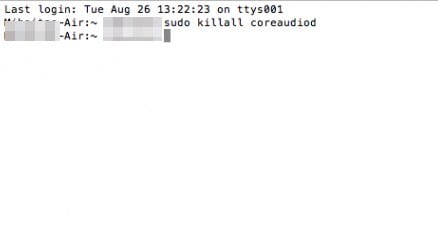
როგორ დავაფიქსიროთ ხმა, რომელიც არ მუშაობს Mac-ზე - ის ითხოვს პაროლის გადატვირთვის API-ს თქვენი Mac-ისთვის და როგორც კი ის დასრულდება, ნახავთ, რომ აუდიო დაიწყებს დაკვრას.
- ეს არის საუკეთესო გზა ნივთების გადატვირთვისთვის, რადგან ეს ბრძანება აყენებს ხმის ნაგულისხმევ პარამეტრებს ყველგან და თქვენ გამოსწორდება.
ზემოთ მოყვანილი სახელმძღვანელო ეხებოდა როგორ დავაფიქსიროთ ხმა, რომელიც არ მუშაობს Mac-ზე გამოიყენეთ სახელმძღვანელო და მეთოდები, რომლებიც ზემოთ აღვნიშნე და ნახავთ, რომ ერთ-ერთი მათგანი აუცილებლად გამოგადგებათ და შეძლებთ ისევ დააბრუნოთ აუდიო გამომავალი თქვენს Mac-ზე. იმედია მოგეწონებათ სახელმძღვანელო, გააგრძელეთ სხვებთან გაზიარებაც, რათა თქვენმა მეგობრებმაც გამოიყენონ ეს სახელმძღვანელო იგივე პრობლემის მოსაგვარებლად. დატოვეთ კომენტარი ქვემოთ, თუ თქვენ გაქვთ რაიმე დაკავშირებული შეკითხვა, რადგან Mekano Tech გუნდი ყოველთვის იქნება თქვენს დასახმარებლად.









