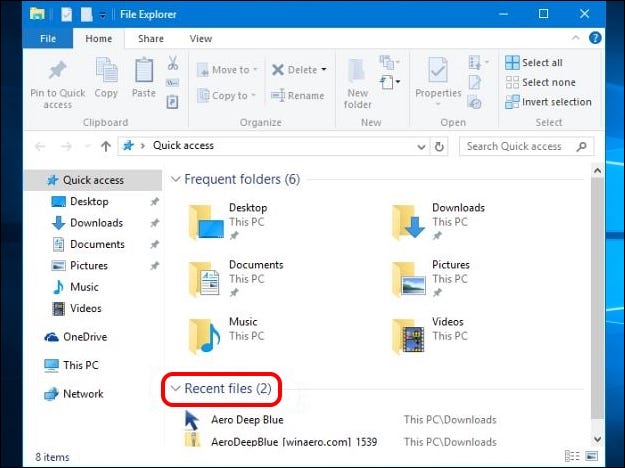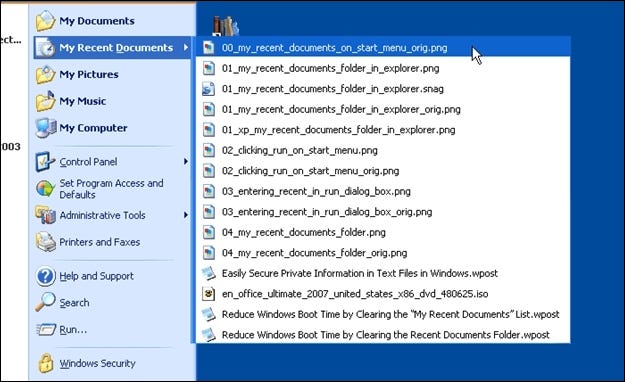როგორ დავაბრუნოთ ყველა ბოლო ფაილების სია Windows 10-ში
როდესაც ხშირად იყენებთ Windows-ის ხანგრძლივ და მოსახერხებელ ფუნქციას და შემდეგ ხედავთ, რომ ის მოულოდნელად ამოღებულია უახლესი ვერსიიდან, ეს შეიძლება იყოს ძალიან იმედგაცრუებული. როგორ აღვადგინოთ დაკარგული ფუნქცია? დღევანდელი სუპერმომხმარებლის კითხვა-პასუხი შეიცავს რამდენიმე გამოსადეგ გადაწყვეტას მკითხველის "ბოლო ფაილის" პრობლემებისთვის.
დღევანდელი კითხვა-პასუხის სესია SuperUser-ის კეთილგანწყობაა - Stack Exchange-ის ქვედანაყოფი, საზოგადოებაზე ორიენტირებული Q&A საიტების ჯგუფი ინტერნეტში.
კითხვა
SuperUser reader Boy-ს სურს იცოდეს, როგორ დააბრუნოს ყველა უახლესი ფაილების სია Windows 10-ში:
მე შემიძლია ვიპოვო უახლესი ელემენტების სიები, მაგრამ, როგორც ჩანს, ეს სიები მხოლოდ მაძლევს საშუალებას ვნახო ბოლო ერთეულები, რომლებიც გახსნილია კონკრეტული აპის მიერ. მაგალითად, შემიძლია შევხედო Microsoft Word-ის ხატულას და ვნახო მასში ახლახან გახსნილი დოკუმენტები.
როგორც ჩანს, ვერ ვპოულობ მარტივ განცხადებას „ეს არის ბოლო ათი დოკუმენტი/ფაილი, რომელიც გახსნილია რომელიმე აპლიკაციით“, რაც ძალიან სასარგებლოა, თუ შესაბამის აპლიკაციებს დავალების პანელზე არ დავამაგრებ. ეს ფუნქცია Windows XP-ში იყო ბოლო დოკუმენტების სახით:

არის თუ არა ამ ფუნქციის აღდგენის საშუალება Windows 10-ში? მაგალითად, მე ვხსნი doc.docx, sheet.xlsl, options.txt, picture.bmp და ა.შ. სხვადასხვა აპების გამოყენებით და შემდეგ ვნახავ ამ ერთეულებს, რომლებიც ჩამოთვლილია ერთ ადგილზე, სადაც მითითებულია, რომელ ფაილებს მივმართე ახლახან?
როგორ აღვადგინოთ ყველა უახლესი ფაილების მენიუს ფუნქცია Windows 10-ში?
პასუხი
SuperUser კონტრიბუტორებს Techie007 და thilina R-ს აქვთ პასუხი ჩვენთვის. პირველი, Techie007:
მე ვფიქრობ, რომ Microsoft-ის შესახებ ახალი აზროვნება Start Menu-ის რედიზაინის პროცესის დროს არის ის, რომ თუ გსურთ ფაილებზე წვდომა, თქვენ უნდა გახსნათ File Explorer, რომ შეხვიდეთ მასზე Start მენიუს ნაცვლად.
ამ მიზნით, როდესაც გახსნით File Explorer-ს, ის ნაგულისხმევად იქნება სწრაფი ძებნა , რომელიც მოიცავს ბოლო ფაილების ჩამონათვალს, როგორიცაა აქ ნაჩვენები მაგალითი:
მოჰყვა პასუხი Thilina R-ისგან:
მეთოდი XNUMX: გამოიყენეთ Run დიალოგი
- გახსნა გაშვება. დიალოგი კლავიატურის მალსახმობის გამოყენებით Windows Key + R.
- შეიყვანეთ დამთხვევა: ბოლო
ეს გაიხსნება საქაღალდე, რომელშიც ჩამოთვლილია ყველა თქვენი ბოლო ელემენტი. სია შეიძლება საკმაოდ გრძელი იყოს და შეიძლება შეიცავდეს ერთეულებს, რომლებიც არ არის უახლესი, და შეიძლება დაგჭირდეთ ზოგიერთი მათგანის წაშლა.
შენიშვნა: Recent Items საქაღალდის შიგთავსი განსხვავდება File Explorer-ის ჩანაწერის შიგთავსისაგან, რომელიც შეიცავს ახლახან მონახულებულ საქაღალდეებს და არა ფაილებს. ისინი ხშირად შეიცავს სრულიად განსხვავებულ შინაარსს.
მეთოდი 2: შექმენით დესკტოპის მალსახმობი უახლესი ელემენტების საქაღალდისთვის
თუ გსურთ (ან გჭირდებათ) გადახედოთ შინაარსს ბოლო ნივთების საქაღალდე ხშირად, შეიძლება დაგჭირდეთ შექმნათ მალსახმობი თქვენს სამუშაო მაგიდაზე:
- დააწკაპუნეთ დესკტოპზე მარჯვენა ღილაკით
- დიახ კონტექსტური მენიუ , აირჩიე جديد
- განთავსება აბრევიატურა
- ველში „აკრიფეთ ნივთის ადგილმდებარეობა“, შეიყვანეთ %AppData%\Microsoft\Windows\Recent\
- დააჭირეთ ელექტრონული
- დაასახელეთ მალსახმობი ბოლო ნივთები ან სხვა სახელი თუ სასურველია
- დააჭირეთ "დასრულება"
თქვენ ასევე შეგიძლიათ დაამაგროთ ეს მალსახმობი ამოცანების პანელზე ან განათავსოთ იგი სხვა მოსახერხებელ ადგილას.
მეთოდი XNUMX: დაამატეთ უახლესი ელემენტები სწრაფი წვდომის სიაში
სია სწრაფი წვდომა (ასევე უწოდებენ სიას ენერგიის მომხმარებელი ) არის კიდევ ერთი შესაძლო ადგილი ნივთებისთვის ჩანაწერის დასამატებლად თანამედროვე . ეს არის მენიუ, რომელიც იხსნება კლავიატურის მალსახმობით Windows Key + X. გამოიყენეთ გზა:
- %AppData%\Microsoft\Windows\Recent\
ინტერნეტის ზოგიერთ სტატიაში ნათქვამის საპირისპიროდ, თქვენ არ შეგიძლიათ უბრალოდ დაამატოთ მალსახმობები იმ საქაღალდეში, რომელსაც იყენებთ სწრაფი წვდომის მენიუ . უსაფრთხოების მიზეზების გამო, Windows არ დაუშვებს გაფართოებებს, თუ მალსახმობები არ შეიცავს კონკრეტულ ხატულას. აიღეთ სიის რედაქტორის პასუხისმგებლობა Windows Key + X დაეხმარეთ ამ პრობლემას.
წყარო: Windows 8.x-ში უახლეს დოკუმენტებსა და ფაილებზე წვდომის სამი გზა [უფასო Gizmo პროგრამული უზრუნველყოფა] შენიშვნა: თავდაპირველი სტატია იყო Windows 8.1-ისთვის, მაგრამ ეს მუშაობს Windows 10-ზე ამის დაწერის დროს.