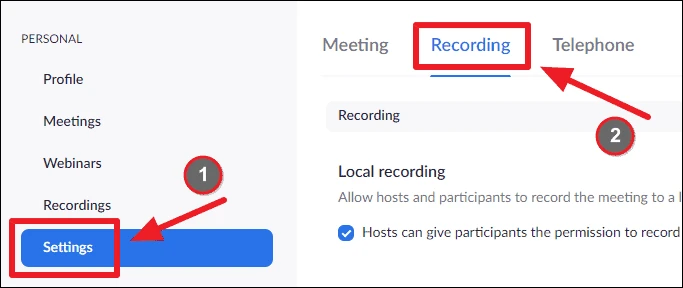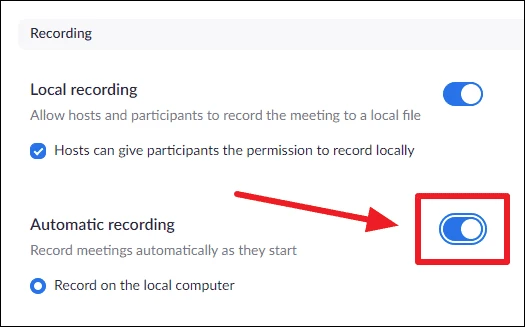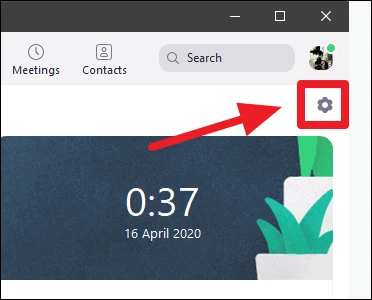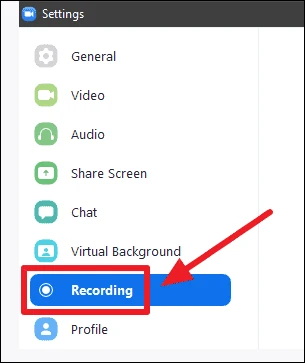როგორ ჩავწეროთ შეხვედრა მასშტაბირებაში
Zoom ახლა წინა პლანზეა აპლიკაციებში, რომლებიც სულ უფრო ხშირად გამოიყენება, რათა დაეხმაროს ადამიანებს არა მხოლოდ დისტანციურად იმუშაონ, არამედ დაურეკონ მეგობრებსა და ოჯახს ამ რთულ დროს.
სახლიდან მუშაობა შეიძლება იყოს რთული მრავალი თვალსაზრისით. მაგრამ Zoom Meetings ერთ რამეს უპრობლემოდ მარტივს ხდის - შეხვედრის ჩაწერა. Zoom გაძლევთ საშუალებას ჩაწეროთ შეხვედრები, რათა ნახოთ ყველაფერი, რაც შეხვედრაზე იყო განხილული და საჭიროების შემთხვევაში კვლავ მოუსმინოთ მას.
თქვენ შეგიძლიათ დააკონფიგურიროთ Zoom, რათა ავტომატურად ჩაიწეროს თქვენი შეხვედრებიც. Zoom უზრუნველყოფს როგორც ლოკალურ ჩაწერას, ასევე ღრუბლოვან ჩაწერას (Zoom სერვერებზე). ლოკალური ჩაწერა უფასოა Zoom-ის ძირითად გეგმაზე მათი დესკტოპის აპლიკაციის საშუალებით, ხოლო ღრუბლოვანი ჩაწერის ფუნქცია ხელმისაწვდომია მხოლოდ პრემიუმ გეგმებზე.
ავტომატური ჩაწერის ჩასართავად, ჯერ გადადით მასშტაბირება შედით თქვენი Zoom ანგარიშით. შემდეგ, დააწკაპუნეთ მარცხნივ პანელიდან "პარამეტრები" ოფციაზე და პარამეტრების ეკრანიდან აირჩიეთ ჩანართი "ჩაწერა".
დარწმუნდით, რომ ლოკალური ჩაწერის ფუნქცია ჩართულია თქვენს ანგარიშზე. და ჩართეთ გადამრთველი „ავტომატური ჩანაწერისთვის“, რათა ავტომატურად ჩაიწეროს Zoom-ის შეხვედრები თქვენს კომპიუტერზე, როდესაც იყენებთ სერვისის დესკტოპ კლიენტს.
ახლა, როდესაც თქვენ მასპინძლობთ ან უერთდებით შეხვედრას Zoom დესკტოპის აპიდან, ის ავტომატურად დაიწყებს თქვენი შეხვედრების ჩაწერას. იმის სანახავად, თუ სად ინახავს Zoom თქვენი შეხვედრის ჩანაწერები, გადადით პარამეტრებზე Zoom აპში.
აირჩიეთ "ჩაწერა" ვარიანტი მარცხნივ მდებარე პანელიდან Zoom-ის პარამეტრებში.
ლოკალური ჩანაწერის იარლიყის ქვეშ დააწკაპუნეთ ღილაკზე გახსნა Zoom-ის შეხვედრის ჩანაწერების გვერდით მდებარეობა: სათაური, რათა გახსნათ საქაღალდე, სადაც ინახება ჩანაწერები. თქვენ ასევე შეგიძლიათ შეცვალოთ მდებარეობა ღილაკის შეცვლაზე.
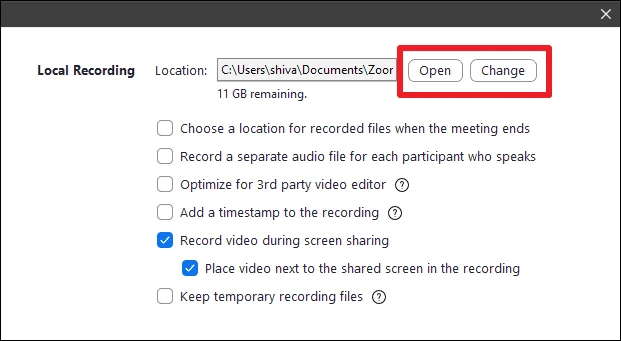
თუ არ ხედავთ ლოკალური რეესტრის ვარიანტს Zoom დესკტოპის აპში, დარწმუნდით, რომ თქვენს კომპიუტერში დაინსტალირებული გაქვთ Zoom აპის ვერსია 4.0 და ზემოთ.