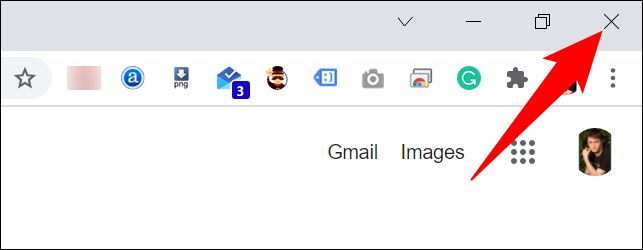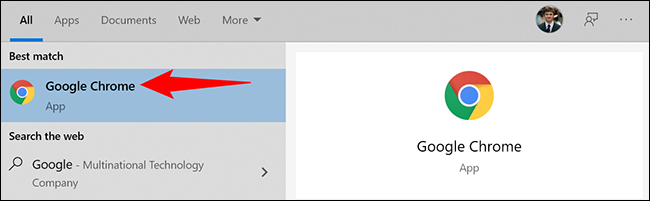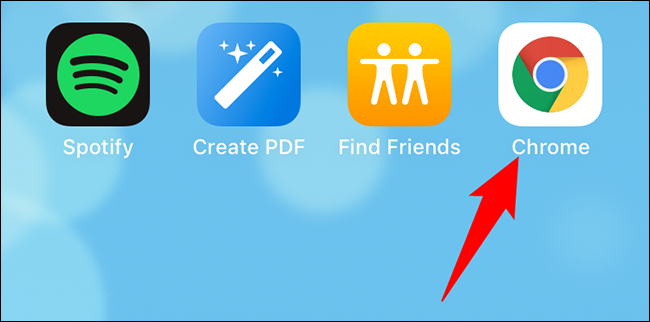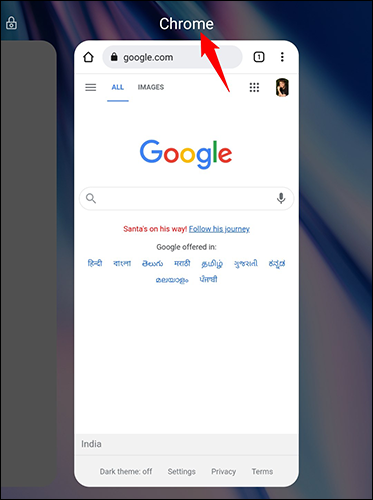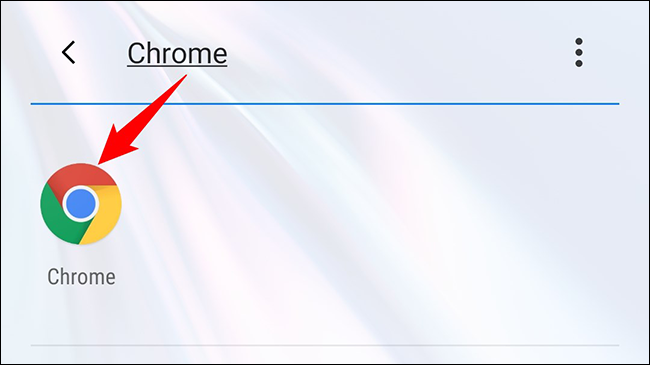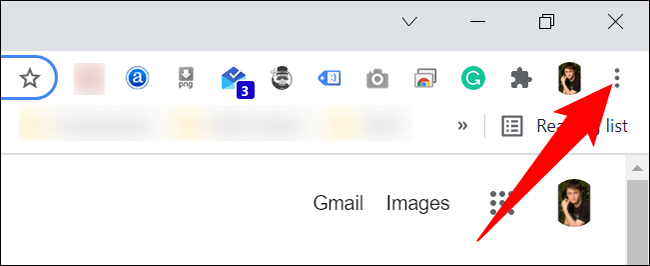როგორ გადატვირთოთ Google Chrome
დაგეხმაროთ გადატვირთვაში Google Chrome ის აფიქსირებს მცირე ხარვეზებს და ააქტიურებს ზოგიერთ გაფართოებას ბრაუზერში. Chrome-ის დახურვა და ხელახლა გახსნა დესკტოპზე და მობილურ მოწყობილობებზე მარტივია და ჩვენ გაჩვენებთ როგორ.
გადატვირთეთ Google Chrome მისამართის ზოლის ბრძანების გამოყენებით
დესკტოპზე და Android ტელეფონებზე Chrome გთავაზობთ სპეციალურ ბრძანებას ბრაუზერის გამორთვისა და გადატვირთვისთვის. სამწუხაროდ, ეს ბრძანება არ მუშაობს Chrome-ში iPhone-სა და iPad-ზე.
მის გამოსაყენებლად აირჩიეთ მისამართის ზოლი Chrome-ში და ჩაწერეთ შემდეგი ბრძანება. შემდეგ დააჭირეთ Enter:
გაფრთხილება: შეინახეთ თქვენი შენახული სამუშაო ბრაუზერში, რადგან ბრძანების გაშვება დახურავს ყველა ღია ჩანართს.
chrome: // გადატვირთვა
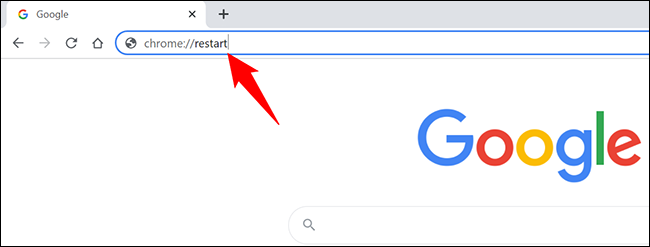
Chrome დაიხურება და შემდეგ დაუყოვნებლივ გაიხსნება. თუ გსურთ დახურული ჩანართების აღდგენა, იხ ბოლო განყოფილება ამ სახელმძღვანელოში.
გადატვირთეთ Google Chrome ტრადიციული გზით
ტრადიციული გზით, თქვენ ხურავთ Chrome-ს, როგორც თქვენს დესკტოპზე ან მობილურ მოწყობილობაზე დაინსტალირებულ ნებისმიერ სხვა აპლიკაციას. შემდეგ ისევ ჩართეთ.
დახურეთ და ხელახლა გახსენით Chrome Windows-ზე, Linux-სა და Chromebook-ზე
გასვლა და შემდეგ ხელახლა გახსნა Chrome თქვენს Windows PC-ზე, Linux-ზე ან Chromebook-ზე დააწკაპუნეთ „X“-ის ხატულაზე Chrome-ის ზედა მარჯვენა კუთხეში. ეს ხურავს ბრაუზერს.
Chrome-ის ახლავე გასაშვებად, მოძებნეთ „Chrome“ აპების უჯრაში და აირჩიეთ იგი. ეს ხელახლა ხსნის ბრაუზერს.
დახურეთ და ხელახლა გახსენით Chrome თქვენს Mac-ზე
Chrome-იდან Mac-ზე გასასვლელად, Chrome-ის ზედა მარცხენა კუთხეში დააწკაპუნეთ Chrome > Google Chrome-ზე გასვლა. შემდეგ გადატვირთეთ Chrome Spotlight-ის გახსნით (Command + Spacebar-ის გამოყენებით), აკრიფეთ „Chrome“ და აირჩიეთ „Chrome“ ძიების შედეგებში.
დახურეთ და ხელახლა გახსენით Chrome iPhone X ან უფრო გვიან და iPad-ზე
Chrome-ის აპის დასახურად თქვენს iPhone X-ზე ან უფრო ახალზე, ან iPad-ზე, გადაფურცლეთ ზევით თქვენი ტელეფონის ეკრანის ქვედა მხრიდან. იპოვეთ Chrome აპების სიაში და გადაფურცლეთ მასზე ზემოთ. შემდეგ ხელახლა გახსენით Chrome მასზე დაწკაპუნებით თქვენს მთავარ ეკრანზე.
დახურეთ და ხელახლა გახსენით Chrome iPhone SE-ზე, iPhone 8-ზე ან უფრო ადრე
თუ იყენებთ iPhone SE-ს, iPhone 8-ს ან iPhone-ის უფრო ადრინდელ მოდელს, ორჯერ დააჭირეთ Home ღილაკს თქვენი უახლესი აპების სანახავად. იპოვეთ აქ Chrome და გადაფურცლეთ მასზე, რომ დაიხუროთ.
შემდეგი, დააწკაპუნეთ Chrome თქვენს მთავარ ეკრანზე ბრაუზერის გასაშვებად.
დახურეთ და ხელახლა გახსენით Chrome Android-ზე
Android-ზე, თქვენი ტელეფონის ეკრანის ბოლოში, შეეხეთ ან შეეხეთ ბოლო აპების ღილაკს. იპოვეთ Chrome სიაში და გადაფურცლეთ მასზე, რომ დაიხუროთ.
შემდეგი, იპოვეთ Chrome აპის უჯრაში და შეეხეთ მას ხელახლა გასახსნელად.
ჩანართების აღდგენა Chrome-ის გადატვირთვისას
თქვენს მობილურზე Chrome ავტომატურად აღადგენს ჩანართებს ბრაუზერის გადატვირთვისას. მაგრამ, დესკტოპ კომპიუტერებზე, ეს არ ხდება ნაგულისხმევად და შეიძლება უბრალოდ გახსნას თქვენი საწყისი გვერდი.
Chrome-ში ხელით დახურული ჩანართების დესკტოპზე აღსადგენად, შემდეგ, როდესაც Chrome გადაიტვირთება, დააწკაპუნეთ სამ წერტილზე ბრაუზერის ზედა მარჯვენა კუთხეში.
მენიუში, რომელიც იხსნება, აირჩიეთ ისტორია > X ნიშნები > ფანჯრის აღდგენა. აქ, "X" არის ჩანართების რაოდენობა, რომელიც გაქვთ გახსნილი.
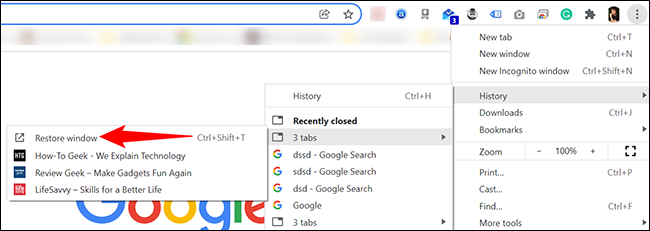
Ის არის