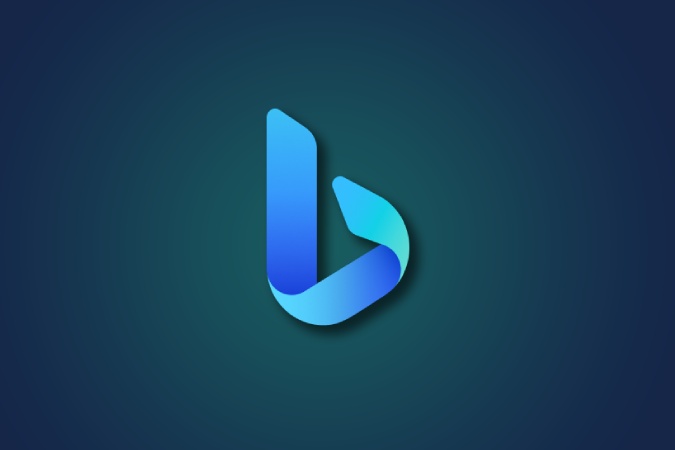როგორ გამოვიყენოთ ახალი Bing ჩატი, რომელიც აღჭურვილია ChatGPT AI-ით:
ჩვენ გამოვიყენეთ საძიებო სისტემები, სადაც ვიღებთ ბმულების ჩამონათვალს ძიება. გამოყენებით ჩატი GPT თქვენ შეგიძლიათ უბრალოდ დაუსვათ შეკითხვა AI chatbot-ს და ის პირდაპირ პასუხობს მას. თქვენ ასევე შეგიძლიათ დასვათ შემდგომი კითხვები. კვლევის ორივე მეთოდს აქვს თავისი დადებითი და უარყოფითი მხარეები. Microsoft-მა გააერთიანა თავისი Bing საძიებო სისტემა ChatGPT-თან, რათა შესთავაზოს ორივე სამყაროს საუკეთესო. Bing Chat ქმნის პასუხს და ასევე გიჩვენებთ ძიების შედეგებს ამავე დროს. ამ სტატიაში ჩვენ გაჩვენებთ, თუ რა არის Bing Chat, როგორ დაიწყოთ, სად შეხვიდეთ მასზე და ასევე როგორ გამოიყენოთ იგი.
რა არის Bing Chat?
Bing Chat სხვა არაფერია, თუ არა AI ჩეთბოტი, რომელიც ესმის თქვენი შეკითხვის კონტექსტს და პასუხობს მას ადამიანური პასუხით. მაიკროსოფტმა გააერთიანა ეს ფუნქცია პირდაპირ Bing ძიებაში, აქცევს Bing-ს ერთჯერადი დანიშნულების ადგილი როგორც AI-ზე მომუშავე ძიების შედეგებისთვის, ასევე პასუხებისთვის. ამ სტატიის დაწერის დროს, თქვენ უნდა შეუერთდეთ რიგში ახალ Bing-ზე წვდომისთვის.
მას შემდეგ, რაც იქ, შეგიძლიათ გამოიყენოთ Bing Chat არა მხოლოდ Bing ძიებაში, არამედ Edge ბრაუზერში, Skype-ზე და თუნდაც Windows 11-ზე. აი, როგორ შეუერთდეთ მომლოდინეთა სიას და მიიღოთ მაქსიმალური სარგებლობა Bing-ის ახალი ჩატიდან.
როგორ შეუერთდეთ Bing-ის ახალ რიგს
ახალ Bing-ზე წვდომა შეგიძლიათ Windows-ზე, Mac-ზე და მობილური ოპერაციული სისტემებზეც კი. მაგრამ თქვენ უნდა გამოიყენოთ Microsoft Edge ბრაუზერი მასზე წვდომისთვის.
1. გაუშვით Edge ბრაუზერი და შემდეგ გახსენით bing.com Bing ძიების გასახსნელად. თუ არ ხართ Edge-ის მომხმარებელი, შეიძლება დაგჭირდეთ თქვენს Microsoft ანგარიშში შესვლა. ამისათვის დააწკაპუნეთ შესვლა ზედა მარჯვენა კუთხეში.
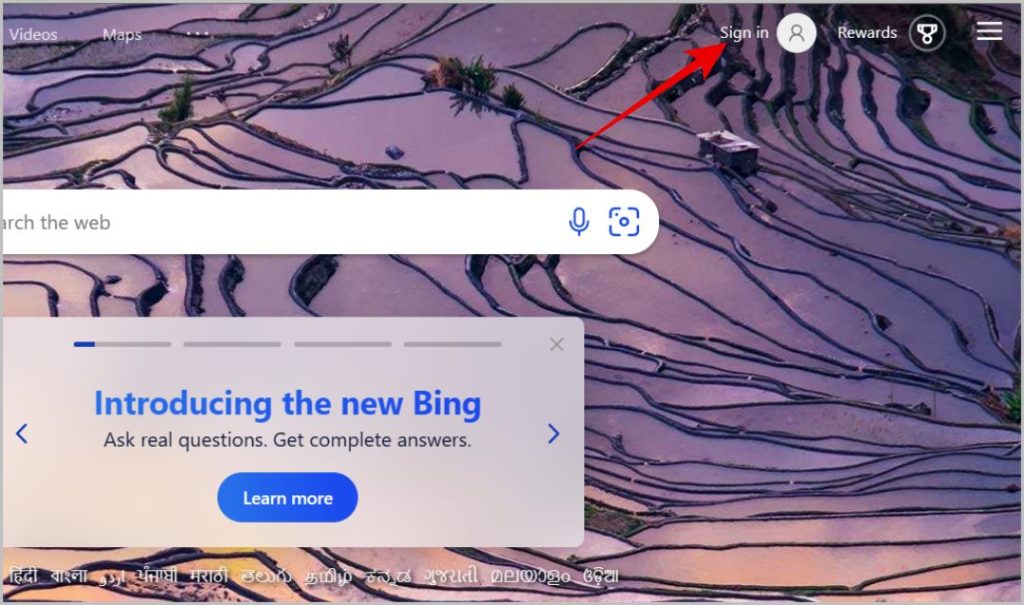
2. შემდეგ გვერდზე შეიყვანეთ ელ.ფოსტის ID და პაროლი თქვენს Microsoft ანგარიშში შესასვლელად. თუ უკვე არ გაქვთ ანგარიში, ამ გვერდზე შეგიძლიათ დააჭიროთ შექმენით ერთი ვარიანტი ანგარიშის შესაქმნელად და შესვლისთვის.
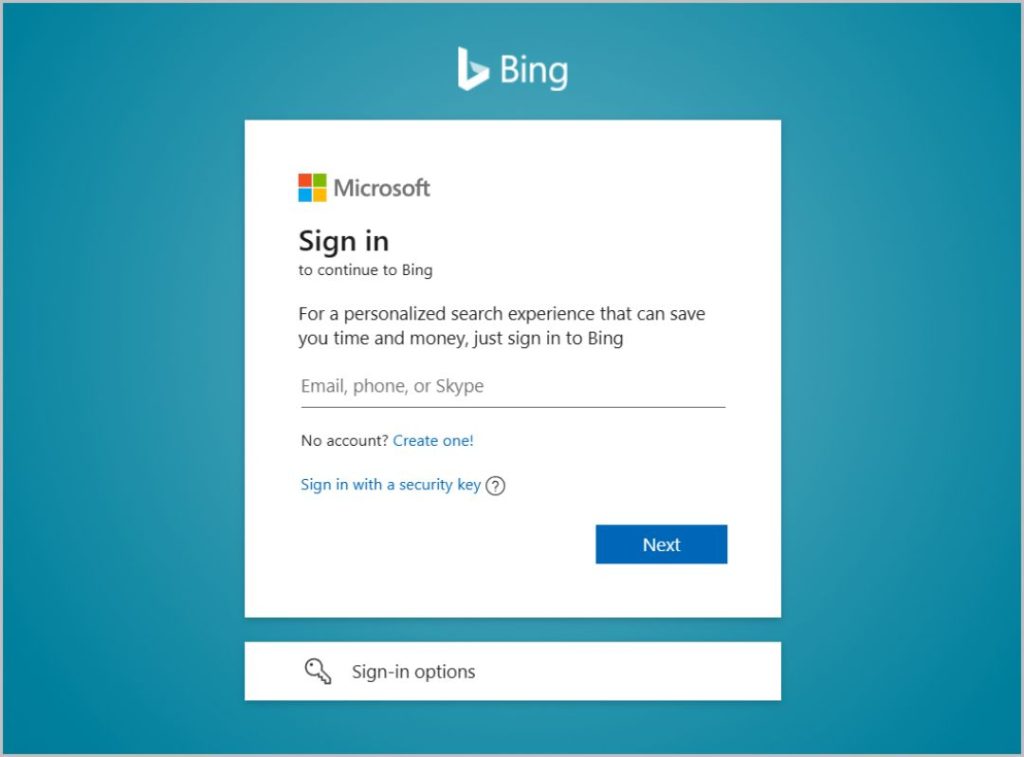
3. შესვლის შემდეგ გადაგიყვანთ Bing-ის საძიებო გვერდზე. დააწკაპუნეთ აქ ვარიანტზე الدردشة ზედა მარცხენა კუთხეში Bing ლოგოს გვერდით.
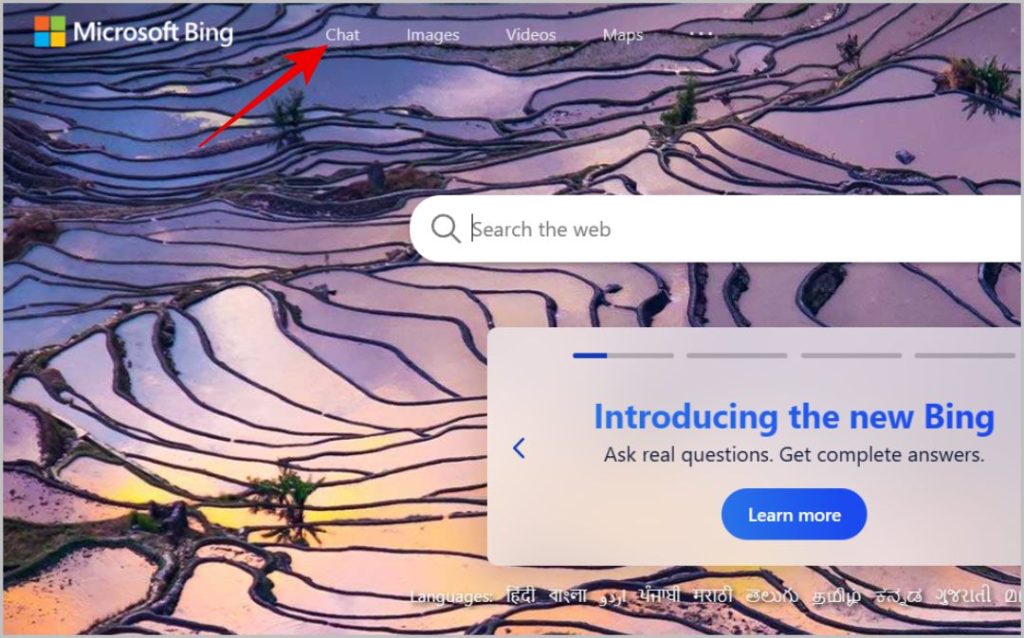
4. იხსნება ამომხტარი ფანჯარა. დააჭირეთ აქ ღილაკს შეუერთდით მოლოდინში . ესე იგი, Microsoft რამდენიმე დღეში Bing Chat-ს თქვენს ანგარიშზე გამოაქვეყნებს. ისინი გამოგიგზავნით ელფოსტას, როცა New Bing-ის თეთრ სიაში იქნებით.
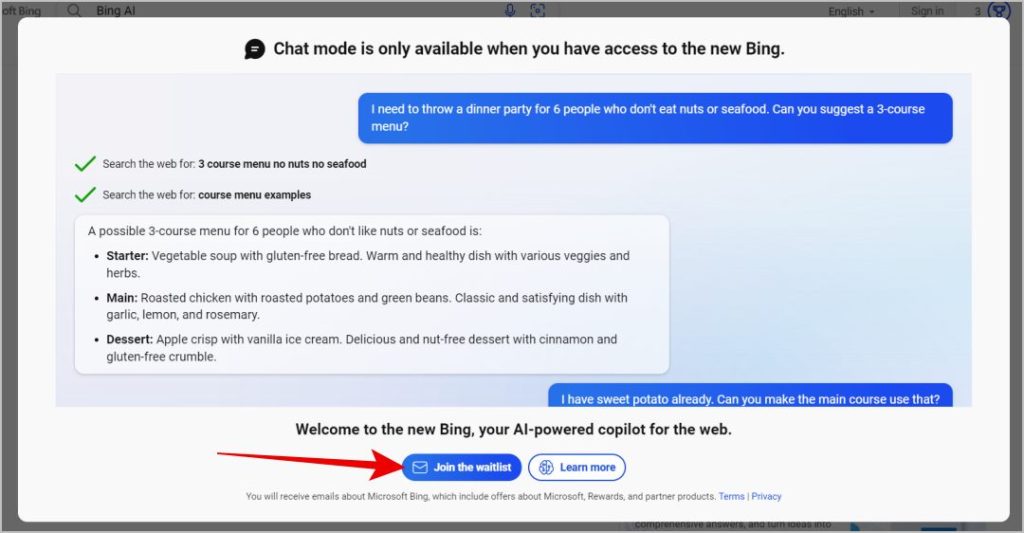
Bing Chat-ზე უფრო სწრაფი წვდომისთვის, გახადეთ Microsoft Edge ნაგულისხმევ ბრაუზერში. ამისათვის, Edge ბრაუზერში, შეეხეთ სამი წერტილიანი მენიუ ზედა მარჯვენა კუთხეში და აირჩიეთ პარამეტრები . ახლა Edge-ის პარამეტრებში აირჩიეთ ვარიანტი ბრაუზერი მარცხენა მხარეს პანელში და დააჭირეთ ღილაკს გახადე ის ნაგულისხმევი . ეს არის ის, Edge არის თქვენი ნაგულისხმევი ბრაუზერი.
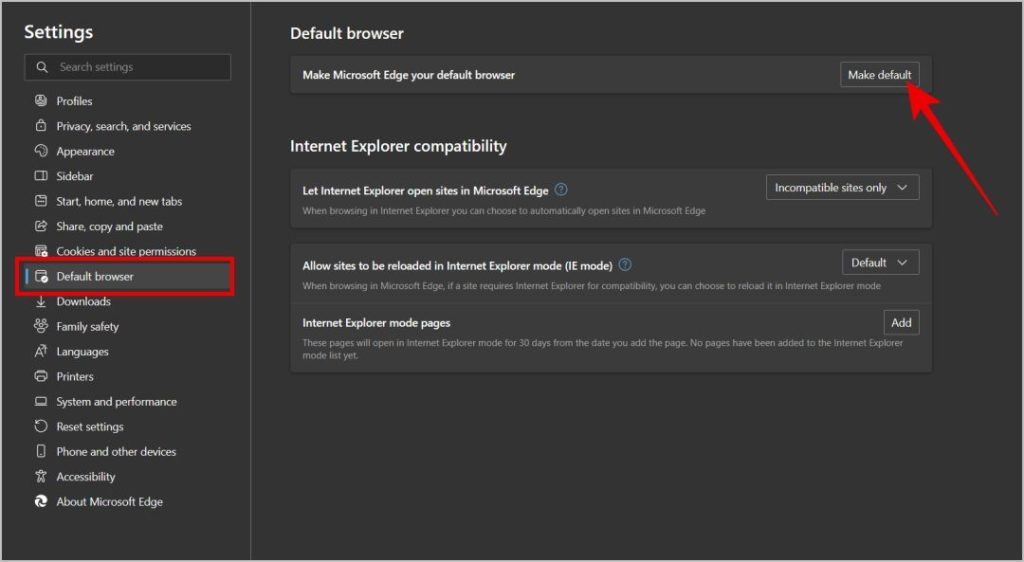
მაშინაც კი, თუ თქვენ ცდილობთ მობილური მოწყობილობიდან, პროცესი მეტ-ნაკლებად იგივეა. Edge ბრაუზერში უბრალოდ შედით სისტემაში და დააწკაპუნეთ ოფციაზე შეუერთდით მოლოდინში . ასევე გადადით თქვენი ოპერაციული სისტემის პარამეტრებში და დააყენეთ Edge ბრაუზერი ნაგულისხმევ ბრაუზერად.
სად მივიღოთ წვდომა Bing-ის ახალ ჩატში
ახალ Bing Chat-ზე წვდომა შეგიძლიათ Microsoft-ის სხვადასხვა სერვისებიდან, როგორიცაა Bing Search, Edge Browser, Windows OS, Skype და Bing აპი მობილურზე. დავიწყოთ Bing ძიებით.
როგორ მივიღოთ წვდომა და გამოიყენოთ ახალი Bing ჩატი Bing ძიებაში
1. Bing-ის ახალ ჩეთში წვდომა Bing ძიებაში მარტივია. გახსენით bing.com Edge ბრაუზერში და დააწკაპუნეთ ოფციაზე الدردشة მარცხენა კუთხეში Bing ლოგოს გვერდით.
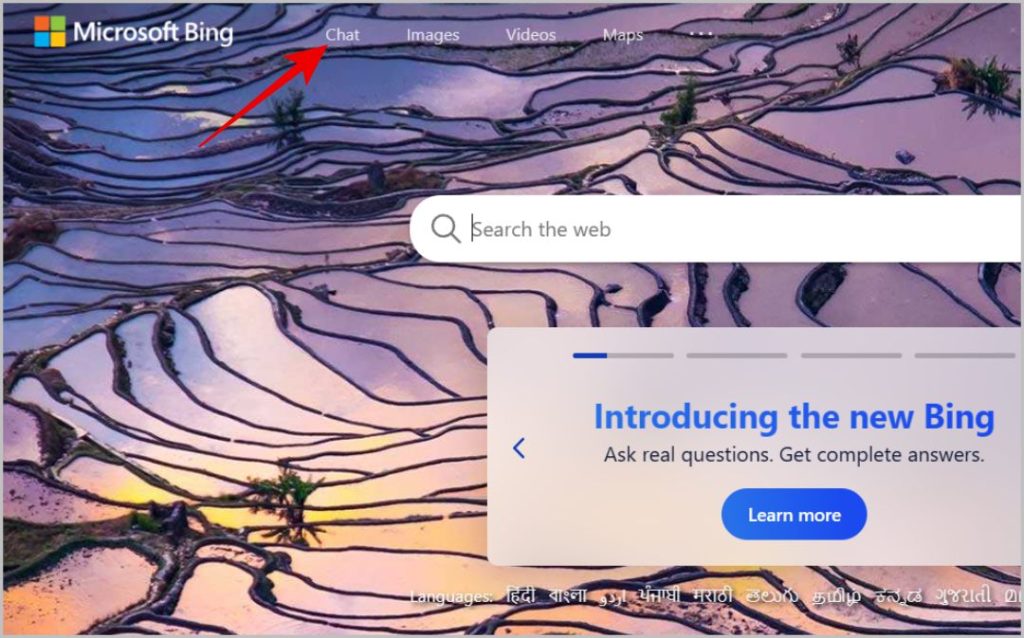
2. ესე იგი, თქვენ უკვე ხართ Bing Chat-ის გვერდზე. ახლა შეიყვანეთ თქვენი მოთხოვნა ქვემოთ მოცემულ შეტყობინებაში, რომ მიიღოთ პასუხი Bing AI-სგან.
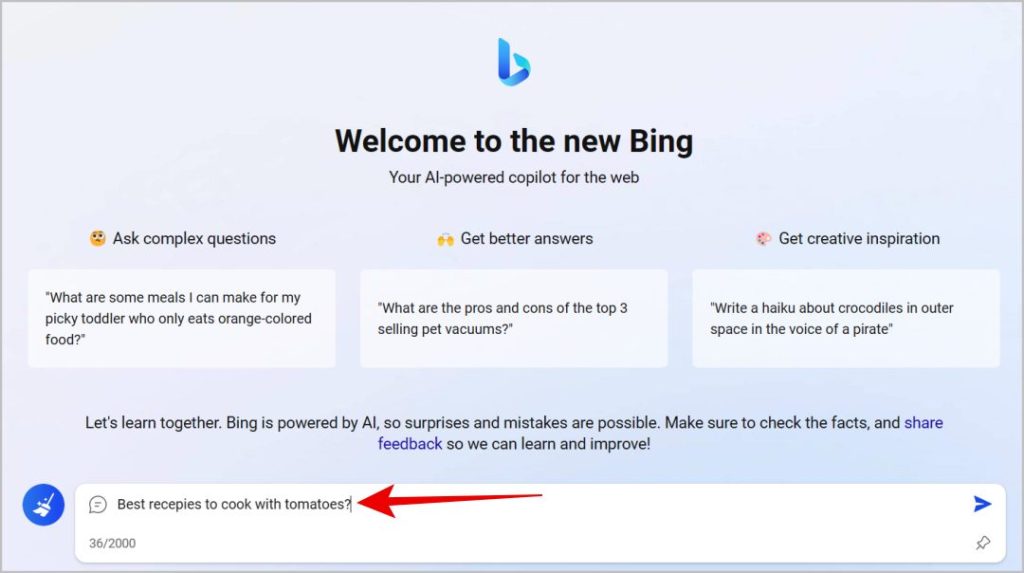
3. გარდა ამისა, თქვენ ასევე შეგიძლიათ გახსნათ Bing Search, შეიყვანოთ მოთხოვნა საძიებო ზოლში და დააჭიროთ შეიყვანეთ .
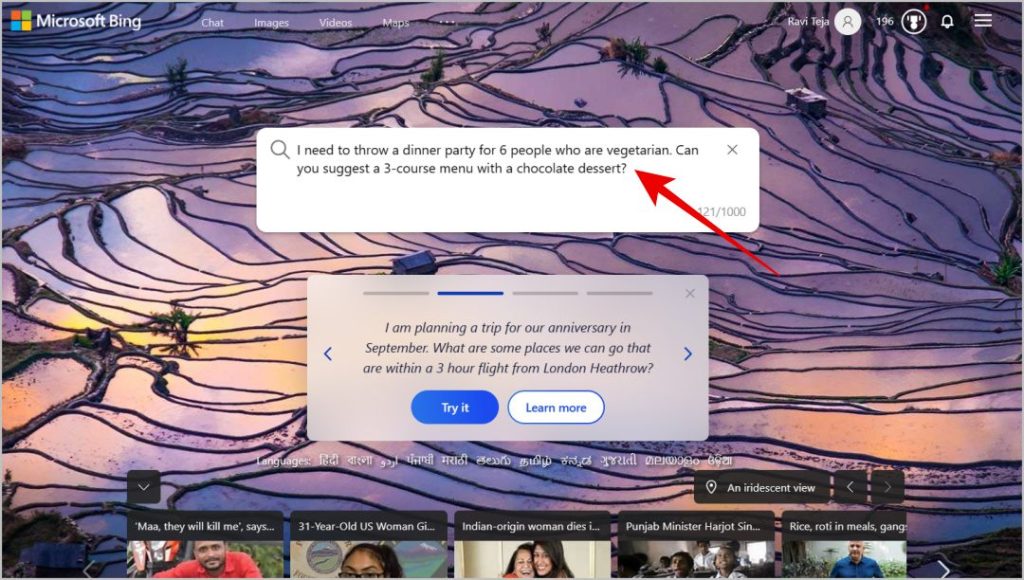
4. კითხვის მიხედვით, Bing AI გამოიმუშავებს პასუხს მარჯვენა გვერდითა ზოლში. თქვენ ასევე უნდა ნახოთ ღილაკი "მოდით ვისაუბროთ" ქვევით. დააწკაპუნეთ მასზე, რომ გახსნათ Bing ჩატის გვერდი და გააგრძელოთ საუბარი.
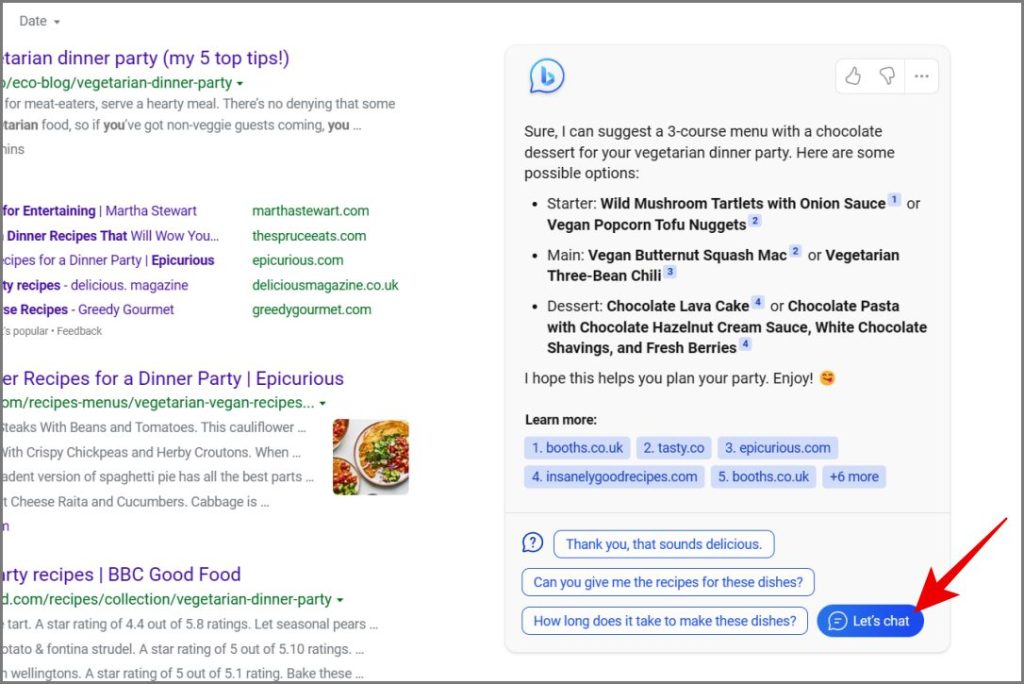
5. ყოველ შემთხვევაში, ამ დროისთვის Bing-ს შეუძლია საუბრის გაგრძელება მხოლოდ 8 პასუხამდე. ამის შემდეგ ის ხურავს ჩატს და გთხოვს ახალი ჩატის სესიის დაწყებას.
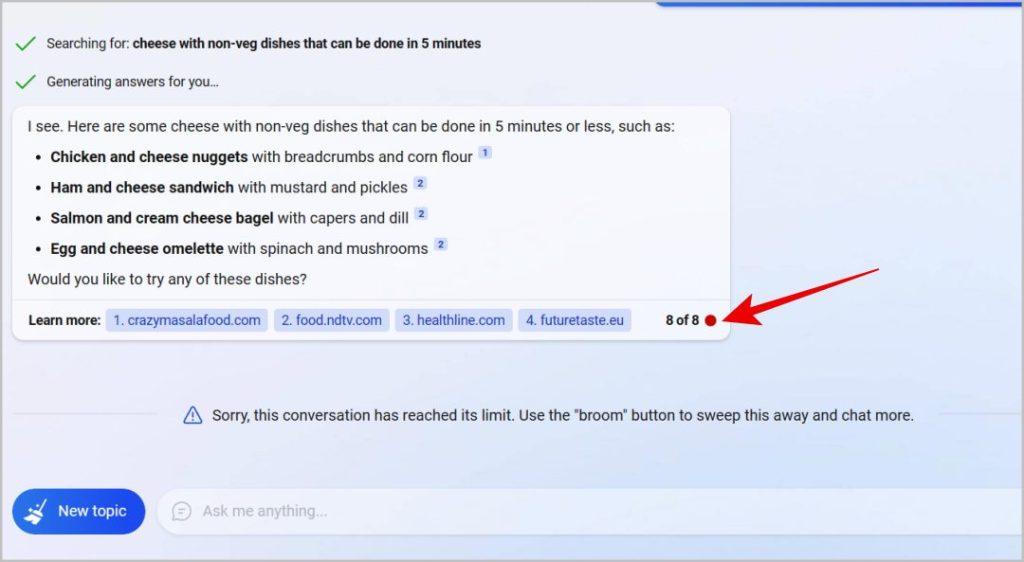
6. შეგიძლიათ დააწკაპუნოთ ცოცხის ხატი მიმოწერის გასასუფთავებლად შეტყობინების ველის გვერდით.
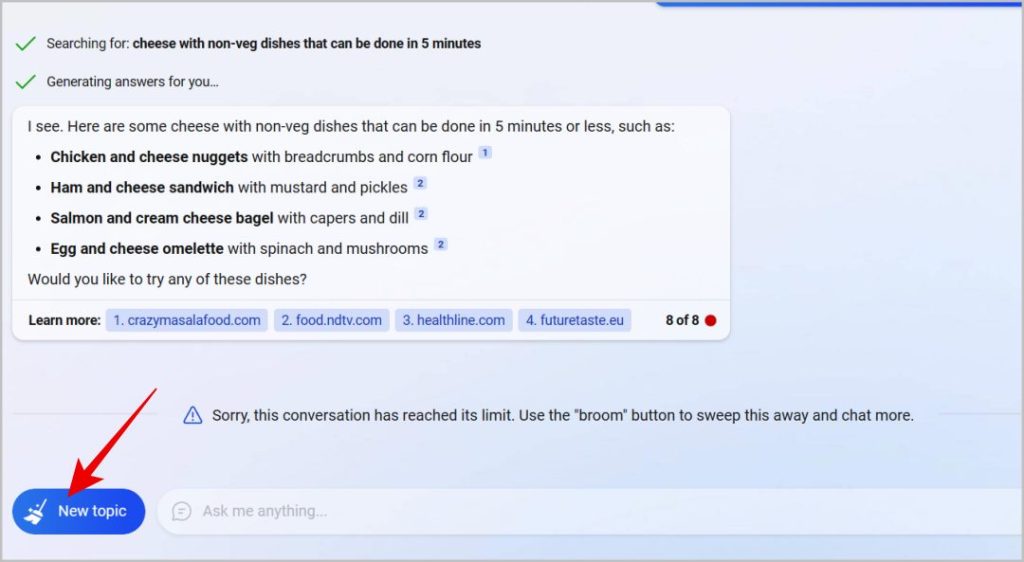
7. Bing Chat-ში ასევე შეგიძლიათ აირჩიოთ საუბრის სტილი კრეატიული და დაბალანსებული و ზუსტი . ზუსტი ვარიანტის არჩევა მოგცემთ მოკლე, ფაქტობრივ პასუხებს, ხოლო კრეატიულ ვარიანტზე დაწკაპუნება იძლევა ხანგრძლივ, გასართობ პასუხს. დაბალანსებული რეჟიმი არის ნაგულისხმევი რეჟიმი, რომელიც გთავაზობთ პასუხებს მცირე ფაქტებითა და გართობით. თქვენ შეგიძლიათ აირჩიოთ ეს რეჟიმები თავად Bing Chat-ის გვერდზე.
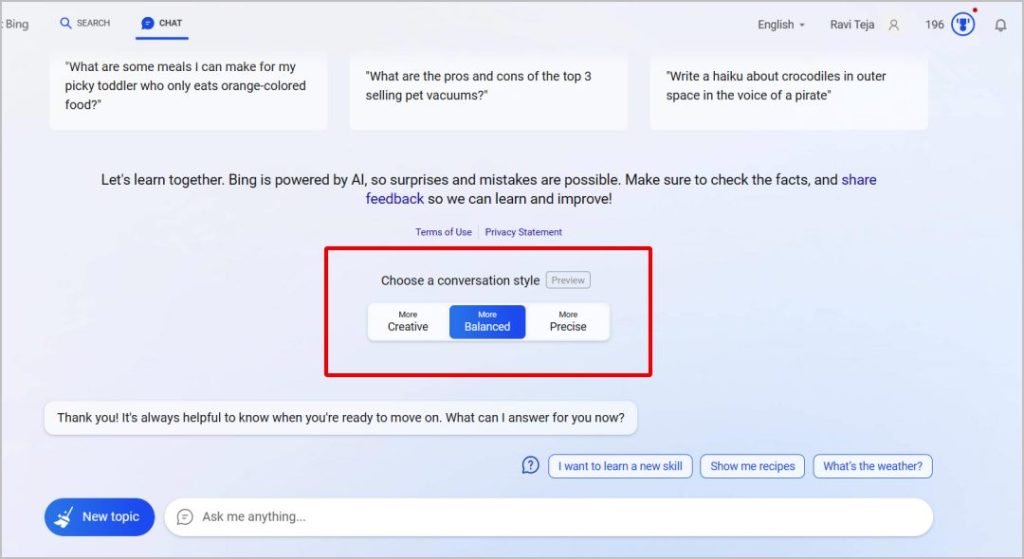
Bing ასევე გთავაზობთ თქვენს შემდეგ კითხვებს შეტყობინებების ველის ზემოთ, რათა დაგეხმაროთ თქვენი ძიების გამარტივებაში.
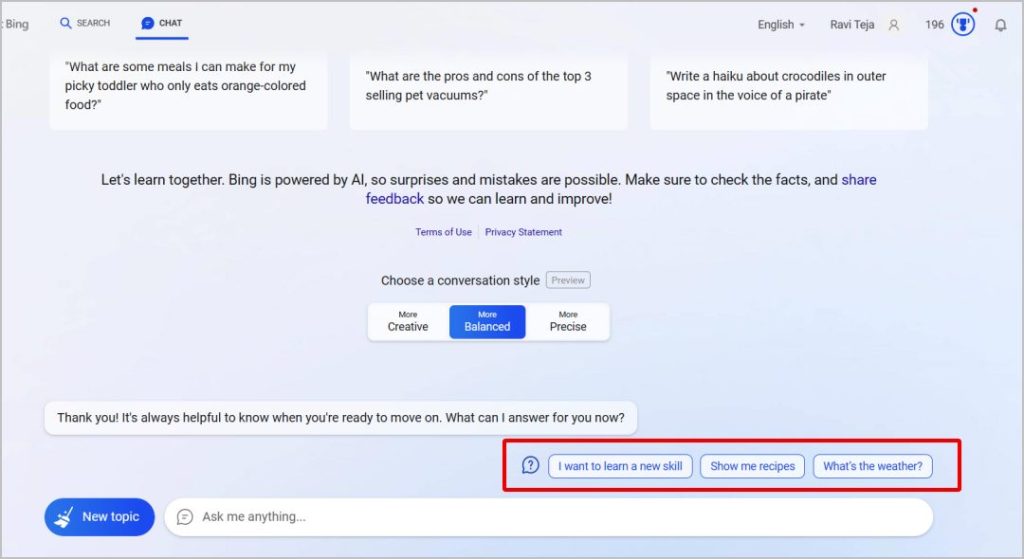
ამ დროისთვის, Bing Chat-ს არ აქვს ჩეთის ცალკეული ისტორია ან წინა ჩატების ხელახლა გახსნის შესაძლებლობა. მას შემდეგ რაც გაასუფთავებთ ჩეთის ყუთს, თქვენ ვერ დააბრუნებთ ზუსტ საუბარს.
როგორ მივიღოთ წვდომა და გამოიყენოთ ახალი Bing ჩატი Bing სმარტფონის აპლიკაციაში
1. ჩამოტვირთეთ ახალი Bing აპლიკაცია Apple App Store أو Google Play Store.
2. ახლა გახსენით აპლიკაცია და შეეხეთ პროფილის ხატი ზედა მარცხენა კუთხეში. შემდეგ გვერდზე, შეეხეთ ვარიანტს შეეხეთ შესასვლელად.
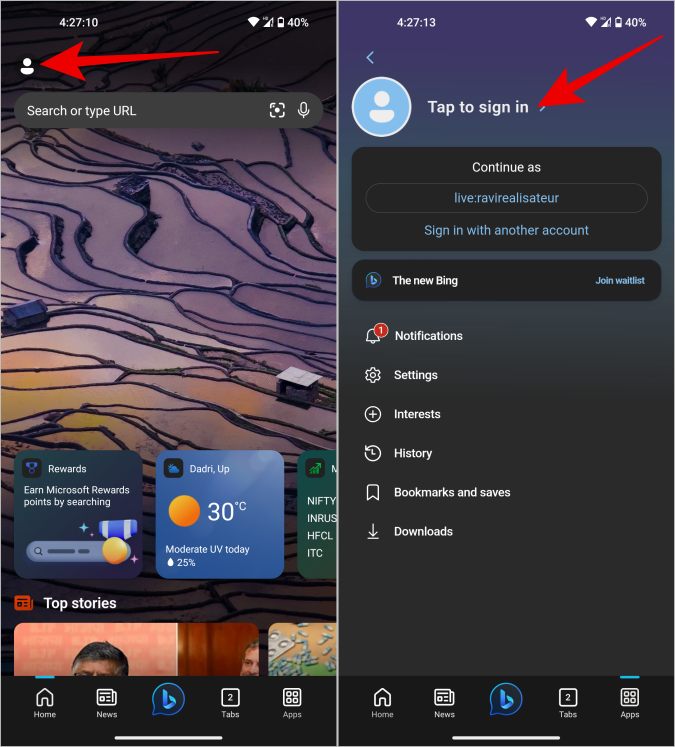
3. შემდეგ დააჭირეთ პარამეტრს მოაწერე ი n Microsoft ანგარიშის გვერდით და შედით თქვენი Microsoft ანგარიშით.
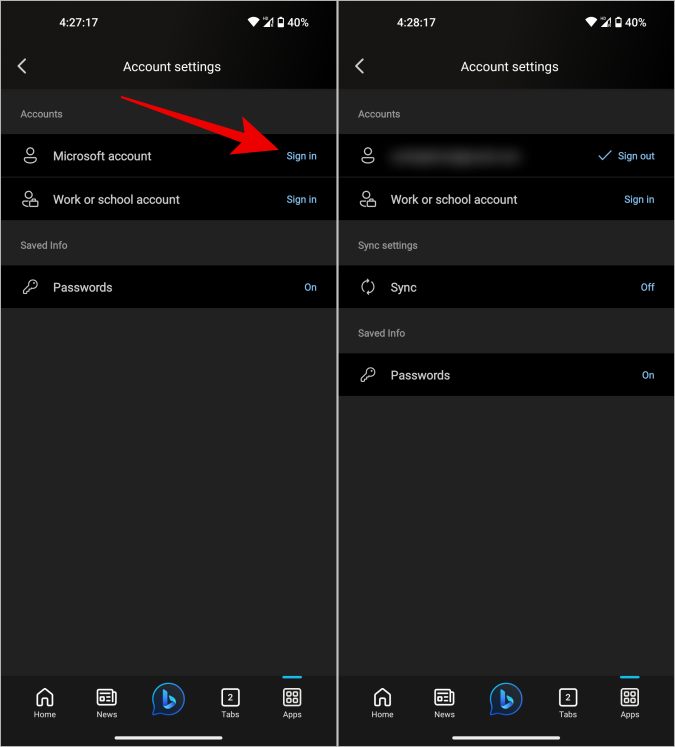
4. მას შემდეგ რაც შესული ხართ, დააწკაპუნეთ Bing ხატულა ქვედა ცენტრში Bing Chat-ზე წვდომისთვის Bing აპში.
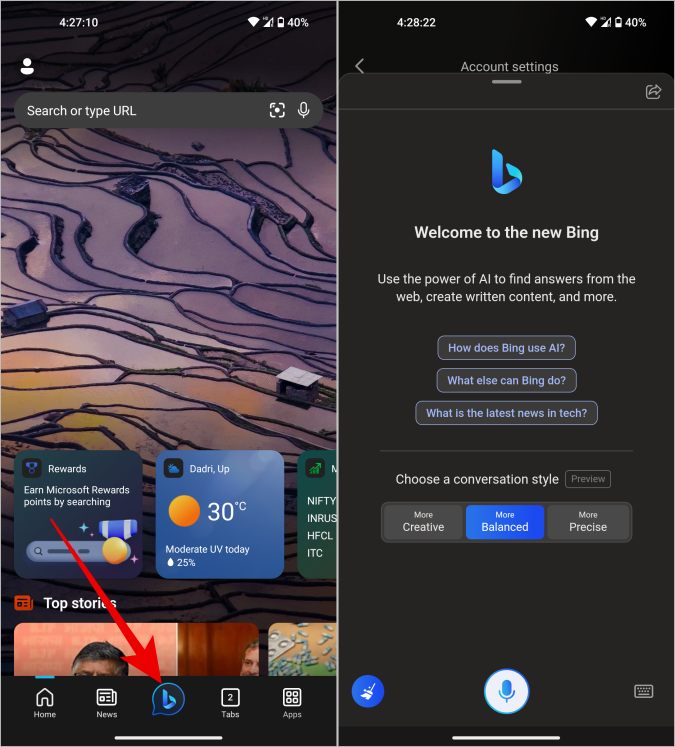
5. ისევე, როგორც Bing Chat-ში Bing Search-ში, თქვენ გაქვთ შემოთავაზებები და შესაძლებლობა აირჩიოთ საუბრის სტილი, მკაფიო საუბარი და ა.შ.
როგორ შეხვიდეთ და გამოიყენოთ ახალი Bing ჩატი Edge ბრაუზერში
Bing Chat ასევე ხელმისაწვდომი იქნება Edge ბრაუზერში. ყოველ შემთხვევაში, 2023 წლის მარტიდან ის ხელმისაწვდომია მხოლოდ Edge dev ვერსიაში. მაგრამ ის მალე გამოვა Stable Edge ვერსიაშიც.
1. ჩამოტვირთვა Edge dev ვერსია თქვენს დესკტოპზე ან ლეპტოპ კომპიუტერზე.
2. გახსენით ბრაუზერი და შედით თქვენი Microsoft ანგარიშით.
3. ახლა დააწკაპუნეთ Bing ხატულა ზედა მარჯვენა კუთხეში.
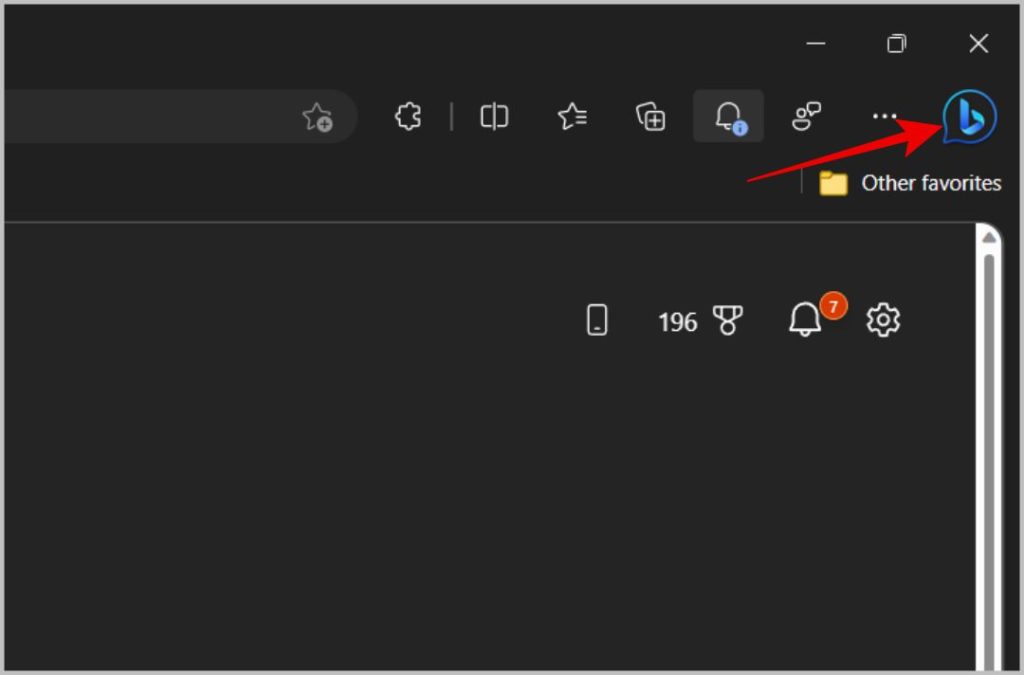
4. გვერდითი ზოლი იხსნება მარჯვნივ Bing Chat-ით. ერთ-ერთი მთავარი განსხვავება Bing Chat-ს ძიებასა და ბრაუზერს შორის არის ის, რომ ბრაუზერის ვერსიას შეუძლია წაიკითხოს სტატია იმ მხარეს, სადაც იმყოფებით. მაგალითად, შეგიძლიათ გახსნათ Bing, როდესაც ხართ რომელიმე ბლოგ პოსტზე და სთხოვოთ Bing-ს შეაჯამოს ან გადაამოწმოს სტატია.
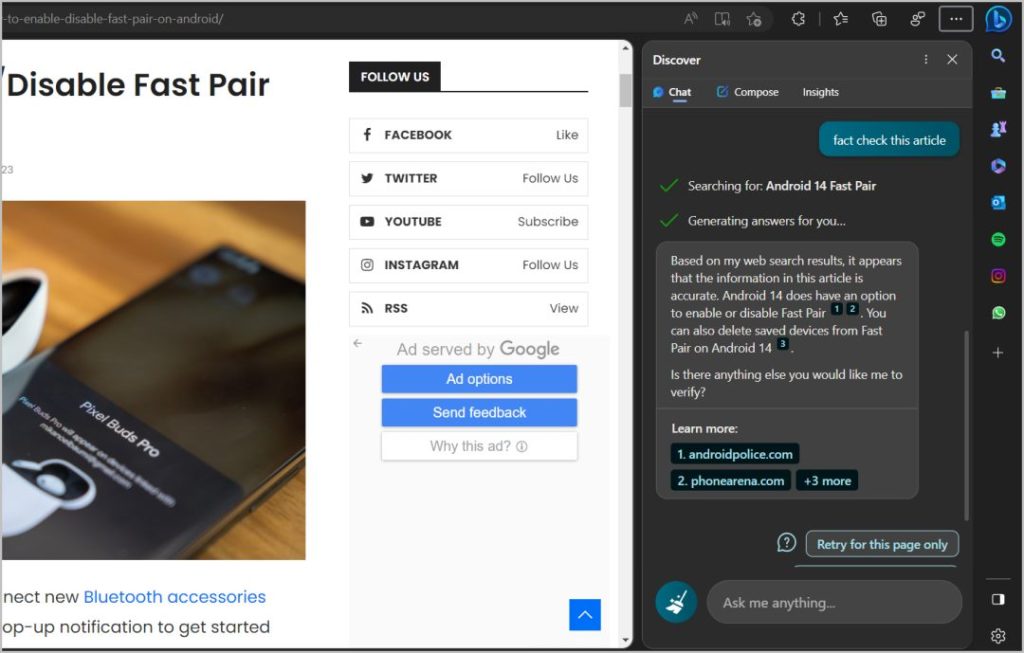
5. ის ასევე შეიცავს ტეგს ჩანართის შექმნა რომელიც შეგიძლიათ გამოიყენოთ ბლოგის პოსტების, იდეების, ელ.წერილების სწრაფად შესაქმნელად და ა.შ.
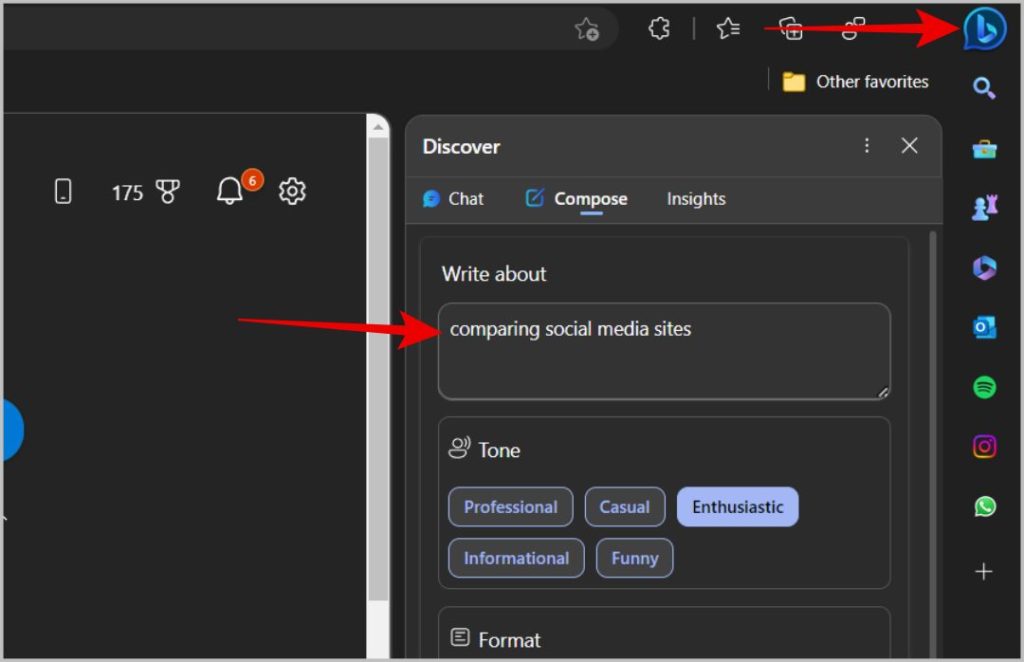
როგორ მივიღოთ წვდომა და გამოიყენოთ Bing Chat Windows 11-ზე
Windows 11-ის უახლესი განახლებით, Windows 22H2, Microsoft-მა გააერთიანა Bing ძიება პირდაპირ Windows-ის ამოცანების პანელში. განაახლეთ თქვენი Windows უახლეს ვერსიამდე. ამის გაკეთება შეგიძლიათ გახსნით პარამეტრების აპი > Windows Update > შეამოწმეთ განახლებები. შემდეგ განაახლეთ უახლეს ვერსიაზე.
1. განახლების შემდეგ ნახავთ საძიებო ზოლი Windows-ის ხატის გვერდით ამოცანების პანელში.
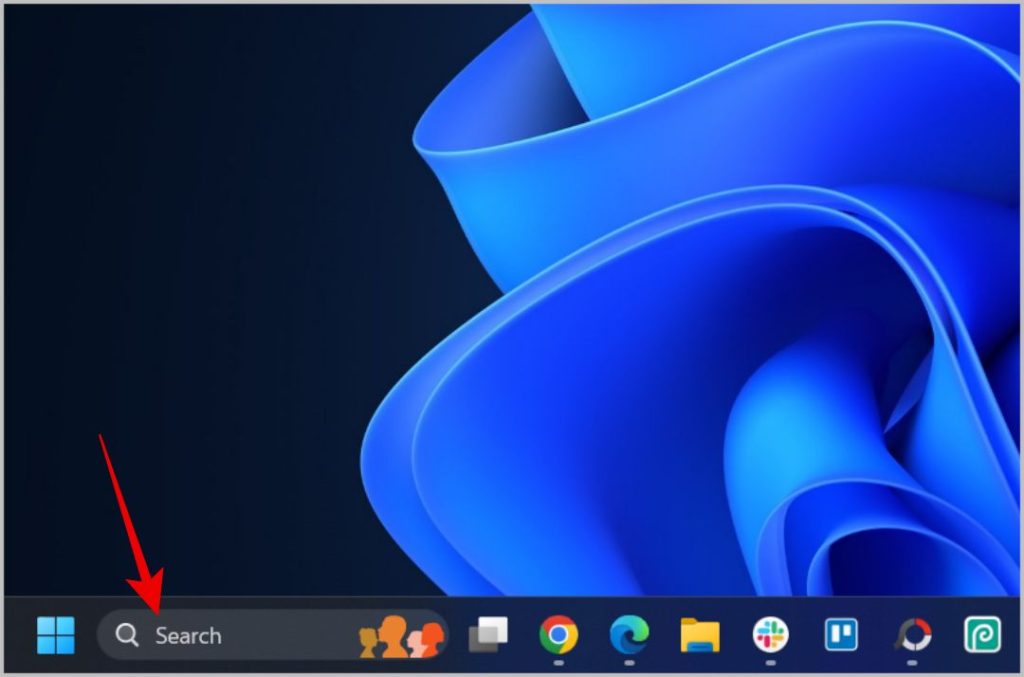
2. თუ ვერ ხედავთ, დააწკაპუნეთ დავალების პანელზე მარჯვენა ღილაკით და აირჩიეთ ვარიანტი სამუშაო ზოლის პარამეტრები .
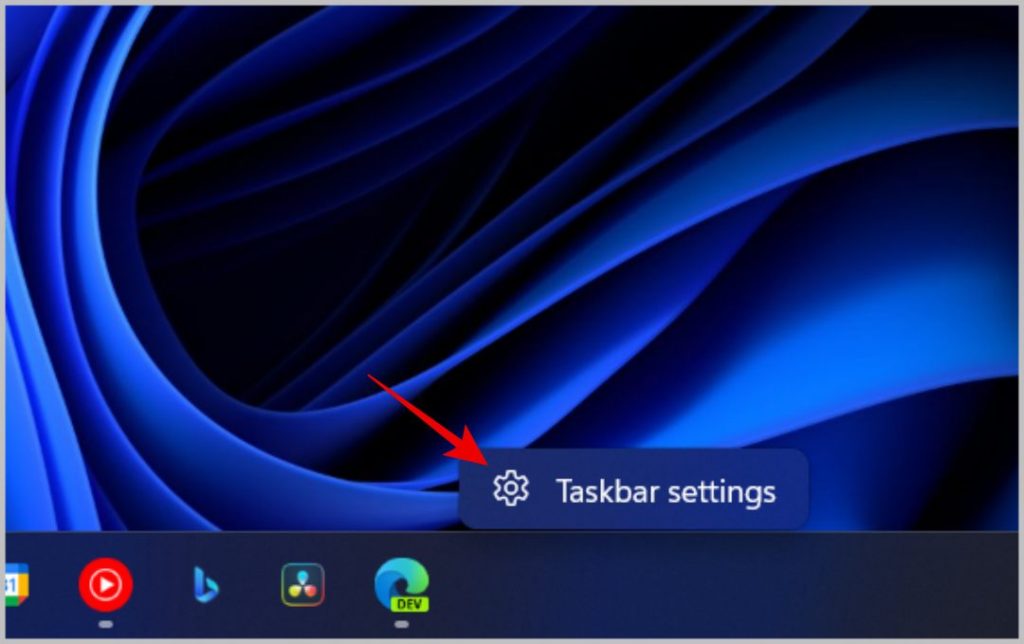
3. ახლა აირჩიეთ ძებნის ვარიანტის გვერდით საძიებო ველი ჩამოსაშლელი მენიუდან.
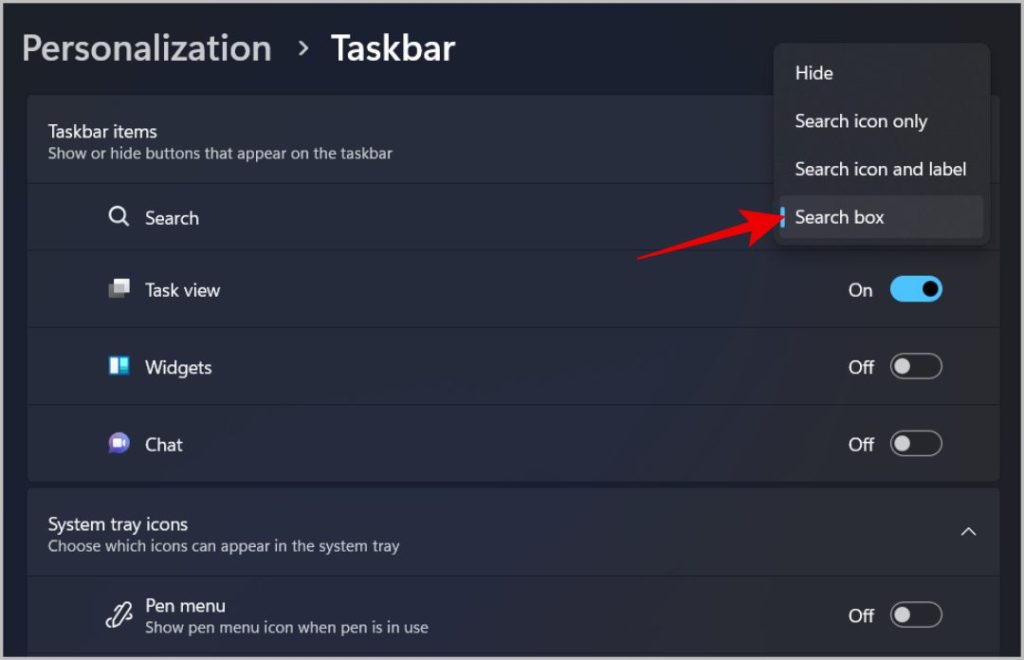
4. ახლა შეგიძლიათ პირდაპირ შეიყვანოთ მოთხოვნა ამოცანების ზოლის საძიებო ზოლში და შემდეგ დააწკაპუნოთ ვარიანტზე الدردشة ზედა მარცხნივ Bing Chat-ის გასახსნელად.
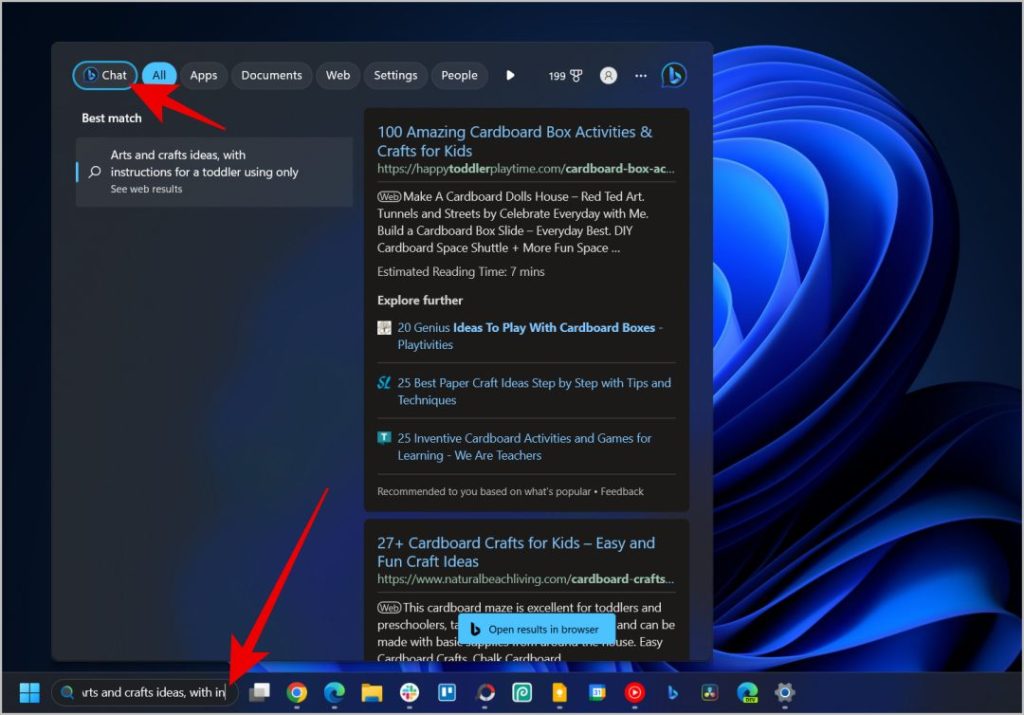
5. ასევე შეგიძლიათ დააწკაპუნოთ საძიებო ზოლი შემდეგ დააჭირეთ პირდაპირ Bing ხატულა ზედა მარჯვნივ Bing Chat-ის ახალი გვერდის გასახსნელად.
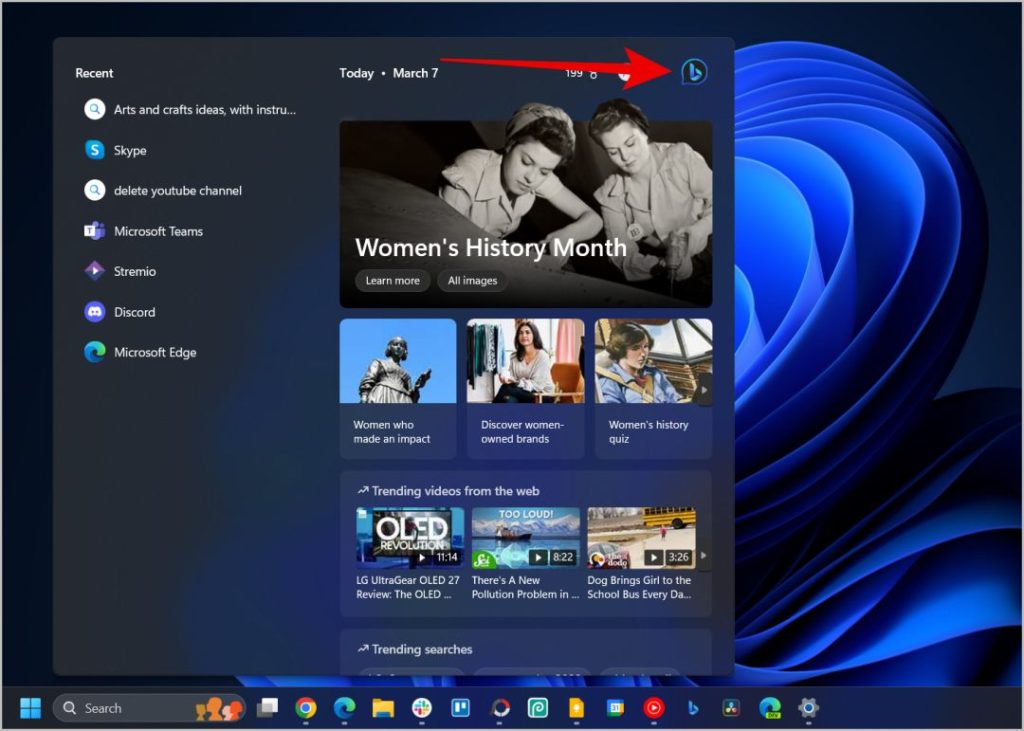
როგორ შეხვიდეთ და გამოიყენოთ Bing Chat სკაიპში
Bing Chat სკაიპზე ხელმისაწვდომია მხოლოდ Skype Insider Preview build-ში. აი, როგორ უნდა დაიწყოთ ახლა. ჩვენ ვაჩვენებთ პროცესს დესკტოპის აპზე, მაგრამ პროცესი იგივეა Skype-ის შიდა მობილური აპებისთვის.
1. ჩამოტვირთვა Skype Insider ვერსია . თუ Android-ზე ხართ, ჩამოტვირთეთ აპლიკაცია skype მობილურისთვის. Skype Insider არ არის ხელმისაწვდომი iOS-ზე.
2. ახლა გახსენით აპლიკაცია და მოძებნეთ Bing in საძიებო ზოლი ზედა მარცხენა კუთხეში.
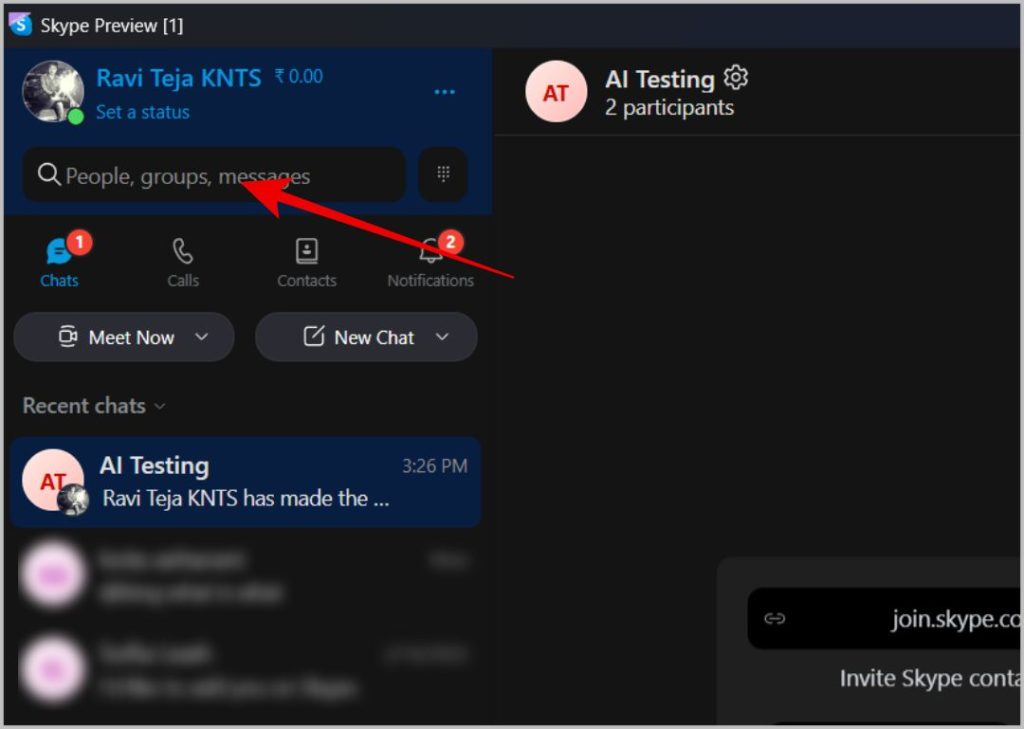
3. ძიების შედეგებში თქვენ უნდა იპოვოთ ვარიანტი Bing რა დააწკაპუნეთ მასზე.
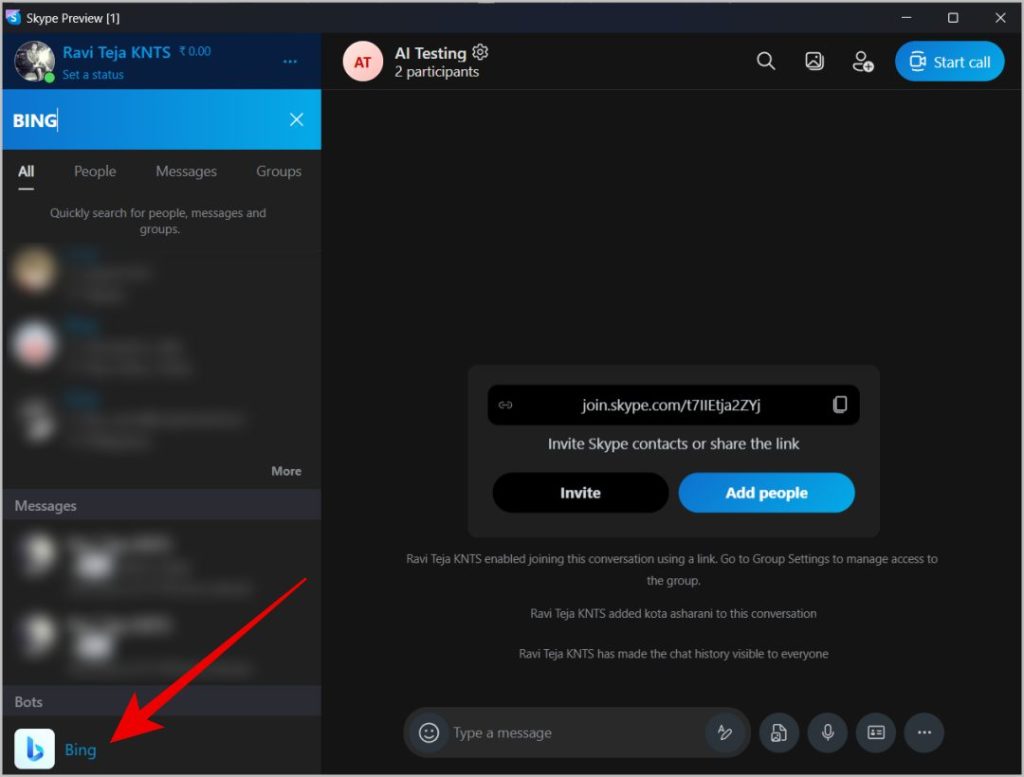
4. ამომხტარ ფანჯარაში დააწკაპუნეთ Სცადე.
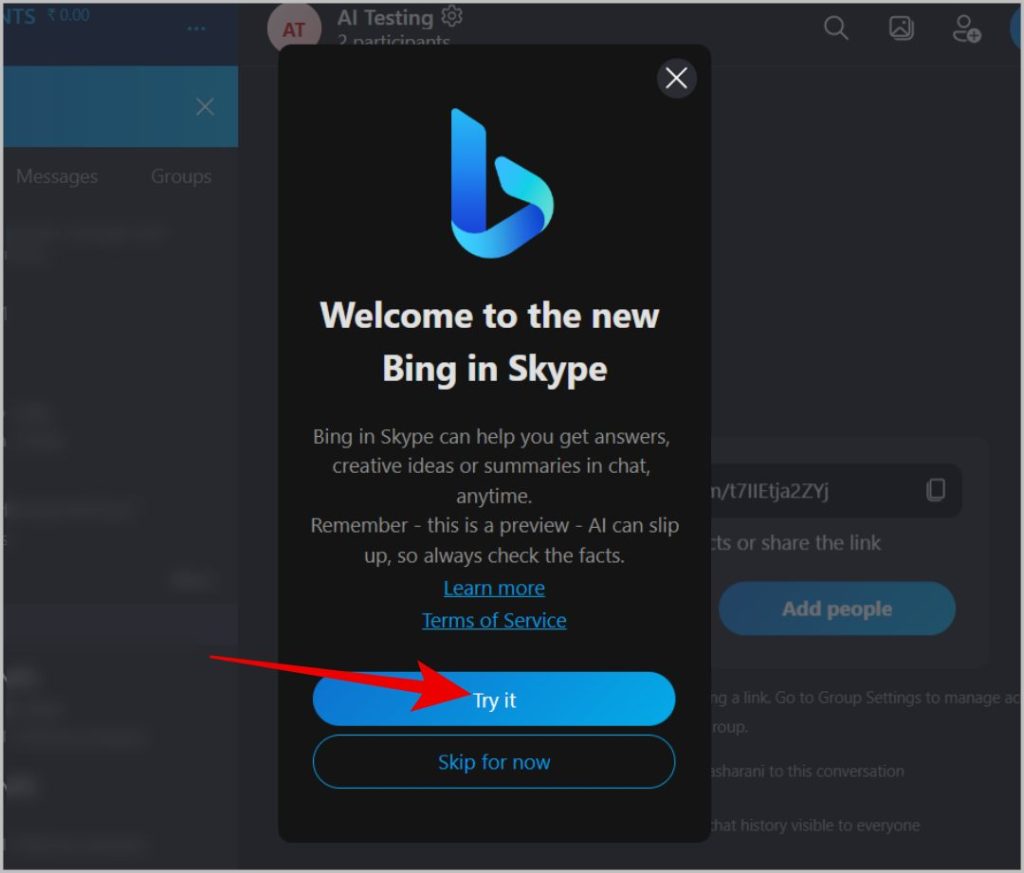
5. ესე იგი, Bing დაემატა თქვენს სკაიპს. ახლა გახსენით Bing Chat საწყისი გვერდიდან.
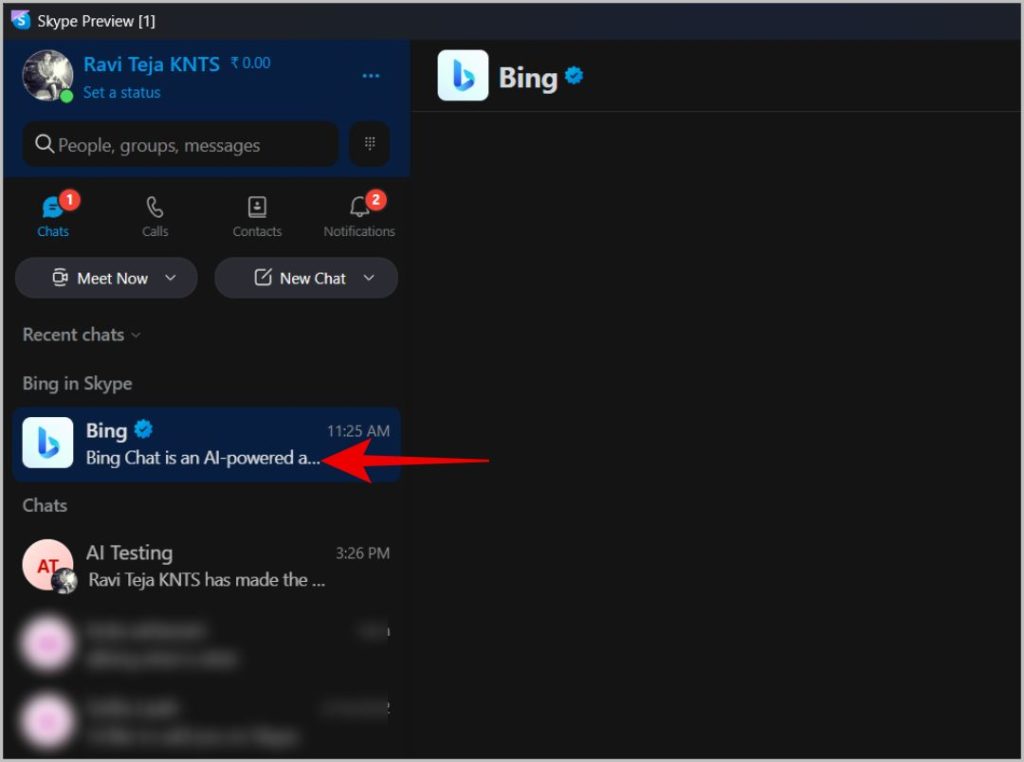
6. Bing გვერდზე გამოიყენეთ Bing შეიყვანეთ მოთხოვნა, სანამ Bing არ უპასუხებს.
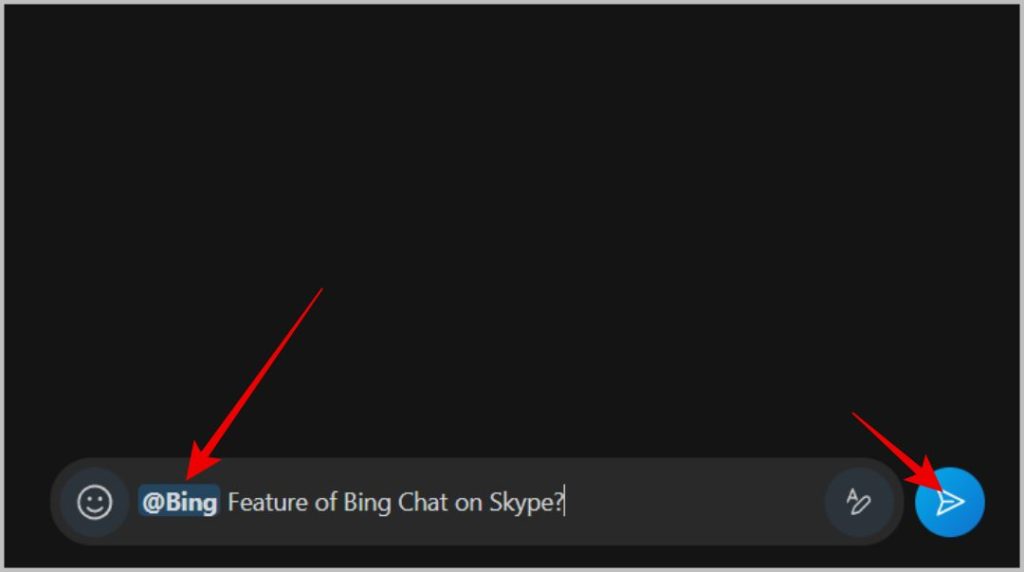
7. თქვენ ასევე შეგიძლიათ დაამატოთ Bing თქვენს ჯგუფებში. გახსენით ჯგუფი და შეეხეთ Cog ხატულა ჯგუფის სახელის გვერდით.
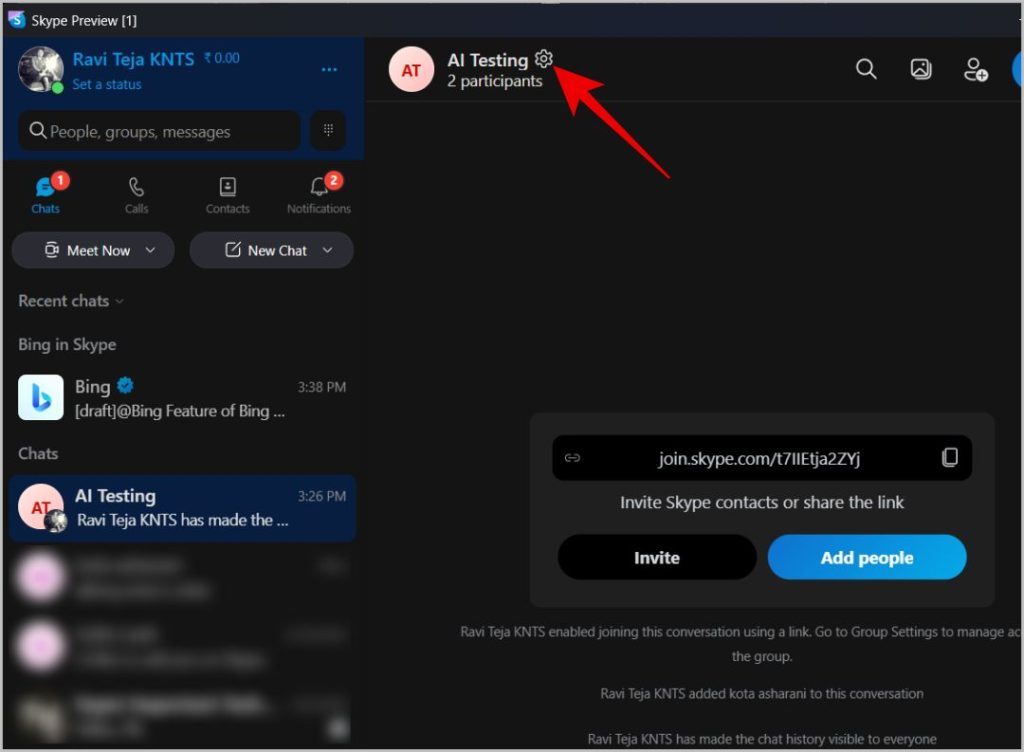
8. ახლა დააწკაპუნეთ დაამატეთ მონაწილეები.
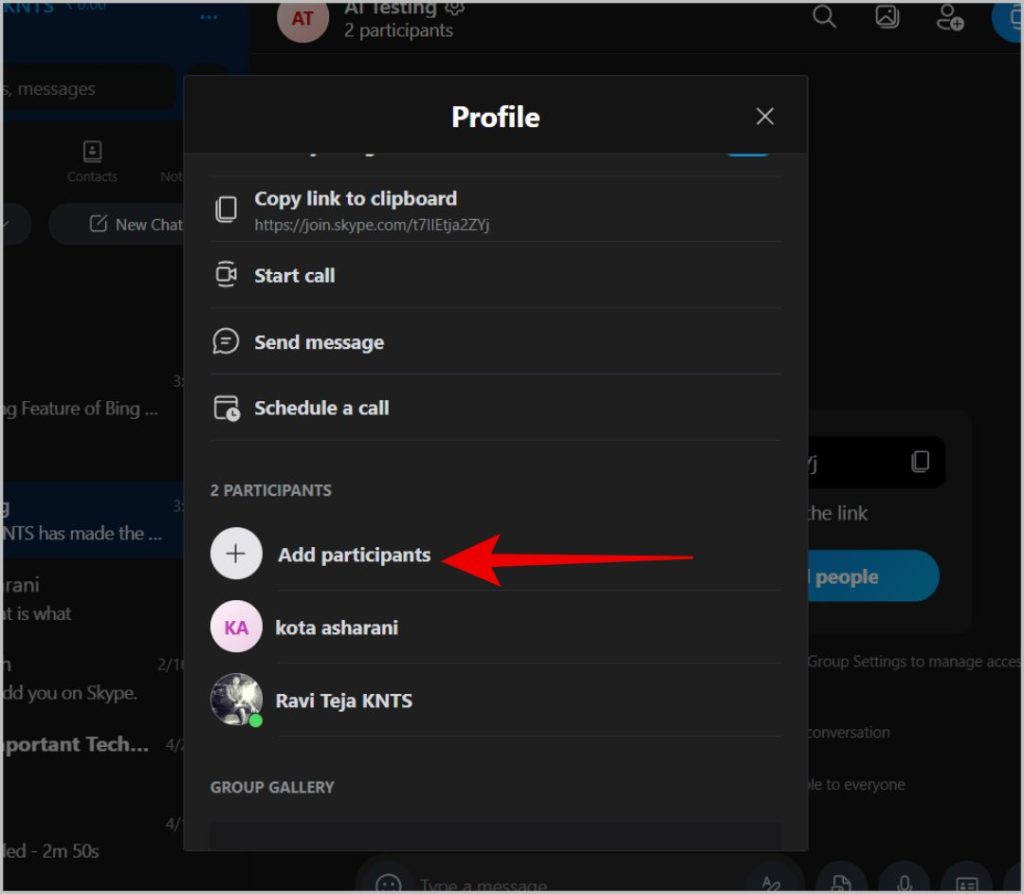
9. აქ იპოვეთ Bing, ჩართეთ ჩამრთველი მის გვერდით და დააწკაპუნეთ შესრულებულია რომ დაამატოთ Bing თქვენს ჯგუფურ ჩატში.
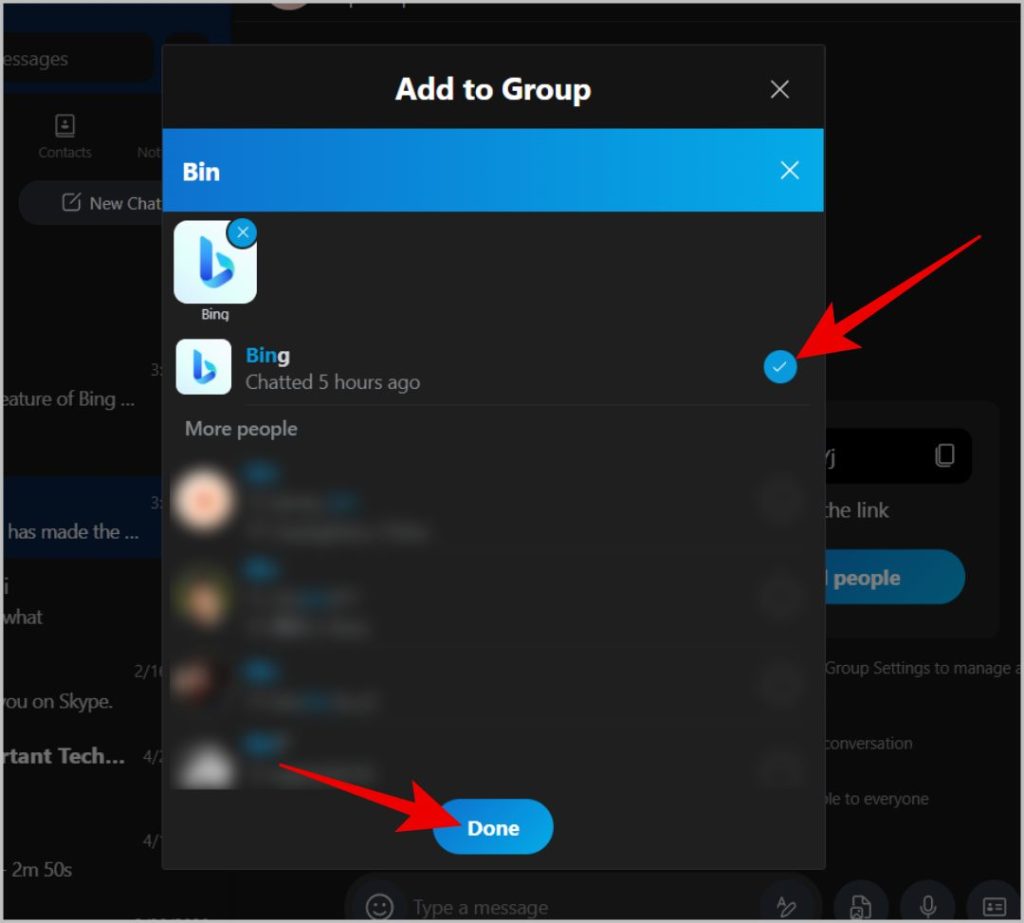
10. ეს არის ის, თქვენ წარმატებით დაამატეთ Bing თქვენს Skype ჯგუფურ ჩეთში. გამოიყენეთ ახლავე Bing რომ Bing-მა წაიკითხოს თქვენი შეტყობინება და უპასუხოს მას ჯგუფურ ჩატში პირდაპირი პასუხით.
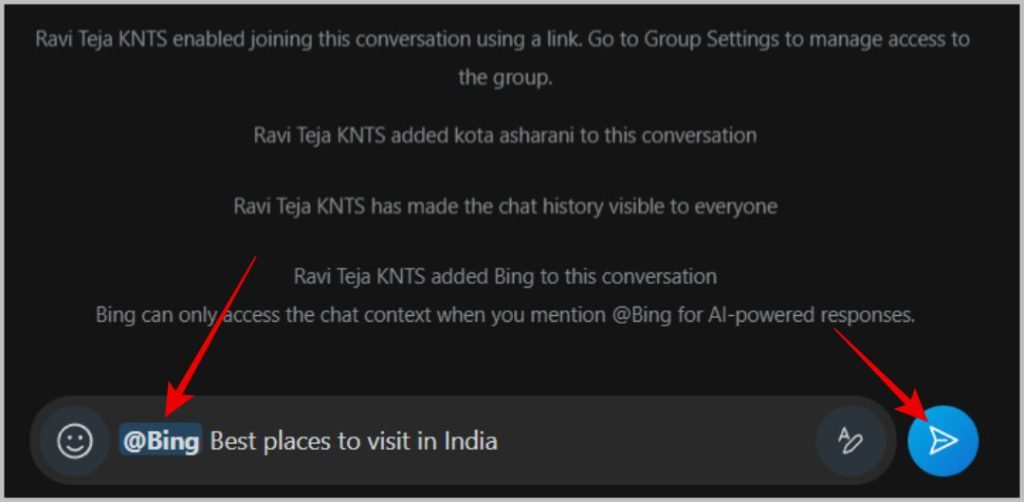
ახალი Bing ჩეთის დაწყება
ამ სტატიაში ჩვენ განვიხილეთ ყველა სერვისი, რომლის საშუალებითაც შეგიძლიათ წვდომა ახალ Bing Chat-ზე. მას შემდეგ რაც შეხვალთ სისტემაში და გაეცანით სერვისს.