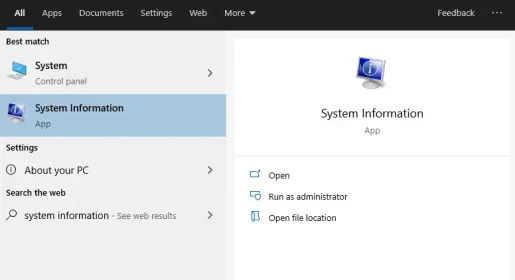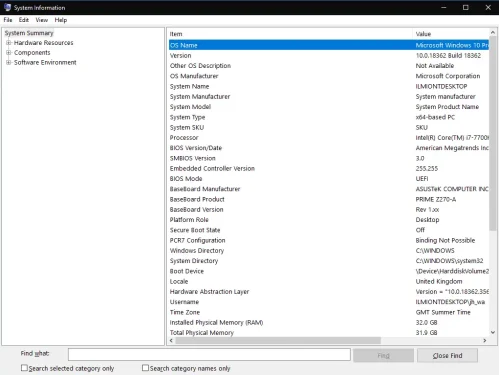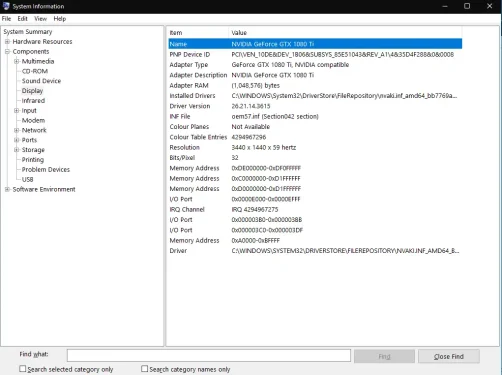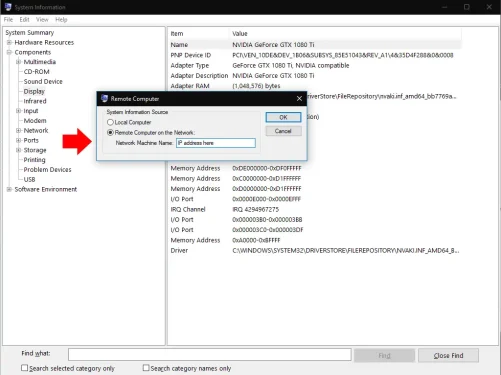როგორ ნახოთ დეტალური სისტემის ინფორმაცია Windows 10-ში
Windows 10-ში სისტემის ამომწურავი ინფორმაციის სანახავად:
- იპოვეთ პროგრამა "სისტემის ინფორმაცია" და გაუშვით "დაწყების" მენიუდან.
- თქვენ შეგიძლიათ იპოვოთ კონკრეტული ინფორმაცია პროგრამის მარჯვენა ნაწილში ხის ხედის გამოყენებით.
Windows 10 გთავაზობთ რამდენიმე მექანიზმს თქვენს სისტემაში არსებული აპარატურის და პროგრამული უზრუნველყოფის იდენტიფიცირებისთვის. უფრო დეტალური ინფორმაციისთვის, თქვენ უნდა გამოიყენოთ სწორად დასახელებული სისტემის ინფორმაციის აპი. მოძებნეთ მისი სახელი Start მენიუში, რომ იპოვოთ და გახსნათ პროგრამა.
სისტემის ინფორმაცია გთავაზობთ უამრავ დეტალს თქვენი აპარატურის, კომპონენტებისა და პროგრამული უზრუნველყოფის გარემოს შესახებ. ხშირად თქვენი საუკეთესო საწყისი წერტილია, თუ გჭირდებათ გაფართოებული ინფორმაციის მიღება თქვენი სისტემის კონკრეტული ასპექტის შესახებ.
სისტემის ინფორმაციის ჩართვის შემდეგ ნახავთ სისტემის შეჯამების ნაგულისხმევ გვერდს. ეს აჩვენებს ძირითად დეტალებს თქვენი კომპიუტერის შესახებ, სტატისტიკის ჩათვლით, როგორიცაა Windows ვერსია, სისტემის მწარმოებელი და BIOS ვერსია. ასევე ნაჩვენებია ძირითადი ტექნიკის რესურსები, როგორიცაა დაინსტალირებული შემთხვევითი წვდომის მეხსიერება (RAM) და ხელმისაწვდომი ვირტუალური მეხსიერება.
უფრო ღრმად ჩასასვლელად, თქვენ უნდა გააფართოვოთ ერთ-ერთი მონაკვეთი ხის სიგანეში. ეს მიმაგრებულია ფანჯრის მარცხენა მხარეს. ისინი იყოფა სამ ძირითად ჯგუფად: აპარატურის რესურსები, კომპონენტები და პროგრამული გარემო.
პირველი მათგანი გთავაზობთ საკმაოდ დაბალი დონის დეტალებს, თუ როგორ გამოიყენება ტექნიკის რესურსები, როგორიცაა მეხსიერების მისამართები და I/O დეტალები. სავარაუდოა, რომ თქვენ არ გამოიყენებთ ამ ინფორმაციას რეგულარულად.
მეორე განყოფილება, კომპონენტები, შეიცავს უფრო ზოგად პროგრამებს. თქვენს კომპიუტერში არსებული მოწყობილობები იყოფა ლოგიკურ კატეგორიებად. თქვენ შეგიძლიათ შეისწავლოთ ეს კომბინაცია, როგორიცაა "Display" და "USB", რათა მიიღოთ დეტალური ინფორმაცია თქვენი მოწყობილობის ტექნიკის შესახებ.
ბოლო განყოფილება, პროგრამული უზრუნველყოფის გარემო, ეხება Windows-ის პარამეტრებს და თქვენი მომხმარებლის კონფიგურაციას. აქ შეგიძლიათ აკონტროლოთ დრაივერების დეტალები, გარემოს ცვლადები, გაშვებული სერვისები, რეგისტრირებული გაშვების პროგრამები და სხვა ელემენტებთან ერთად. აღსანიშნავია, რომ თქვენ ვერ შეძლებთ არაფრის პირდაპირ რედაქტირებას - სისტემის ინფორმაცია აჩვენებს მხოლოდ დეტალებს, რომლითაც შეგიძლიათ გადახედოთ სხვა ინსტრუმენტებში.
სისტემის ინფორმაციას აქვს საძიებო ზოლი, რომლის წვდომა შესაძლებელია Ctrl + F-ით. ეს დაგეხმარებათ, თუ უკვე გაქვთ წარმოდგენა იმაზე, თუ რას ეძებთ. მაგალითად, „ადაპტერის“ ძიება დაგეხმარებათ სწრაფად იპოვოთ დისპლეის ადაპტერის დეტალები, თუ გრაფიკულ პრობლემებს აგვარებთ.
და ბოლოს, ანგარიშების ექსპორტი და იმპორტი შესაძლებელია ფაილების მენიუში არსებული ოფციების გამოყენებით. კიდევ ერთი ვარიანტი, ხედის ქვეშ, საშუალებას გაძლევთ დაუკავშირდეთ დისტანციურ კომპიუტერს მისი სისტემის ინფორმაციის სანახავად. ეს იყენებს Windows Remote Desktop ფუნქციონირებას, მაგრამ ეს ნიშნავს, რომ თქვენ არ გჭირდებათ სრული დისტანციური დესკტოპის სესიის დაწყება. ალტერნატიულად, შეგიძლიათ ჩატვირთოთ მონაცემები ადგილობრივი სისტემის ინფორმაციის ინსტანციაში.
სისტემის ინფორმაცია გაძლევთ ყოვლისმომცველ ხედვას იმის შესახებ, რაც ხდება თქვენს Windows კომპიუტერზე. შემდეგ დაგჭირდებათ სხვა ინსტრუმენტებზე გადასვლა თქვენი აღმოჩენების განსახორციელებლად. ჩვეულებრივ, ძიების გასაგრძელებლად იყენებთ სხვა კომუნალურ პროგრამებს Start მენიუს საქაღალდედან "Windows Administrative Tools".