სწრაფად ამოიღეთ მონაცემები PDF ფაილიდან, ჩატვირთეთ Excel-ის ფურცელში და გაზარდეთ თქვენი პროდუქტიულობა.
თუ თქვენ გაქვთ რაიმე მონაცემი PDF-ში, როგორიცაა თქვენი საბანკო ამონაწერი ან სხვა ფინანსური მონაცემები და გსურთ მისი იმპორტი Excel ფაილში, არ გჭირდებათ მესამე მხარის აპების ძებნა. შეგიძლიათ გამოიყენოთ PDF მონაცემთა კონექტორი, რომელიც არის Microsoft Excel-ში ჩაშენებული ინსტრუმენტი.
თქვენ შეგიძლიათ მარტივად იმპორტიოთ ცხრილები და/ან PDF ფაილში შენახული მონაცემები Excel ფურცელში ამ ფუნქციის გამოყენებით. გარდა ამისა, თქვენ ასევე შეგიძლიათ დაარედაქტიროთ მონაცემები ექსელში იმპორტამდე Power Query Editor-ის გამოყენებით, რომელიც ასევე ამ ხელსაწყოს ნაწილია. ინსტრუმენტი ხელმისაწვდომია მხოლოდ Microsoft 365 მომხმარებლებისთვის.
გადაიტანეთ მონაცემები PDF-დან Excel ფურცელზე
Excel-ის ფურცელში მონაცემების იმპორტი ძალიან მარტივი პროცესია. ერთადერთი მოთხოვნაა, რომ Excel ფურცელი ინახება თქვენს მეორად ტომზე.
PDF ფაილიდან მონაცემების იმპორტისთვის, ჯერ გახსენით Microsoft Excel. გადადით დაწყების მენიუში და ჩაწერეთ Excelძიების ჩასატარებლად. შემდეგ დააჭირეთ Microsoft Excel აპლიკაციის გასახსნელად.
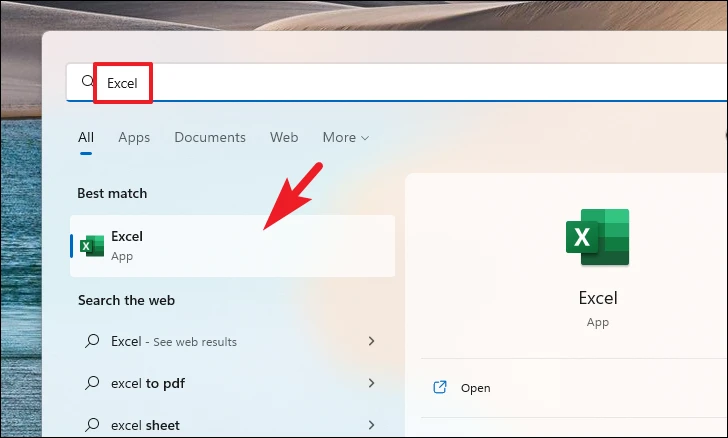
შემდეგ დააჭირეთ ღილაკს "ცარიელი სამუშაო წიგნი" გასაგრძელებლად.
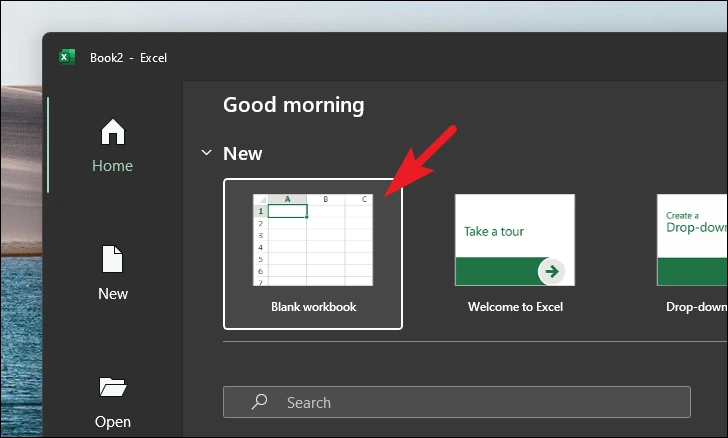
შემდეგი, დააწკაპუნეთ მონაცემთა ჩანართზე ლენტი მენიუდან და შემდეგ დააწკაპუნეთ ოფციაზე მონაცემების მისაღებად გასაგრძელებლად. შემდეგ, გადაიტანეთ მდებარეობა ფაილიდან ოფციაზე და შემდეგ დააწკაპუნეთ ქვემენიუდან PDF ფაილის ოფციაზე. ეს გახსნის ცალკე ფაილების მკვლევარის ფანჯარას თქვენს ეკრანზე.
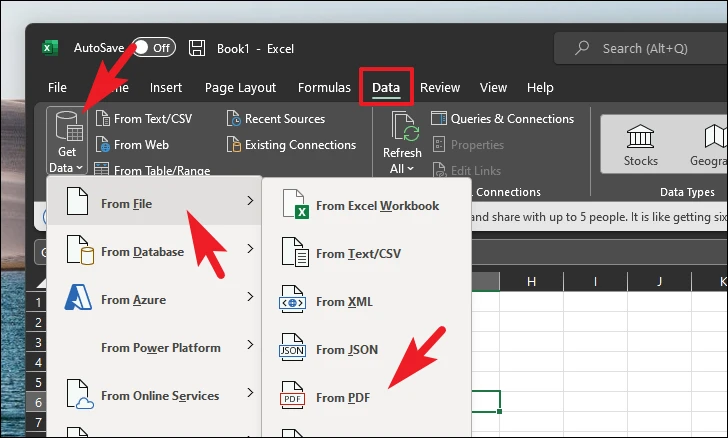
შემდეგი, იპოვნეთ და აირჩიეთ ფაილი, საიდანაც გსურთ მონაცემთა იმპორტი, მასზე დაწკაპუნებით. შემდეგ დააჭირეთ ღილაკს "გახსნა" მონაცემების ჩასატვირთად. ეს გახსნის ცალკე ფანჯარას თქვენს ეკრანზე.
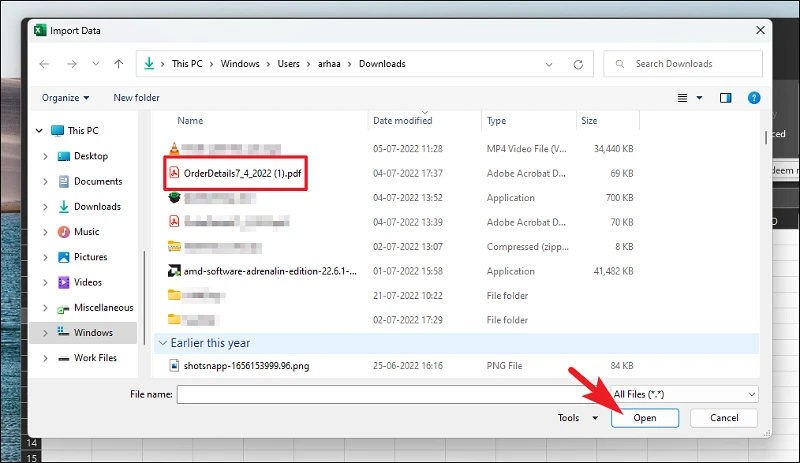
ახლა, ნავიგატორის ეკრანიდან, PDF-ის ყველა არჩეული კომპონენტი (ცხრილი ან გვერდი) გამოჩნდება მარცხენა მხარეს. თქვენ შეგიძლიათ აირჩიოთ კონკრეტული კომპონენტი მასზე დაწკაპუნებით ან ძებნის ოფციის გამოყენებით. გადახედვა გაიხსნება მარჯვენა პანელში. თქვენ ასევე შეგიძლიათ აირჩიოთ მთელი გვერდი. არჩევის შემდეგ დააწკაპუნეთ ღილაკს ჩატვირთვა მონაცემების პირდაპირ Excel-ში იმპორტისთვის ან გასაგრძელებლად დააწკაპუნეთ კონვერტაციის ღილაკზე.
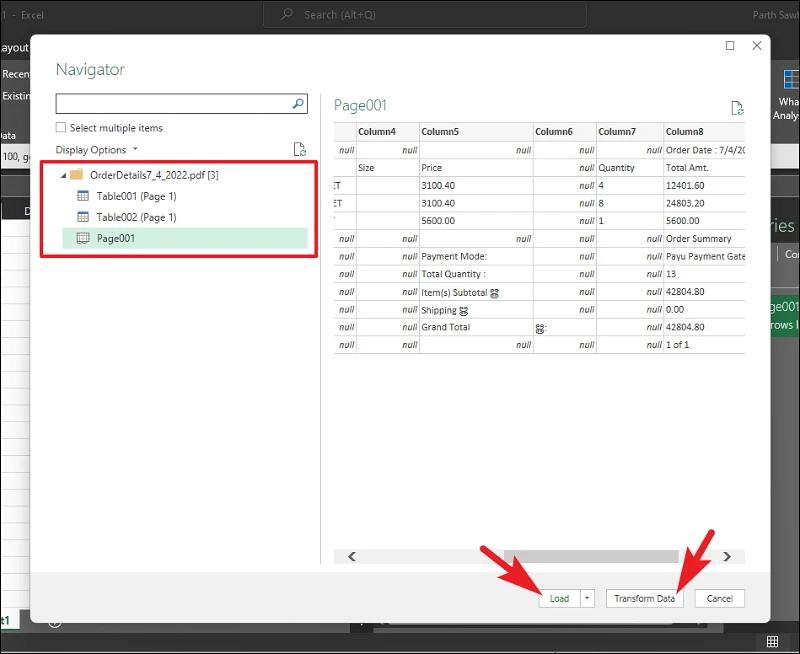
თუ წინა საფეხურზე დააწკაპუნეთ კონვერტაციის ღილაკზე, მონაცემები გამოჩნდება ცალკე ფანჯარაში რედაქტირებადი ფორმატით. თუ ცხრილს აკონვერტირებთ, ასევე შეგიძლიათ დაამატოთ/რედაქტირება სვეტისა და მწკრივის სახელი და ცხრილის მონაცემები. თქვენ ასევე შეგიძლიათ გამოიყენოთ ლენტის მენიუში მოწოდებული სხვადასხვა ხელსაწყოები მონაცემების მანიპულირებისთვის თქვენი მოთხოვნების შესაბამისად.
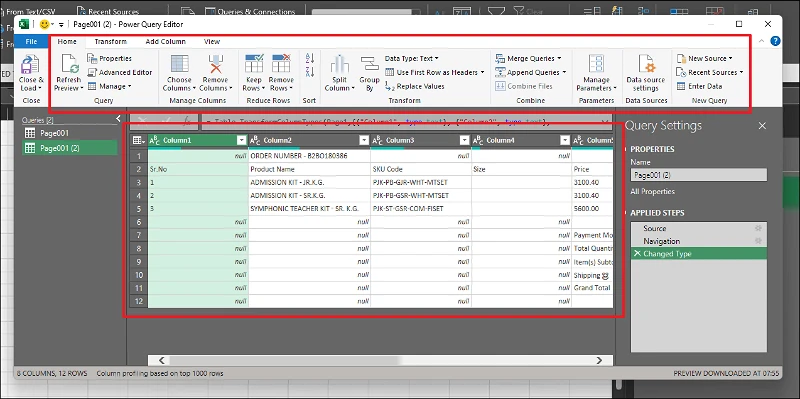
მონაცემების საჭირო ცვლილებების განხორციელების შემდეგ, დააწკაპუნეთ "დახურვა და ჩატვირთვა" მონაცემების იმპორტისთვის Excel ფურცელში.
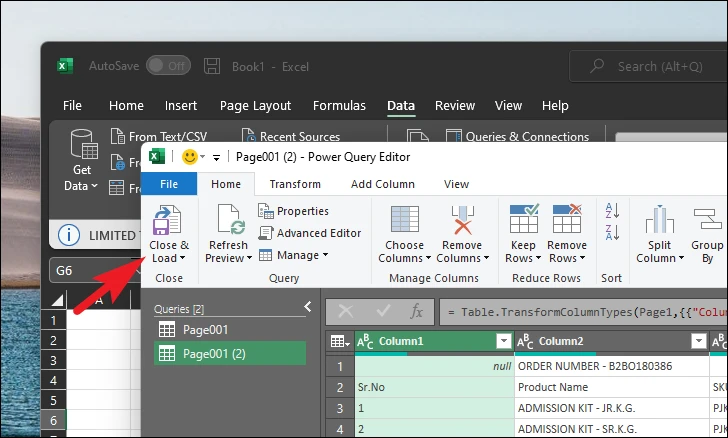
მონაცემების ჩატვირთვის შემდეგ, თქვენ შეძლებთ მათ ნახვას Excel ფურცელში.
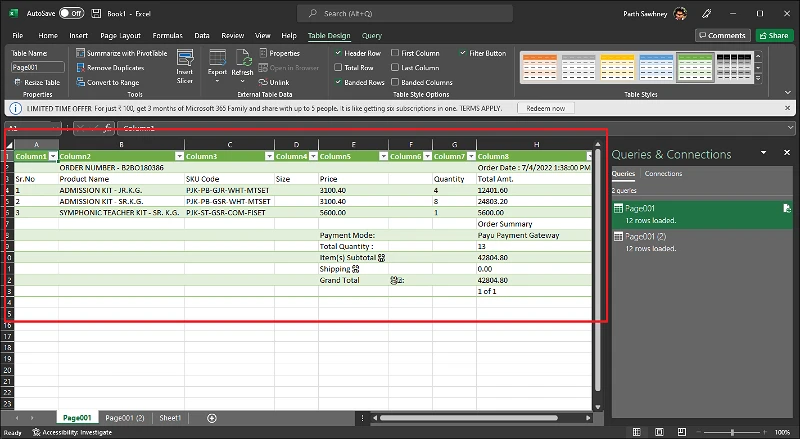
ესე იგი ბიჭებო. შემდეგ ჯერზე, როდესაც გსურთ იმუშაოთ PDF ფორმატში შენახულ მონაცემებთან, შეგიძლიათ სწრაფად შემოიტანოთ ისინი Excel-ში პროდუქტიულობის კომპრომისის გარეშე.









