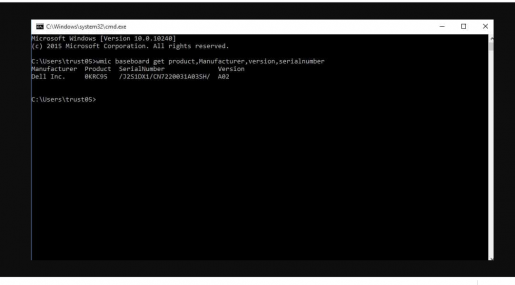იცოდეთ ლეპტოპის მოდელი და მახასიათებლები პროგრამული უზრუნველყოფის გარეშე
თუ ლეპტოპი გაქვს და გინდა იცოდე სპეციფიკაციები Windows– ის მოდელი და ვერსია, ამ სტატიის საშუალებით, თქვენ მიიღებთ ამას ლეპტოპის მოდელისა და მახასიათებლების ცოდნის ამ გამარტივებული ახსნით.
ჩვენს დროში გამოჩნდა ლეპტოპის მწარმოებლების ძალიან დიდი ჯგუფი და ლეპტოპების ერთ -ერთი ყველაზე გავრცელებული რამ არის ის, რომ ზოგიერთ მომხმარებელს არ შეუძლია სრულად მიიღოს წვდომა ბრენდის სახელსა და მოდელზე ლეპტოპი და აქ, ამ სტატიაში, ჩვენ აგიხსნით ერთზე მეტ გზას.
მოწყობილობის მოდელის სახელისა და ბრენდის წვდომისათვის Ლეპტოპი მესამე მხარის პროგრამული უზრუნველყოფის ჩამოტვირთვის გარეშე.
ხშირად მომხმარებელს კომპიუტერის დრაივერების ძებნისას და გადმოტვირთვისას სჭირდება ლეპტოპის მოდელის სახელის ცოდნა, ამ შემთხვევაში საჭირო იქნება ლეპტოპის მოდელის სახელისა და ბრენდის ძებნა, რათა იპოვოს და ჩამოტვირთოს ლეპტოპის შესაბამისი დრაივერები.
ლეპტოპის სპეციფიკაციების გაცნობის პირველი გზა:
გამოიყენეთ გაშვებული სია. უბრალოდ, დააწკაპუნეთ Windows– ის ხელმოწერის ღილაკზე კლავიატურაზე + ასო r და შემდეგ დააკოპირეთ ეს ბრძანება dxdiag და ჩასვით გაშვების მენიუში და მაშინვე მიიღებთ უამრავ ინფორმაციას, მათ შორის ვერსიას დალეპტოპის მოდელი თქვენი ზედა, როგორც ნაჩვენებია ქვემოთ მოცემულ ეკრანის სურათში და ეს მეთოდი მუშაობს ყველა კომპიუტერზე.
დაკავშირებული სტატია: პროგრამა ლეპტოპის ხმის ასამაღლებლად და გასაძლიერებლად
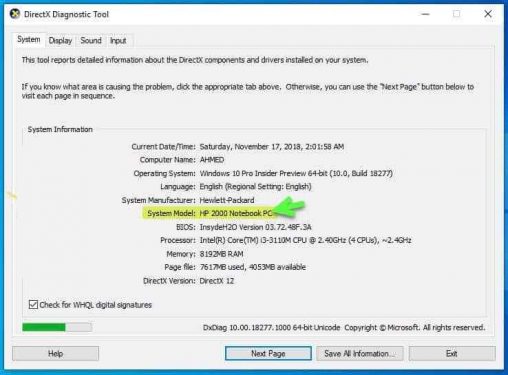
წაიკითხეთ ასევე: საუკეთესო MSI GT75 Titan 8SG სათამაშო ლეპტოპი
მეორე მეთოდი: ლეპტოპის მახასიათებლების ცოდნა.
დაქირავება ეკრანი თქვენი ლეპტოპის მოდელის გასაგებად, გადადით დაწყების მენიუში და მოძებნეთ cmd და გაუშვით, შემდეგ ჩაწერეთ systeminfo ბრძანება და დააწკაპუნეთ ღილაკზე enter და მაშინვე გამოჩნდება ბევრი ინფორმაცია, მათ შორის System Model, რომელიც აჩვენებს თქვენი ლეპტოპის მოდელს.
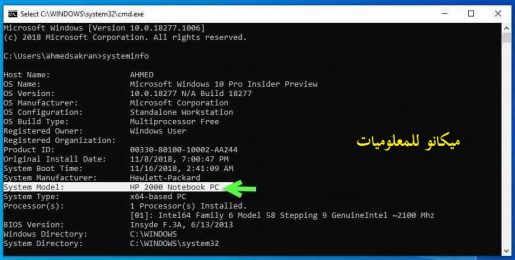
ეს იყო მეთოდების ერთობლიობა, რომელიც მომხმარებლებს ეხმარება მოდელის ამოცნობაში Ლეპტოპი როდესაც თქვენ გჭირდებათ მოწყობილობის განმარტებების ჩამოტვირთვა ან როდესაც თქვენ გჭირდებათ ახალი სათადარიგო ნაწილების ყიდვა სხვა მიზეზების გამო და სხვა რამ, რაც მოითხოვს თქვენი მოწყობილობის მოდელის ცოდნას.
როგორ გავარკვიოთ ლეპტოპის მოდელი Windows 10 -ში
აღსანიშნავია ჩემი მეგობრებისთვის, რომ ეს მეთოდი შეიძლება გამოყენებულ იქნას ყველა ვერსიაზე Windows ، بما فی ذلك Windows XP იგივეა, მაგრამ ის სასურველია Windows 10 – ის მომხმარებლებისთვის და შესრულებულია CMD ბრძანებების საშუალებით. უბრალოდ გახსენით CMD ფანჯარა, მოძებნეთ იგი ქვედა პანელში ან დასაკრავი სიის საშუალებით და შემდეგ ჩაწერეთ ეს ბრძანება wmic baseboard მიიღეთ პროდუქტი, მწარმოებელი, ვერსია და სერიული ნომერი და მაშინვე გექნებათ ყველა ინფორმაცია ლეპტოპის ან კომპიუტერის შესახებ, რომელსაც თქვენ იყენებთ ზუსტად ამ სურათზეა
ამით, ძვირფასო მკითხველო, თქვენ შეძლებთ გაარკვიოთ მოწყობილობის მოდელი ორი განსხვავებული მეთოდის საშუალებით. უბრალოდ შეარჩიეთ თქვენთვის შესაფერისი მეთოდი და შემდეგ დაიწყეთ მისი გამოყენება უპრობლემოდ.
იცოდეთ ლეპტოპის მახასიათებლები
ბევრი მომხმარებლისთვის ერთ -ერთი საინტერესო საკითხია ლეპტოპის სპეციფიკაციების დადგენის გზა, განსაკუთრებით თუ ის არის კომპიუტერი ლეპტოპი მოძველებულია და ზოგიერთმა შეიძლება იკითხოს, რა სარგებლობა მოაქვს ამ ინფორმაციის ცოდნით და ჩემი პასუხი, ძვირფასო მკითხველო, არის ის, რომ შენი ლეპტოპის მახასიათებლების ცოდნით, შეგიძლია იცოდე ფასი ბაზარზე ახლა, თუ გინდა მისი გაყიდვა და იმ შემთხვევაში, თუ კომპანია შეწყვეტს მეტის გაცემას ასლი ახლები, თქვენ შეგიძლიათ გაეცნოთ ამის უახლეს ფასს, გარდა იმისა, რომ იცოდეთ ლეპტოპის სპეციფიკაციები, რაც დაგეხმარებათ აირჩიოთ პროგრამები, რომლებიც შეესაბამება ლეპტოპის სპეციფიკაციებს და იმას, რაც შეიძლება საჭიროებდეს მაღალ შესაძლებლობებს. აქ თქვენ უნდა იცოდეს ლეპტოპის ყველა მახასიათებელი.
რა არის ლეპტოპი და რისგან არის დამზადებული?
უმეტესობა ჩვენ ვმუშაობთ ლეპტოპებზე იმ მოწყობილობის სპეციფიკისა და შესაძლებლობების ცოდნის გარეშე, რომელიც მას ეხება და შეესაბამება თუ არა მის მოთხოვნილებებს, ამიტომ ყოველთვის აუცილებელია ავირჩიოთ ლეპტოპი, რომელიც ვირჩევთ ჩვენს გამოყენებას. თუ თქვენ გჭირდებათ დიდი პროგრამული უზრუნველყოფის დამუშავება, ეს ნიშნავს, რომ გჭირდებათ მაღალი სპეციფიკაციის ლეპტოპი ისე, რომ არ შეგექმნათ აპარატურის პრობლემები. თუ თქვენ იყენებთ მოწყობილობას შეუსაბამო სპეციფიკაციებით, თქვენ უნდა იცოდეთ ან დააკონკრეტოთ თქვენი საჭიროებები. ლეპტოპის გამოყენება და მის საფუძველზე განსაზღვრავს თქვენთვის საჭირო ლეპტოპის ტიპს, ნორმალური, საშუალო, მაღალი ხარისხის, რა არის ლეპტოპის კომპონენტები საერთოდ:-
- პროცესორი (პროცესორი): - პროცესორი არის ლეპტოპის კომპონენტების უმნიშვნელოვანესი ნაწილი, რადგან ის წარმოადგენს მოწყობილობის გონებას და ამით დგინდება ლეპტოპის სიჩქარე. ბაზარზე ორი სახის პროცესორია (AMD) და (Intel). პროცესორის სიმძლავრე დამოკიდებულია მასში არსებული ბირთვების რაოდენობაზე, ამიტომ ვპოულობთ ორმაგი ბირთვიანი და ოთხ ბირთვიანი პროცესორი, რაც უფრო მაღალია პროცესორის ბირთვების რაოდენობა, მით უფრო მაღალია პროცესორის სიმძლავრე და პროცესორის სიჩქარე იზომება გიგაჰერცში.
- რამატი - ან შემთხვევითი წვდომის მეხსიერება: - ეს არის დროებითი მეხსიერება, რომელშიც ინახება სამუშაოები, რომლებიც მუშაობენ და არის ერთზე მეტი ტიპის შემთხვევითი წვდომის მეხსიერება და რაც უფრო მეტი ოპერატიული მეხსიერება მოწყობილობაში, მით უკეთესი შესრულება და იზრდება ის შესაძლებელი ხდება ერთზე მეტი პროგრამის გაშვება მოწყობილობის სიჩქარეზე ზემოქმედების გარეშე, ან ის მიდრეკილია გაღიზიანებისკენ.
- ეკრანის ბარათი:- ის პასუხისმგებელია გრაფიკის, თამაშებისა და ფილმების გაშვებაზე, და არსებობს ორი ძირითადი ტიპი, რომლებიც დაკავშირებულია გრაფიკულ ბარათებთან და ცალკეულ გრაფიკულ ბარათებთან, ხოლო ლაპტოპებით, ცალკეული გრაფიკული ბარათები ეკრანის სიჩქარეს უფრო მაღალს და უკეთესს ხდის.
- მყარი დისკი ან მეხსიერება - მყარი დისკი: - არის სივრცე, რომელშიც ინახება ყველა ფაილი.
- კავშირები: ლეპტოპში, კავშირები არის მოწყობილობის შესასვლელი. ჩვეულებრივ ლეპტოპებს აქვთ სლოტები (USB), პორტის ან მონიტორის კავშირისთვის და ეს არის ძირითადი კომპონენტები, რადგან მათ აქვთ სლოტი სადენიანი ინტერნეტისთვის.
- ბატარეა: - ლეპტოპის ეს ნაწილი ყველაზე ადვილია იმის დასადგენად, თუ რამდენად კარგია ის, რადგან საკმარისია მხოლოდ ბატარეის დატენვა, შემდეგ მისი გამოყენებით ლეპტოპის ჩართვა და მასზე მუშაობა, რომ იცოდე რამდენ ხანს გაგრძელდება. სამსახურში, ასე რომ ბატარეა კარგია, თუ ის მუშაობს მოწყობილობასთან 3 -დან 6 საათამდე და აუცილებელია იცოდეთ, რომ რაც უფრო დიდია ეკრანის ზომა, მით მეტია ბატარეის მოხმარება.
- ეკრანი: - თქვენზეა დამოკიდებული აირჩიოთ გჭირდებათ თუ არა პატარა ეკრანი თუ დიდი ეკრანი, აქ არის (HD) და Full HD ეკრანები.
- ოპერაციული სისტემა:- ოპერაციული სისტემა დამოკიდებულია თქვენს არჩევანზე, რათა იპოვოთ ის, რაც ყველაზე მეტად მოგწონთ, მაგრამ ყველაზე პოპულარული და იოლი გამოსაყენებელი ოპერაციული სისტემა არის Windows ასევე არსებობს Linux სისტემა, რომელიც არის Macintosh.
ლეპტოპის მახასიათებლების ცოდნა Windows– ის საშუალებით:
შეიტყვეთ თქვენი ლეპტოპის მახასიათებლები Windows მოწყობილობის მენეჯერის მენიუდან
თუ გსურთ იცოდეთ უფრო და უფრო ღრმა სპეციფიკაციები, ვიდრე ზემოთ ნაჩვენები, შეგიძლიათ გამოიყენოთ შემდეგი მეთოდი:
დააჭირეთ Windows + X კლავიშებს ერთდროულად და ნახავთ დიდ მენიუს. იპოვეთ და შეეხეთ მოწყობილობის მენეჯერს Device Manager .
ახლა თქვენ გადაგიყვანთ სხვა ფანჯარაში რამდენიმე ვარიანტით. მისი საშუალებით თქვენ შეგიძლიათ მოძებნოთ ის სპეციფიკაციები, რომელთა ცოდნაც გსურთ. მაგალითად, თუ გსურთ იცოდეთ თქვენი პროცესორის ტიპი და მახასიათებლები, ყველაფერი რაც თქვენ გჭირდებათ არის ორჯერ დააწკაპუნოთ პროცესორების ვარიანტზე და გამოჩნდება ახალი მენიუ იმ ინფორმაციებით, რომელთა ცოდნაც გსურთ. რაც შეეხება დანარჩენ სპეციფიკაციებს.
თქვენ ასევე შეგიძლიათ შეხვიდეთ იმავე მენიუში კომპიუტერის ხატულაზე მარჯვენა ღილაკით დესკტოპზე და ამომხტარი მენიუდან აირჩიეთ თვისებები ახალი ფანჯრის გასახსნელად. ფანჯრის გვერდითა მენიუდან დააჭირეთ მოწყობილობის მენეჯერს Device Manager“, და გაიხსნება იგივე წინა ფანჯარა.
როგორ გავიგოთ სპეციფიკაცია Ლეპტოპი.
ლეპტოპის კონფიგურაციის მეთოდი ძალიან მარტივია. უბრალოდ გააკეთე შემდეგი:-
- დააჭირეთ Windows ღილაკს კლავიატურაზე, შემდეგ დააჭირეთ ასო (R). აქ გამოჩნდება ფანჯარა (RUN). ან ჩვენ შეგვიძლია გავაკეთოთ ეს ნაბიჯი მაუსის დაწკაპუნებით Start მენიუში და ჩაწერეთ სიტყვა (RUN) მენიუს საძიებო ზოლში.
- როდესაც ახალი ფანჯარა იხსნება, ჩაწერეთ ბრძანება (DXDIAG) და შემდეგ დააჭირეთ OK.
- დაელოდეთ რამდენიმე წამს და შემდეგ გაიხსნება ფანჯარა, რომელიც შეიცავს ლეპტოპის ყველა მონაცემს და ინფორმაციას, ამ ფანჯარაში ნახავთ ოპერაციული სისტემის თარიღს და ტიპს, პროცესორს, სიმძლავრეს, ოპერატიულ მეხსიერებას, მყარი დისკის რაოდენობას და ზომას. , ჩვენების ბარათი, ტიპი და ყველა ინფორმაცია მოწყობილობის შესახებ.
ასევე არსებობს სხვა გზა, რომლის საშუალებითაც შეგიძლიათ გაეცნოთ თქვენი ლეპტოპის შესაძლებლობებს წვდომის საშუალებით ხატი (ჩემი კომპიუტერი) და დააწკაპუნეთ მასზე, შემდეგ დააწკაპუნეთ მარჯვენა ღილაკით და აირჩიეთ (თვისება). აქ ნახავთ ფანჯარას, რომელიც აჩვენებს ლეპტოპის სპეციფიკაციებს.