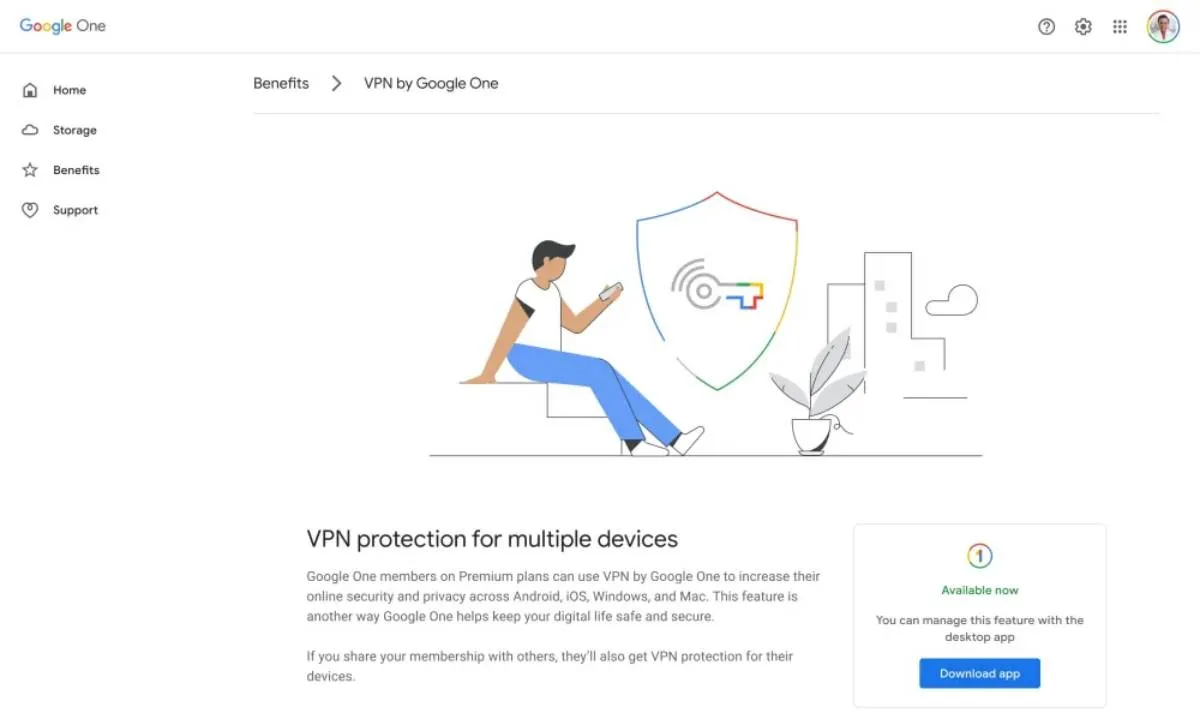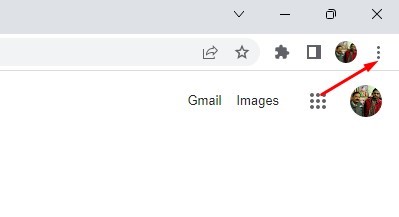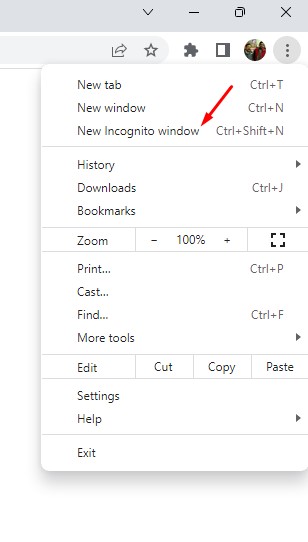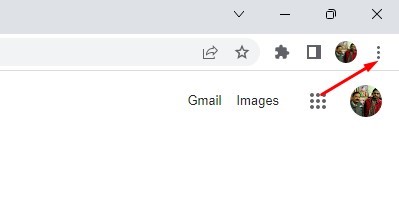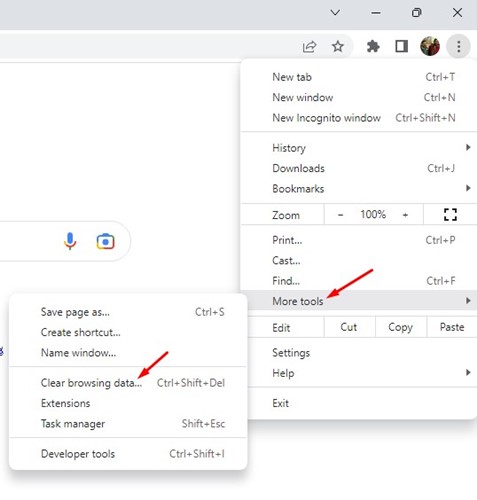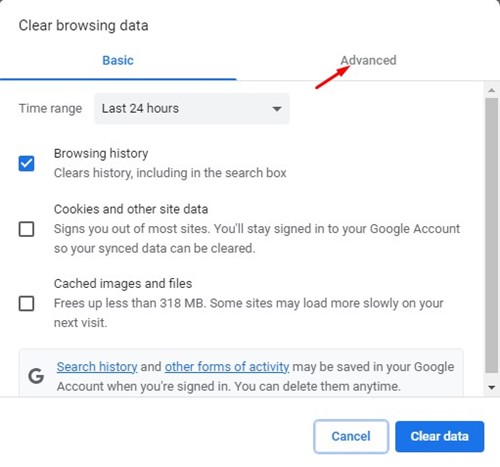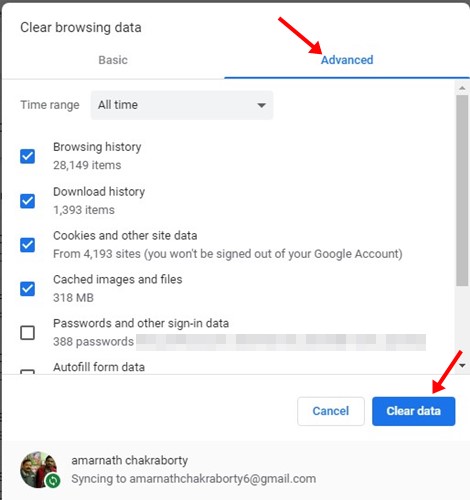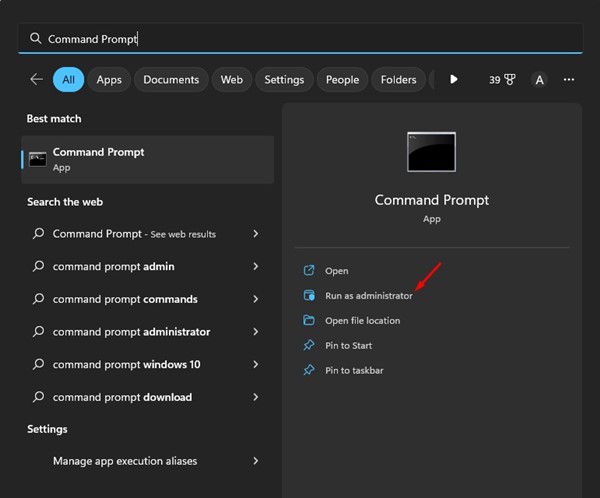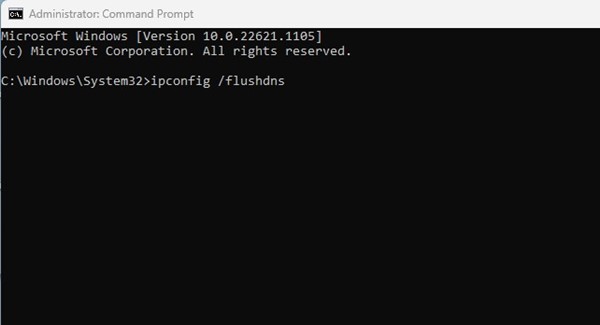Omegle არ მუშაობს VPN-თან? (გამოსწორების 6 საუკეთესო გზა):
Omegle შესანიშნავი საიტია შემთხვევით ადამიანებთან დასაკავშირებლად. ეს არის საიტი, სადაც შეგიძლიათ უცნობებთან ურთიერთობა ჩატის ან ვიდეო ზარების საშუალებით.
საიტის გამოყენება უფასოა და შეგიძლიათ დაიწყოთ ანგარიშის შექმნის გარეშე. თუმცა, Omegle ძალიან მკაცრია იმ ადამიანების აკრძალვის შესახებ, რომლებიც არღვევენ მის პირობებს.
ასევე, ბევრი სკოლა, სამუშაო ადგილი და ორგანიზაცია ბლოკავს Omegle ვებსაიტს გართობის შეწყვეტის მიზნით. მიუხედავად იმისა, რომ საიტი ანონიმურობის გარანტიას იძლევა ჩეთის დროს, მაინც არსებობს გარკვეული რისკები თქვენი გულიდან ჩეთის დროს.
ხალხი იყენებს VPN სერვისებს, რომ გაუმკლავდეს ყველა ამ შეზღუდვას და უსაფრთხოების რისკებს. VPN აპლიკაციები კარგად მუშაობს Omegle-თან, მაგრამ ბევრ მომხმარებელს ამის გამო პრობლემები აქვს. ცოტა ხნის წინ, ბევრმა მომხმარებელმა განაცხადა Omegle არ მუშაობს VPN-ით .
Omegle არ მუშაობს VPN-თან?
შეიძლება არსებობდეს რამდენიმე მიზეზი, რის გამოც Omegle შეიძლება არ იმუშაოს VPN-თან. შესაძლოა კომპიუტერი, რომელსაც იყენებთ, ბლოკავს VPN სერვისების გამოყენებას, ან VPN აპლიკაცია, რომელსაც იყენებთ, გამართულად არ მუშაობს და ა.შ.
როგორც ზემოთ აღინიშნა, Omegle საკმაოდ ხშირად კრძალავს მომხმარებლის მოწყობილობებს, რომლებიც არღვევენ ვებსაიტის პირობებს. ასევე შესაძლებელია, რომ Omegle სერვერები გათიშულია; ამიტომ VPN კარგად არ მუშაობს ვებსაიტთან.
როგორიც არ უნდა იყოს მიზეზი, შეგიძლიათ გააკეთოთ რამდენიმე რამ გამოსასწორებლად Omegle არ მუშაობს VPN-ით კომპიუტერზე . აქ არის საუკეთესო რამ, რისი გაკეთებაც შეგიძლიათ პრობლემის მოსაგვარებლად.
1. დარწმუნდით, რომ VPN არ არის დაბლოკილი Omegle-ის მიერ
არ დაიჯერებთ, მაგრამ Omegle ხშირად ბლოკავს VPN სერვერებს. ეს კეთდება იმისათვის, რომ თავიდან აიცილონ სპამერების მიერ პლატფორმის სპამი VPN-თან დაკავშირების გზით.
როდესაც Omegle კრძალავს მომხმარებელს სპამის პრევენციისთვის, ის უერთდება საიტს VPN-ის საშუალებით. დაკავშირების შემდეგ ისინი იმეორებენ იგივე შეცდომას, აიძულებენ საიტს დაბლოკოს VPN სერვერები.
თუ იყენებთ უფასო VPN აპლიკაცია სავარაუდოა, რომ Omegle-მა უკვე დაბლოკა. VPN-ები, რომლებიც მუშაობენ Omegle-თან არის ExpressVPN, CyberGhost, NordVPN, ProtonVPN და ა.შ. შეგიძლიათ სცადოთ პრემიუმ სერვისი, რომელსაც აქვს საიტის განბლოკვის უკეთესი შანსი.
2. დაუკავშირდით სხვადასხვა VPN სერვერებს
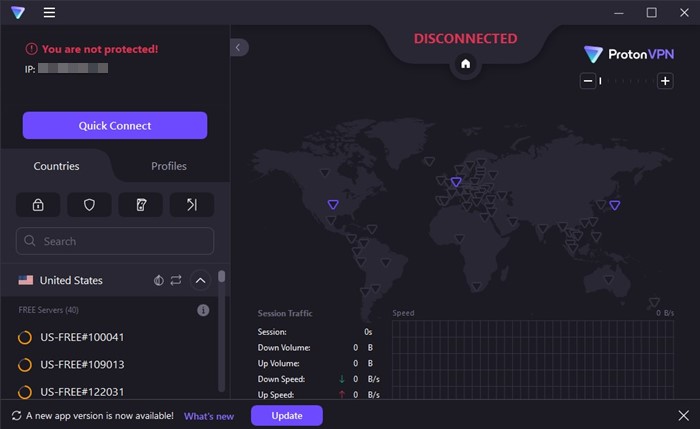
VPN აპლიკაციები, როგორიცაა NordVPN და ExpressVPN, გთავაზობთ ათასობით პრემიუმ VPN სერვერს. თითოეული სერვერი ანიჭებს უნიკალურ IP მისამართს.
ასე რომ, თუ ერთი IP მისამართი დაბლოკილია Omegle-ზე, შეგიძლიათ სცადოთ სხვასთან დაკავშირება. ასევე შეგიძლიათ სცადოთ VPN სერვერის მდებარეობის შეცვლა.
VPN სერვერის გადართვისას, დარწმუნდით, რომ აირჩიეთ თქვენთვის ყველაზე ახლოს მდებარეობა. ამ გზით თქვენ მიიღებთ უკეთეს PING-ს და ინტერნეტის სიჩქარეს. შეგიძლიათ სცადოთ სხვა VPN სერვერთან დაკავშირება, რათა მოაგვაროთ Omegle-ის არ მუშაობს VPN პრობლემა.
3. წვდომა Omegle ინკოგნიტო რეჟიმში
ბრაუზერი არ ინახავს ისტორიას, ქუქი-ფაილებს ან საიტის მონაცემებს ინკოგნიტო რეჟიმში. რამდენიმე მომხმარებელმა განაცხადა, რომ დააფიქსირა Omegle, რომელიც არ იხსნება Chrome-ზე ინკოგნიტო რეჟიმის ჩართვით. მიზანი აქ არის წვდომა Omegle ინკოგნიტო რეჟიმში თქვენს ბრაუზერში.
1. გაუშვით თქვენი ვებ ბრაუზერი და დააწკაპუნეთ სამი ქულა ზედა მარჯვენა კუთხეში.
2. პარამეტრების სიიდან, რომელიც გამოჩნდება, აირჩიეთ “ ახალი ინკოგნიტო ფანჯარა "
3. ეს გახსნის ახალ ინკოგნიტო ფანჯარას თქვენს ბრაუზერში. შემდეგ თქვენ უნდა ეწვიოთ Omegle.com-ს და შეამოწმოთ არის თუ არა საიტი ღია.
Ის არის! ასე შეგიძლიათ ჩართოთ ინკოგნიტო რეჟიმი თქვენს ბრაუზერში. ზოგიერთ ვებ ბრაუზერში ინკოგნიტო რეჟიმს შეიძლება ეწოდოს " პირადი რეჟიმი "ან" პირადი დათვალიერების რეჟიმი ".
4. გაასუფთავეთ თქვენი ბრაუზერის ქეში და მონაცემები
ზოგჯერ, ძველი ბრაუზერის ქეში და მონაცემები არის მიზეზი იმისა, რომ Omegle არ იხსნება VPN-ით. თუ ეს პრობლემაა, მაშინ უნდა გაასუფთავოთ თქვენი ბრაუზერის ქეში და მონაცემები. აი, რა უნდა გააკეთო.
1. გახსენით Google Chrome ბრაუზერი და დააწკაპუნეთ სამი ქულა ზედა მარჯვენა კუთხეში.
2. პარამეტრების სიიდან, რომელიც გამოჩნდება, აირჩიეთ სხვა ხელსაწყოები > დათვალიერების მონაცემების გასუფთავება .
3. დათვალიერების მონაცემების გასუფთავებაში გადადით ოფციების ჩანართზე მოწინავე .
4. შემდეგ, თარიღის დიაპაზონში აირჩიეთ Ყოველთვის . შეამოწმეთ თქვენი დათვალიერების ისტორია, ჩამოტვირთვის ისტორია, ქუქი ფაილები და საიტის სხვა მონაცემები, ქეშირებული სურათები და ფაილები, პაროლები და სხვა შესვლის მონაცემები. დასრულების შემდეგ დააჭირეთ ღილაკს Მონაცემების წაშლა .
Ის არის! ასე შეგიძლიათ გაასუფთავოთ თქვენი ბრაუზერის ქეში და მონაცემთა ფაილი, რათა გამოასწოროთ Omegle VPN-ის პრობლემა.
5. გაასუფთავეთ თქვენი DNS ქეში
ბრაუზერის ქეშის მსგავსად, DNS ქეშის მონაცემები შეიძლება დაზიანდეს. როდესაც ეს მოხდება, ვებსაიტების უმეტესობა არ იტვირთება. თუ Omegle არ იხსნება თქვენს ბრაუზერში, შეგიძლიათ სცადოთ თქვენი DNS ქეშის გასუფთავება. აი, რა უნდა გააკეთო.
1. ჯერ დააწკაპუნეთ Windows ძიებაზე და ჩაწერეთ ბრძანების სტრიქონი . შემდეგი, დააწკაპუნეთ მარჯვენა ღილაკით CMD-ზე და აირჩიეთ “ Ადმინისტრატორის სახელით გაშვება ".
2. როდესაც Command Prompt იხსნება, შეასრულეთ ქვემოთ გაზიარებული თითოეული ბრძანება სათითაოდ.
ipconfig / flushdns ipconfig / registerdns ipconfig / გათავისუფლება ipconfig / განახლება netsh winsock გადატვირთვის
3. ყველა ბრძანების შესრულების შემდეგ გადატვირთეთ თქვენი Windows კომპიუტერი.
Ის არის! გადატვირთვის შემდეგ კვლავ დაუკავშირდით VPN-ს და შედით Omegle-ზე. ამჯერად Omegle იმუშავებს VPN-ით.
6. გამოიყენეთ Omegle ალტერნატივა
თუ თქვენ სცადეთ ყველა მეთოდი, მაგრამ Omegle მაინც არ მუშაობს VPN-თან, მაშინ შეგიძლიათ სცადოთ Omegle ალტერნატივის გამოყენება.
Omegle არ არის ერთადერთი საიტი, რომელიც საშუალებას გაძლევთ ესაუბროთ უცნობებს. ასობით ანონიმური ჩატის საიტი ხელმისაწვდომია ინტერნეტში, რომლებიც მუშაობენ Omegle-ის მსგავსად.
თუ უიმედოდ გინდათ ესაუბროთ უცნობს, განიხილეთ გამოყენება Omegle ალტერნატივა . ან ასევე შეგიძლიათ გამოიყენოთ უცხო ჩატის აპები ანდროიდისთვის შემთხვევით მომხმარებლებთან სასაუბროდ.
ასე რომ, ეს არის რამდენიმე მარტივი გზა Omegle-ის გამოსწორების მიზნით, რომელიც არ მუშაობს VPN-თან. თუ გჭირდებათ მეტი დახმარება Omegle-ის არ მუშაობს VPN-თან დაკავშირებით, შეგვატყობინეთ კომენტარებში. ასევე, თუ სტატია დაგეხმარათ, გაუზიარეთ მეგობრებს.