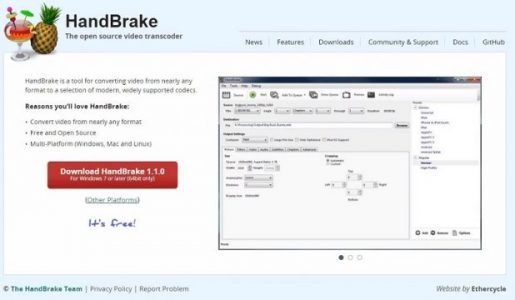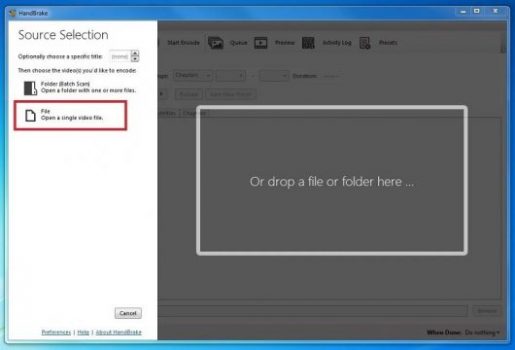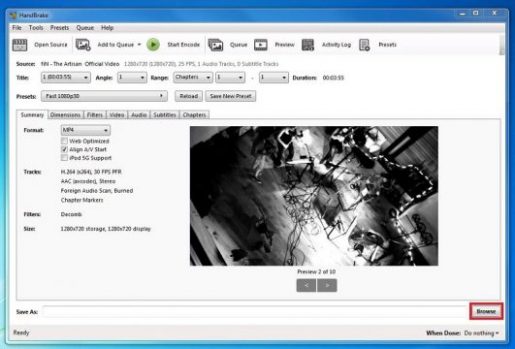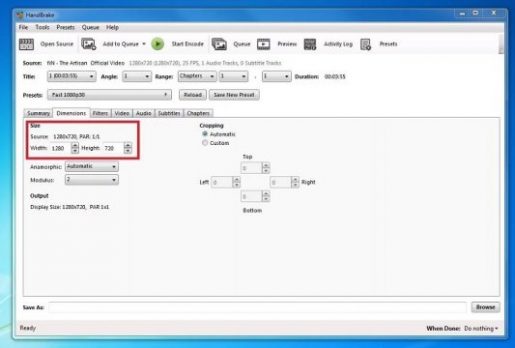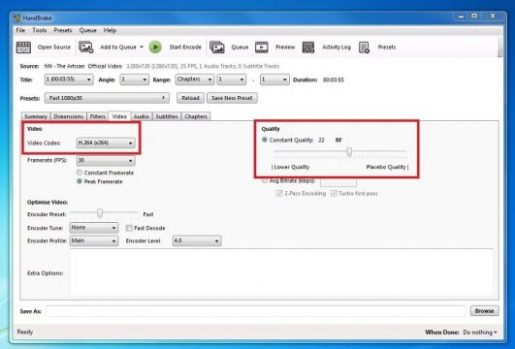HandBrake პროგრამა ამცირებს ვიდეოს ზომას ახსნა -განმარტებით
HandBrake არის ერთ -ერთი საუკეთესო პროგრამა, რომელსაც მილიონობით ადამიანი იყენებს ინტერნეტში თავიანთ კომპიუტერებზე, რათა გააკონტროლოს და შეამციროს ვიდეოს ზომა ფაილის ხარისხის შენარჩუნების დროს.
ჩვენ ახლა ვართ ტექნოლოგიების განვითარების ეპოქაში ტელეფონებიდან, ლეპტოპებიდან და სხვა გამოყენებიდან და ჩვენ ყოველთვის ვიღებთ ვიდეოებს Android ტელეფონებისა და iPhone– ის თანამედროვე ტელეფონების გამოყენებით და მათი მუდმივი განვითარების წყალობით, მაღალი ხარისხის გადაღებისას ხდება ვიდეოს გადაღების პროცესი. დიდი სივრცე და ვიდეოს ზომა ძალიან დიდია თანამედროვე ტელეფონების მაღალი ხარისხის გამო
ჩვენ ყოველთვის ვამჩნევთ, როდესაც კლიპს ვუგზავნით სხვას ინტერნეტის საშუალებით ან გადავცემთ კომპიუტერს და ჩვენ გვაკვირვებს ვიდეოს სიძლიერე და ეს იწვევს გადაცემის ჩავარდნას ან ვიდეოს გაგზავნის შეუძლებლობას , ან გადავიტანოთ იგი სხვა მოწყობილობაზე სივრცის ნაკლებობის გამო, ასე რომ ჩვენ შეიძლება გვსურს ვიდეოს ზომის შემცირება. ვიდეო არის ისე, რომ ჩვენ შეგვიძლია გავაგზავნოთ და გავუზიაროთ ის რაც არ უნდა იყოს ჩვენი მიზეზების გამო.
ამ სტატიაში მე აგიხსნით, თუ როგორ უნდა შეამციროთ ვიდეოს ზომა HandBrake გამოყენებით
როგორ შევამციროთ ვიდეოს ზომა
ჩვენ შევამცირებთ ვიდეოს ზომას HandBrake პროგრამის გამოყენებით, პროგრამის გადმოტვირთვით და ინსტალაციით პროგრამის ოფიციალური ვებ – გვერდის მონახულებით, რომლის ნახვა შეგიძლიათ დაწკაპუნებით ჰანა .
- მას შემდეგ, რაც ჩვენ გავხსნით საიტს, დააწკაპუნეთ პროგრამის ჩამოტვირთვის ვარიანტზე Download HandBreak.
ბრაუზერი ახლა გადმოწერს პროგრამას ან გადმოწერს პროგრამას, ხოლო გადმოტვირთვის დასრულების შემდეგ გახსენით ინსტალაციის ფაილი, რათა დააინსტალიროთ პროგრამა თქვენს კომპიუტერში.- ინსტალაციის დასრულების შემდეგ გაუშვით პროგრამა.
- ძირითადი პროგრამის ინტერფეისის საშუალებით შეარჩიეთ წყაროების შერჩევა, რათა შეარჩიოთ ვიდეო ფაილი, რომლის შემცირებაც გსურთ და მისი სივრცის შემცირება.
- აირჩიეთ ვიდეო ფაილი ბრაუზერში, რომელიც გამოჩნდება თქვენზე.
- აირჩიეთ ადგილმდებარეობა ან ადგილმდებარეობა, სადაც გსურთ შეინახოთ ვიდეო ფაილი მისი ზომის შემცირების შემდეგ.
- პროგრამის ინტერფეისის საშუალებით გადადით ზომები ჩანართზე ვიდეო კლიპის ზომისა და ხარისხის გასაკონტროლებლად.
- შეცვალეთ ვიდეო კლიპის ზომები და ზომები წინა ჩანართიდან და დასრულების შემდეგ გადადით შემდეგ ჩანართზე ვიდეო.
- ვიდეო ჩანართზე შეარჩიეთ საერთო ხარისხი, რომელიც გსურთ ვიდეო კლიპისთვის, რომლის შემცირებაც გსურთ.
- გადახედვის ჩანართის საშუალებით თქვენ შეგიძლიათ გადახედოთ და გადახედოთ თქვენს მიერ განხორციელებულ ცვლილებებს, იქნება ეს ვიდეოს ხარისხი თუ ზომა და ასევე შეგიძლიათ მიმართოთ წინა ვარიანტებს, რათა შეცვალოთ თქვენთვის სასურველი გზა.
- პარამეტრების დასრულების შემდეგ, აირჩიეთ დაშიფვრის დაწყება კლიპის შესანახად თქვენს მიერ შექმნილ პარამეტრებთან.
- აპლიკაციის პარამეტრების საშუალებით შეგიძლიათ შეცვალოთ ვიდეოს ფორმატი და ტიპი და მარტივად შეცვალოთ ის თქვენთვის სასურველ ფორმატში.
პროგრამის ჩამოტვირთვა სერვერიდან Mekano Tech დააჭირეთ აქ
სხვა სტატიები, რომლებიც შეიძლება თქვენთვის სასარგებლო იყოს
ჩამოტვირთეთ WinToUSB Windows– ის დაწვისთვის Flash– ზე
ID Photos არის ძალიან კარგი ფოტო რედაქტირების პროგრამა
Adobe After Effects ვიდეო ვიზუალური ეფექტების პროგრამული უზრუნველყოფა
იცოდეთ ლეპტოპის მოდელი და მახასიათებლები პროგრამული უზრუნველყოფის გარეშე
R-Studio პროგრამა წაშლილი ფაილების აღდგენის ფორმატის შემდეგ
Android ეკრანის ჩამწერი კომპიუტერისთვის: უფასო