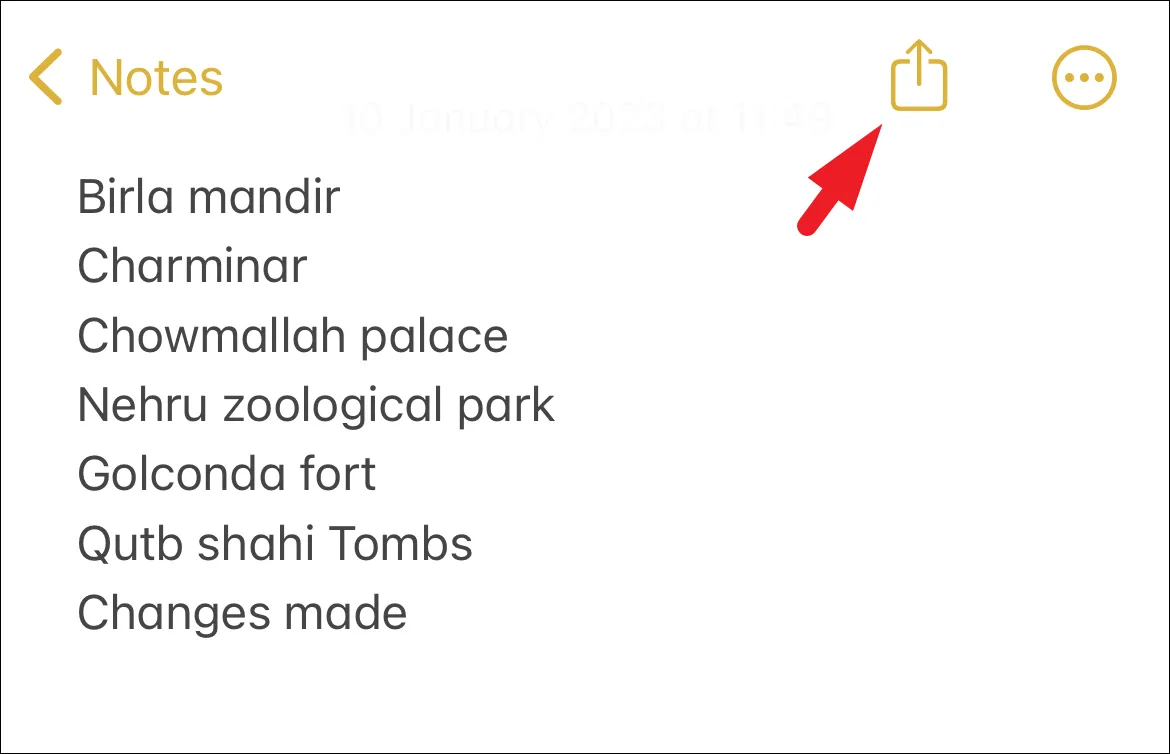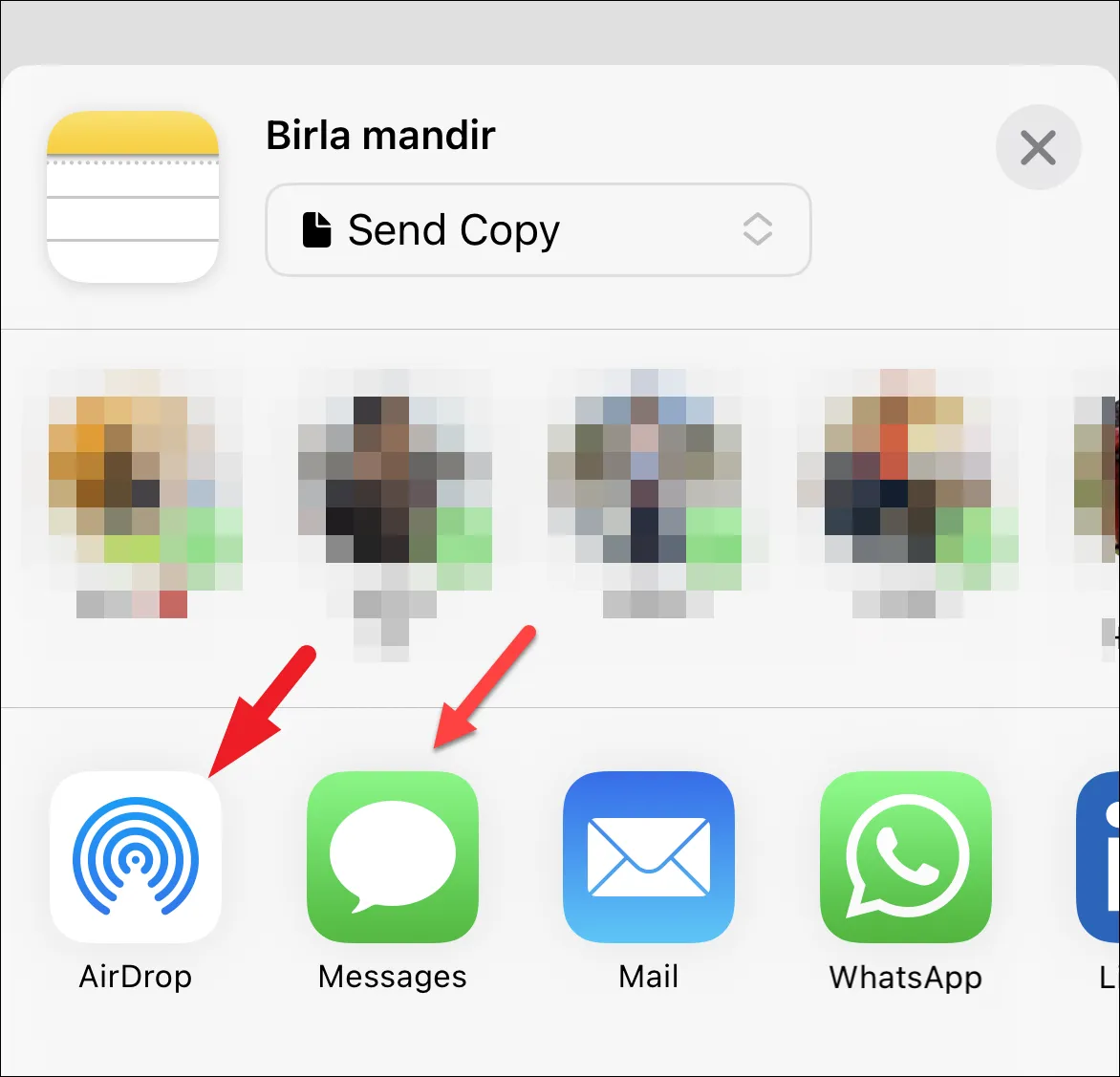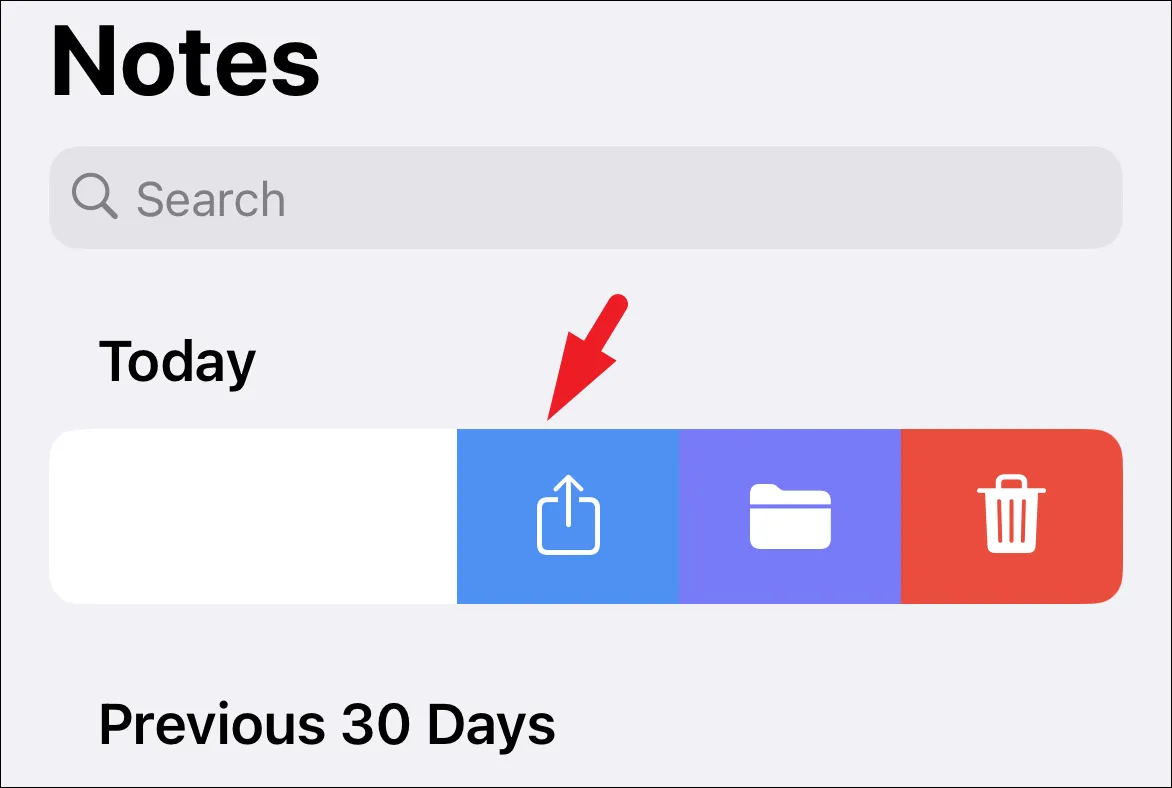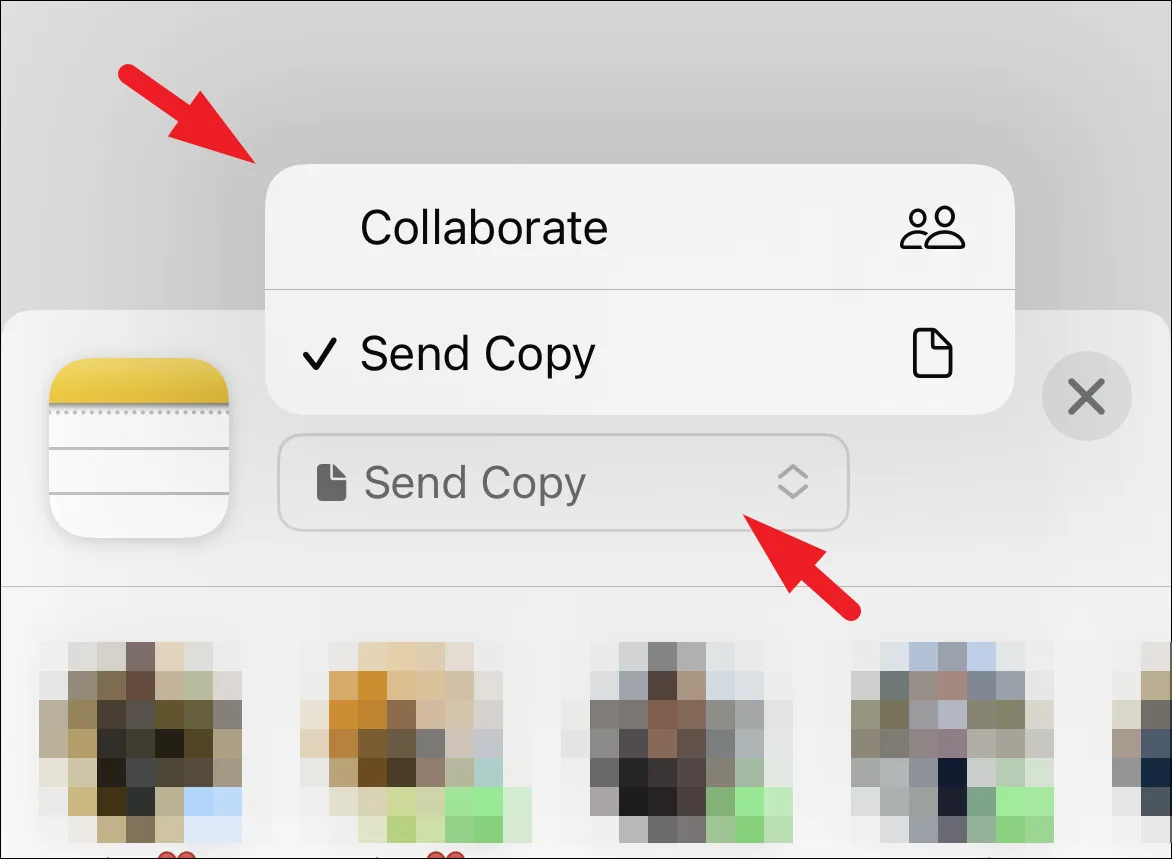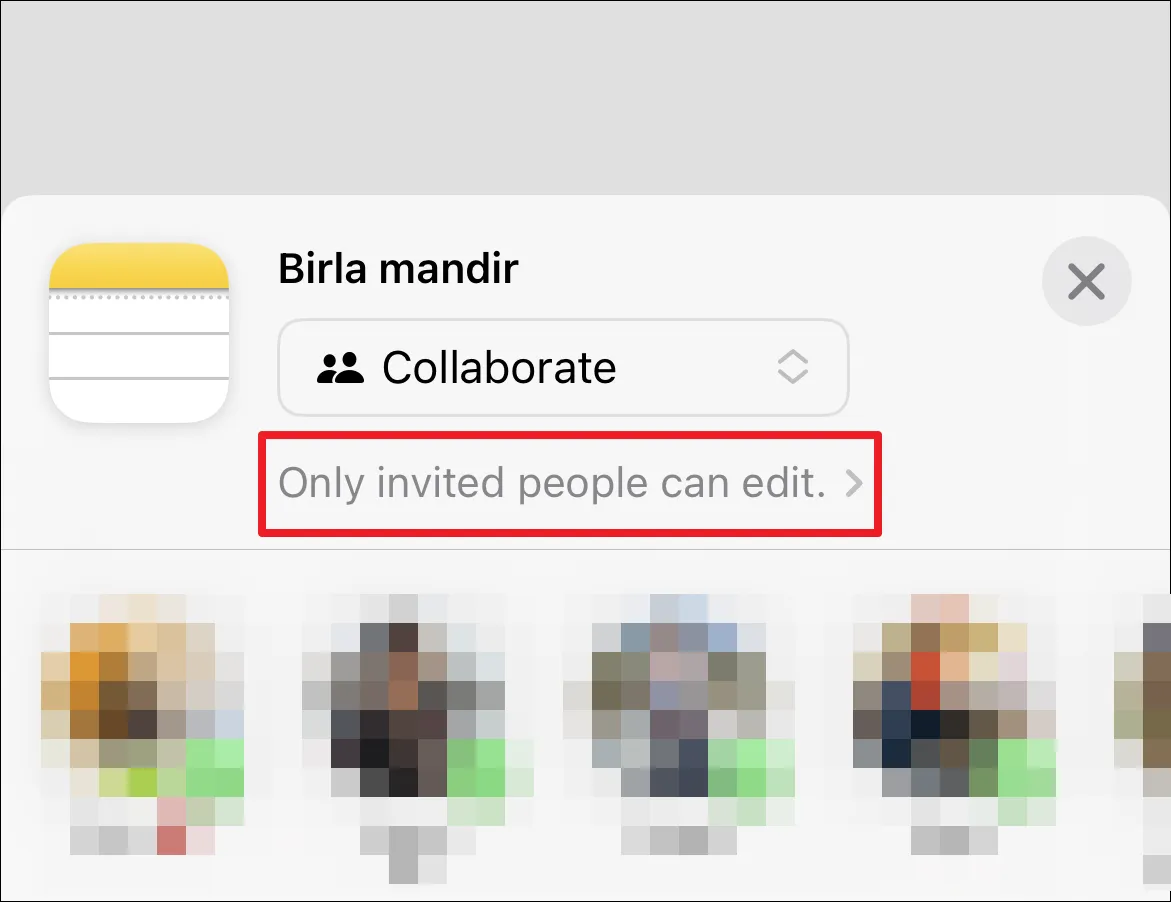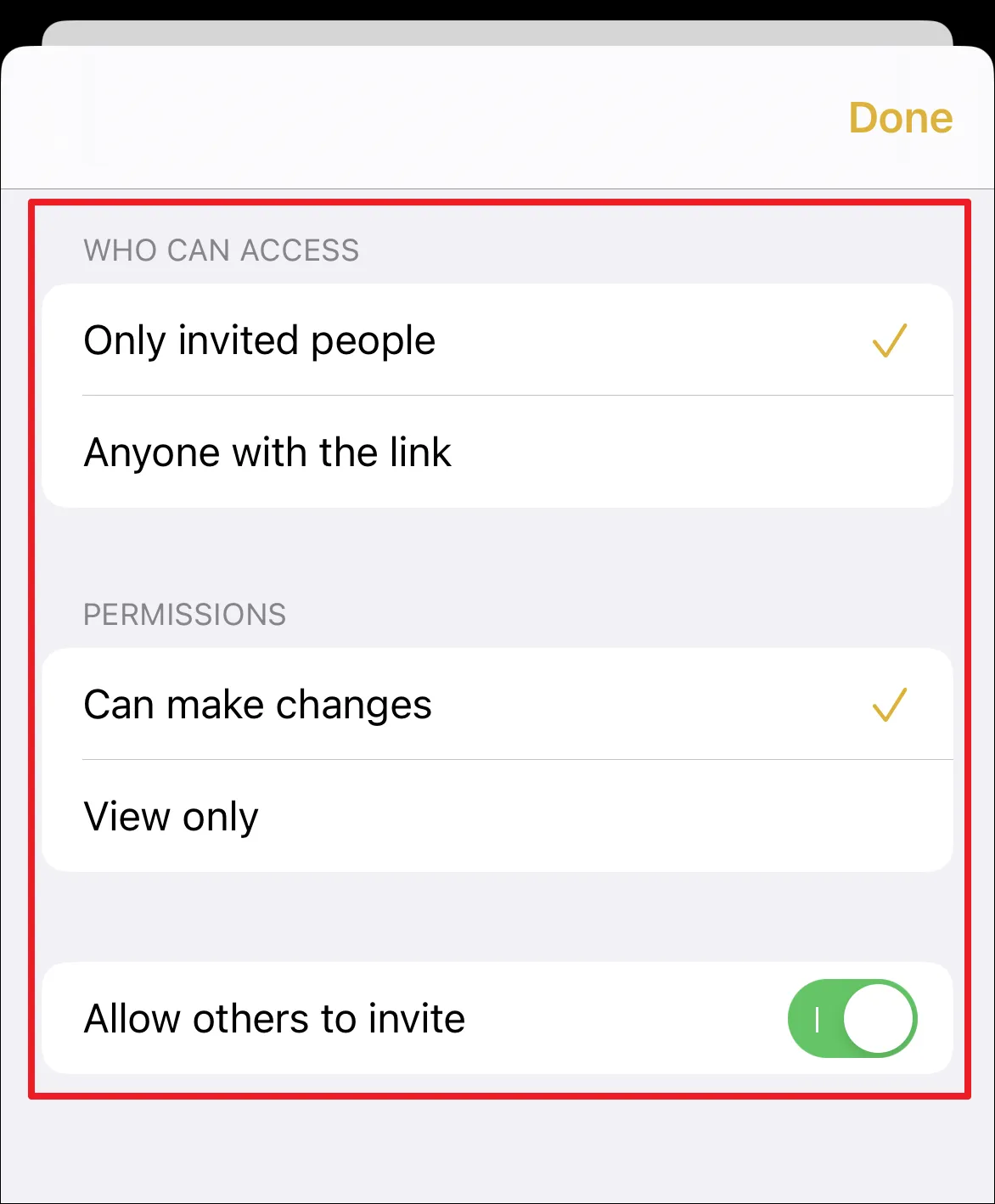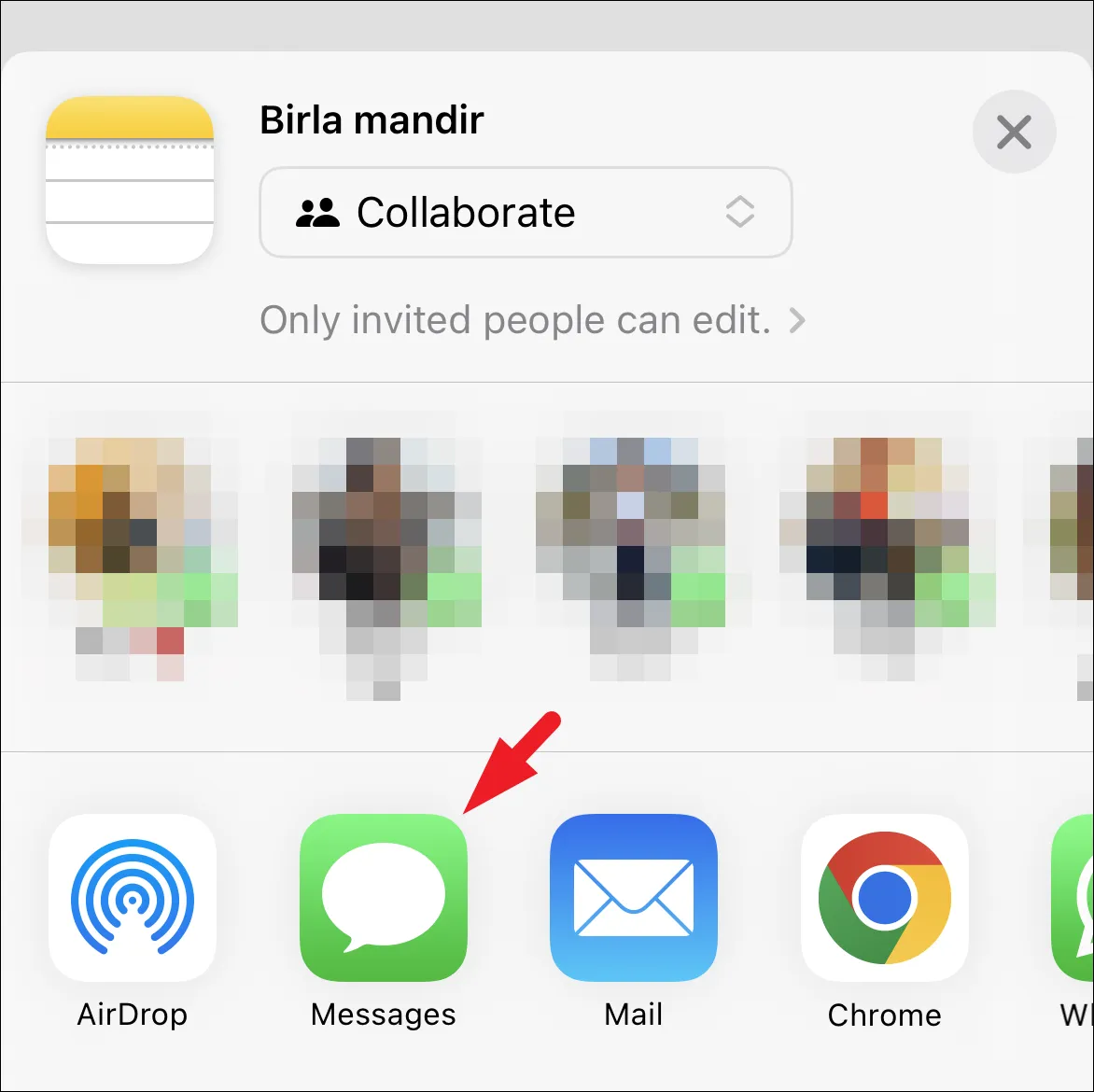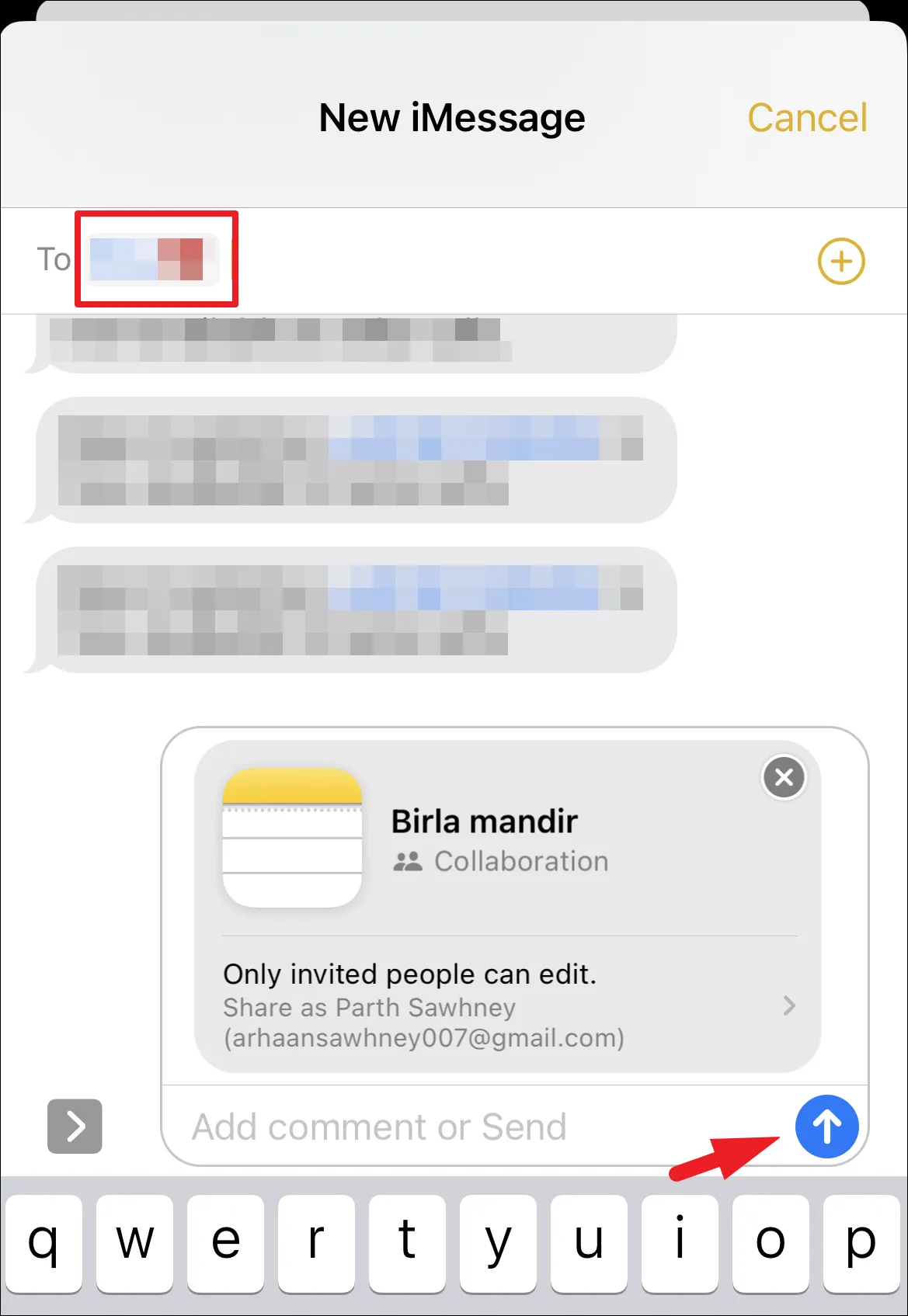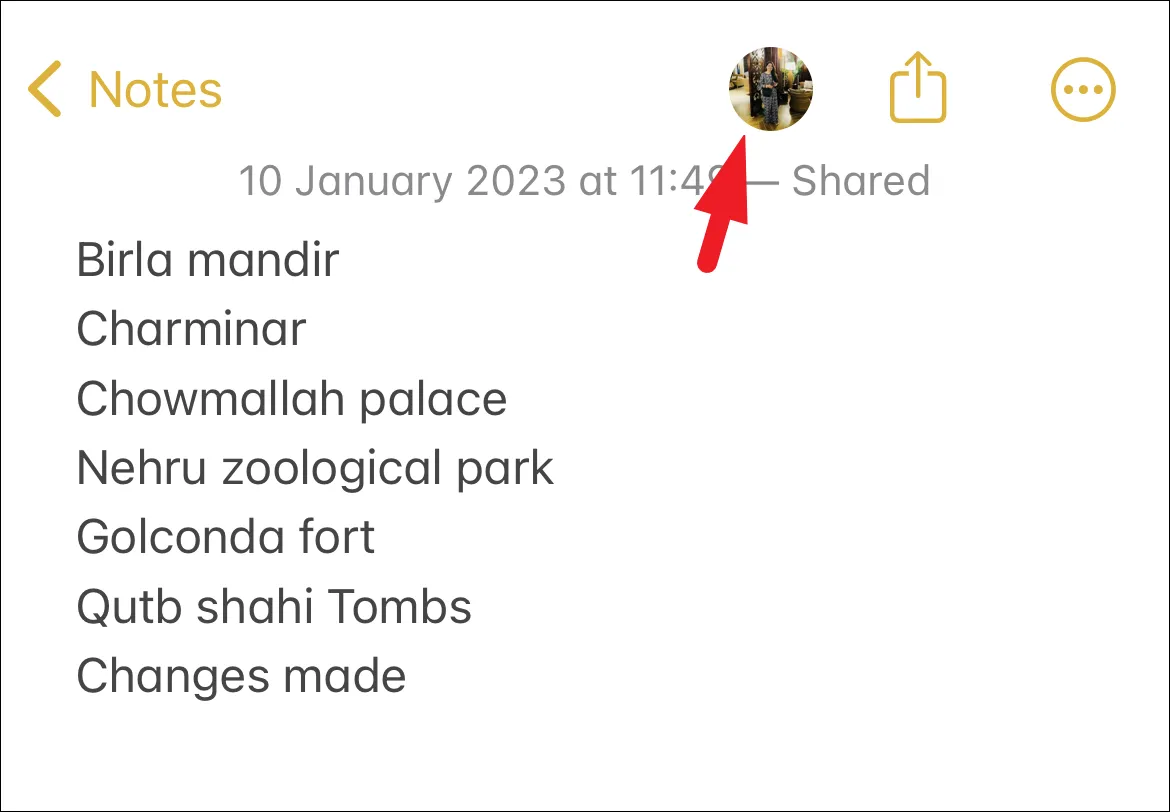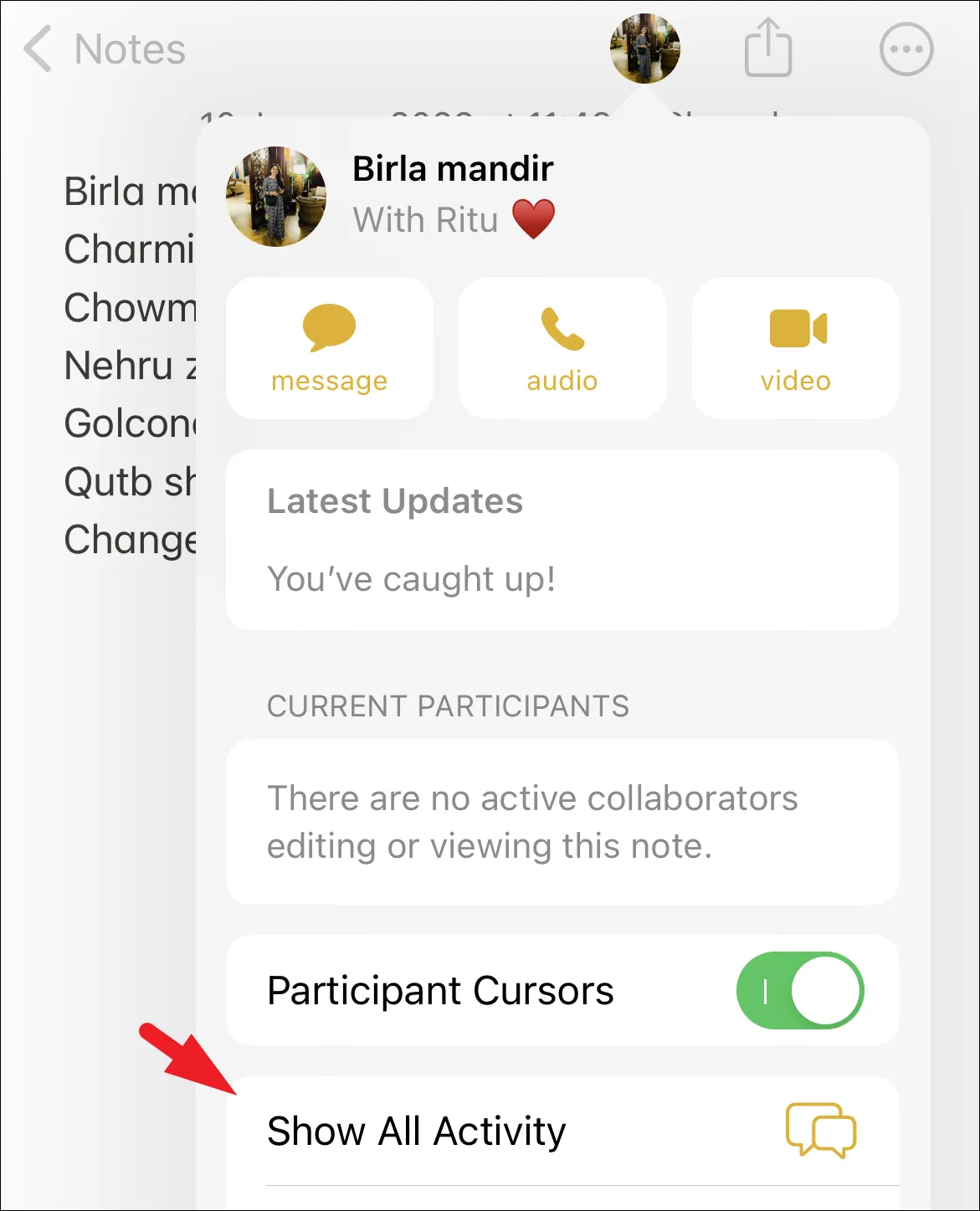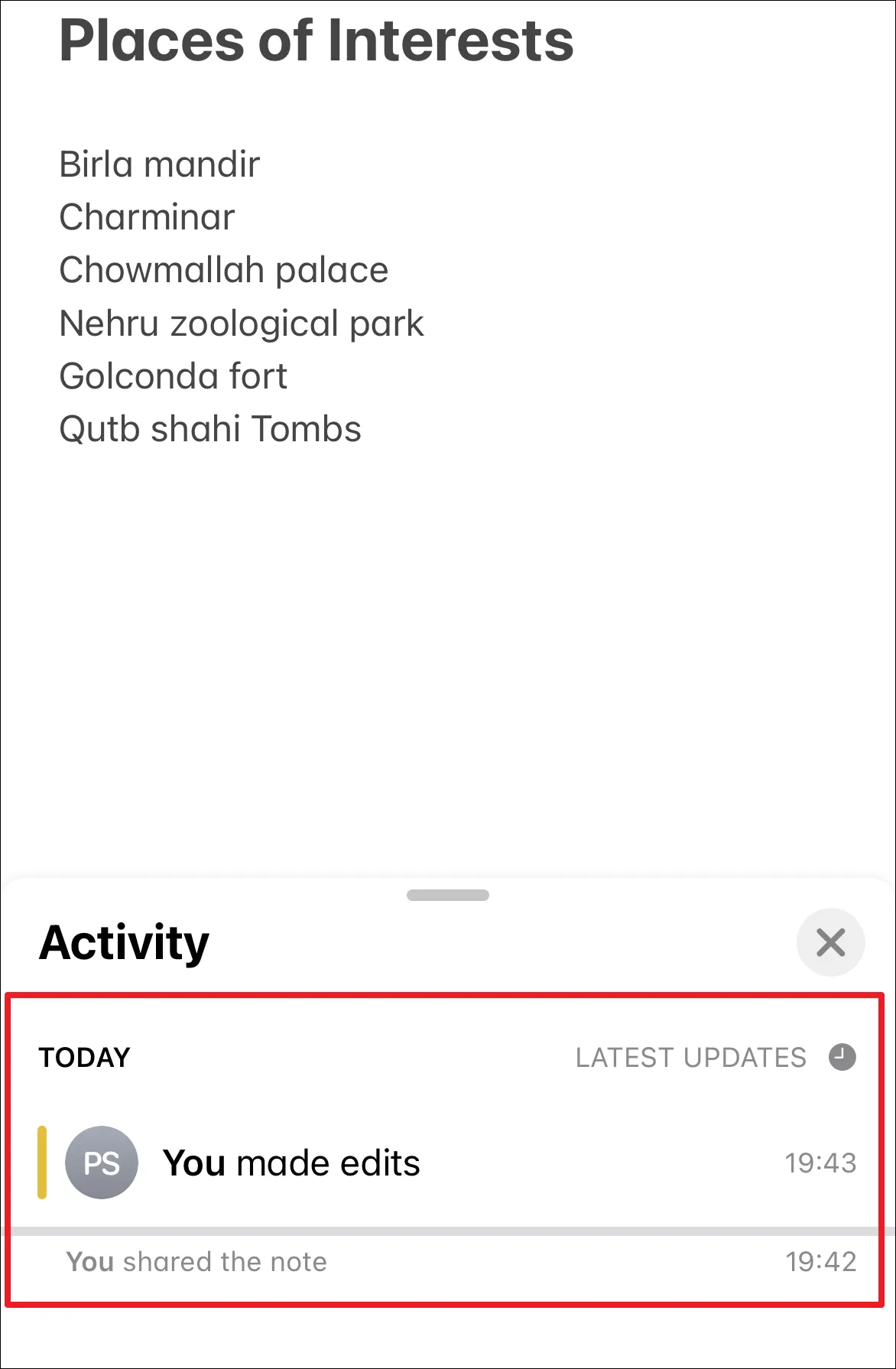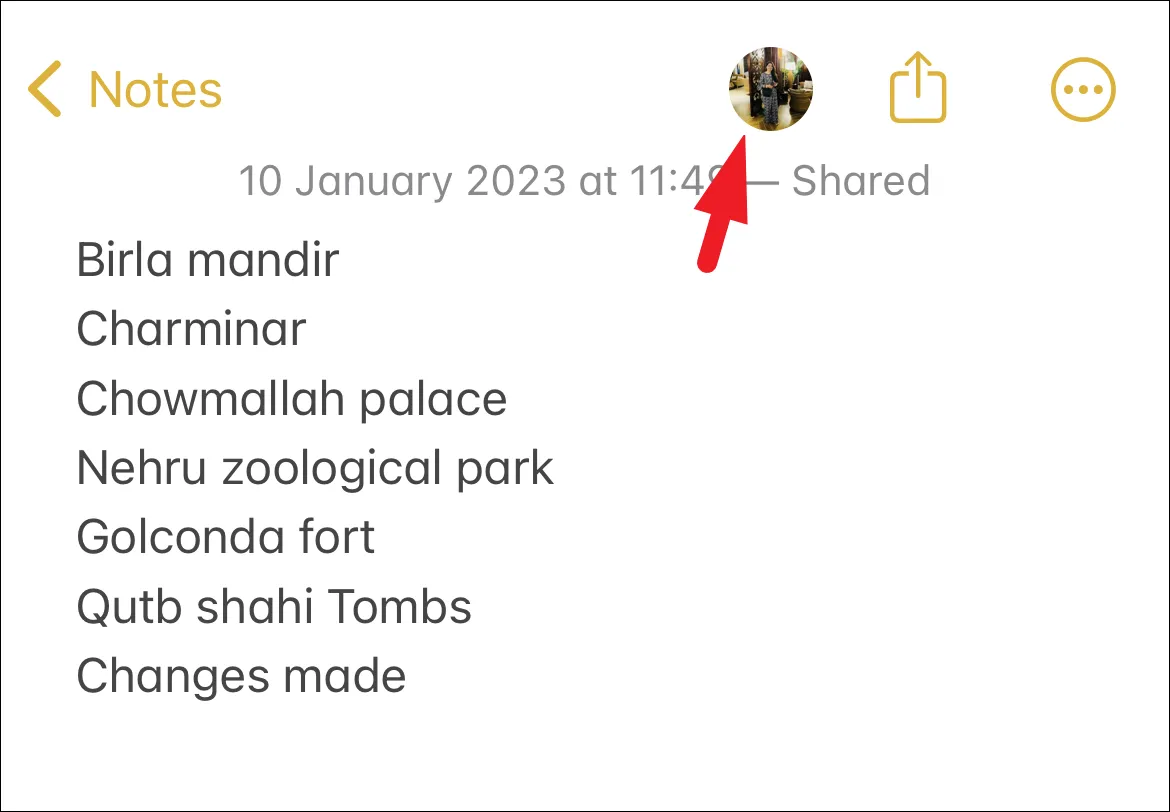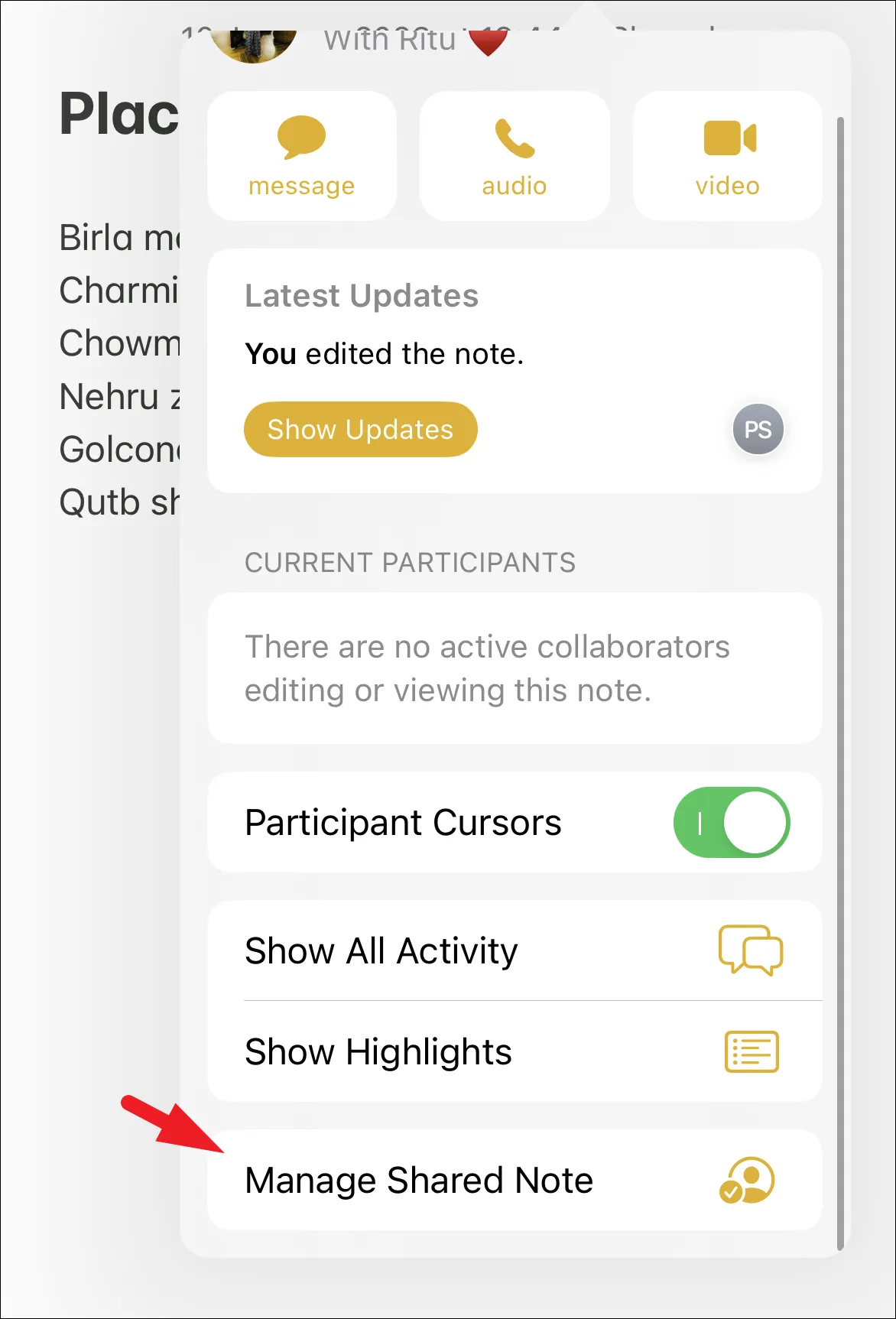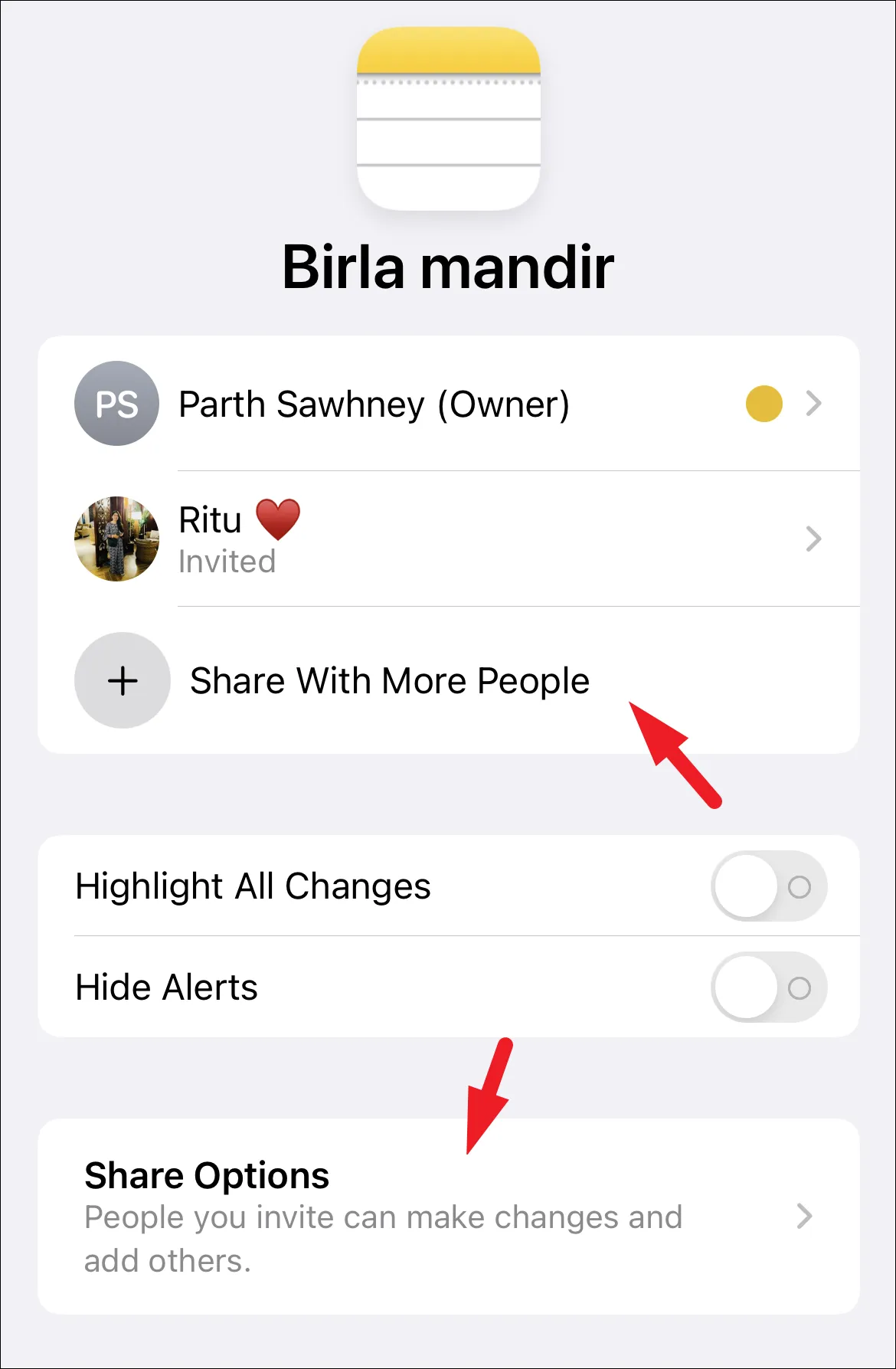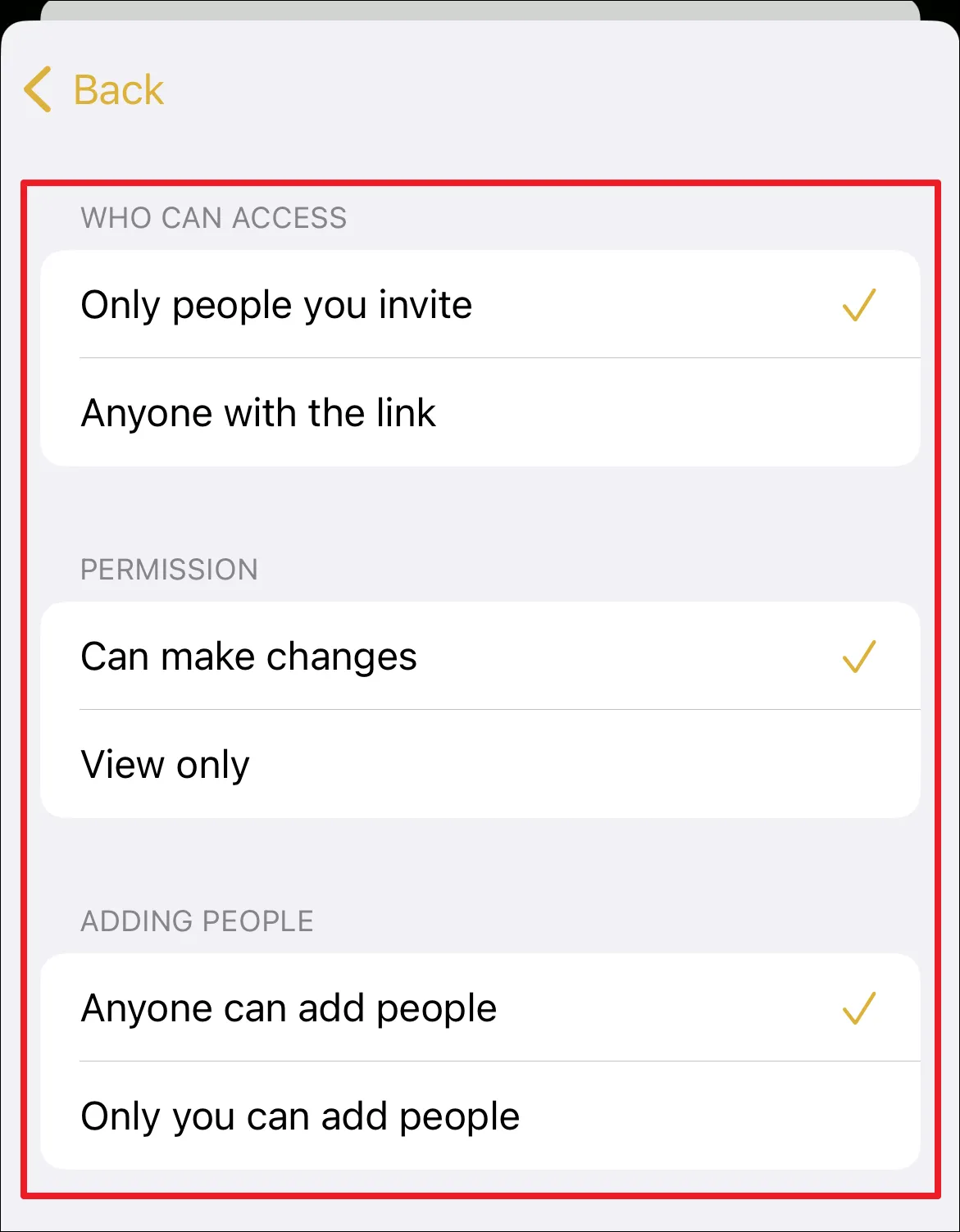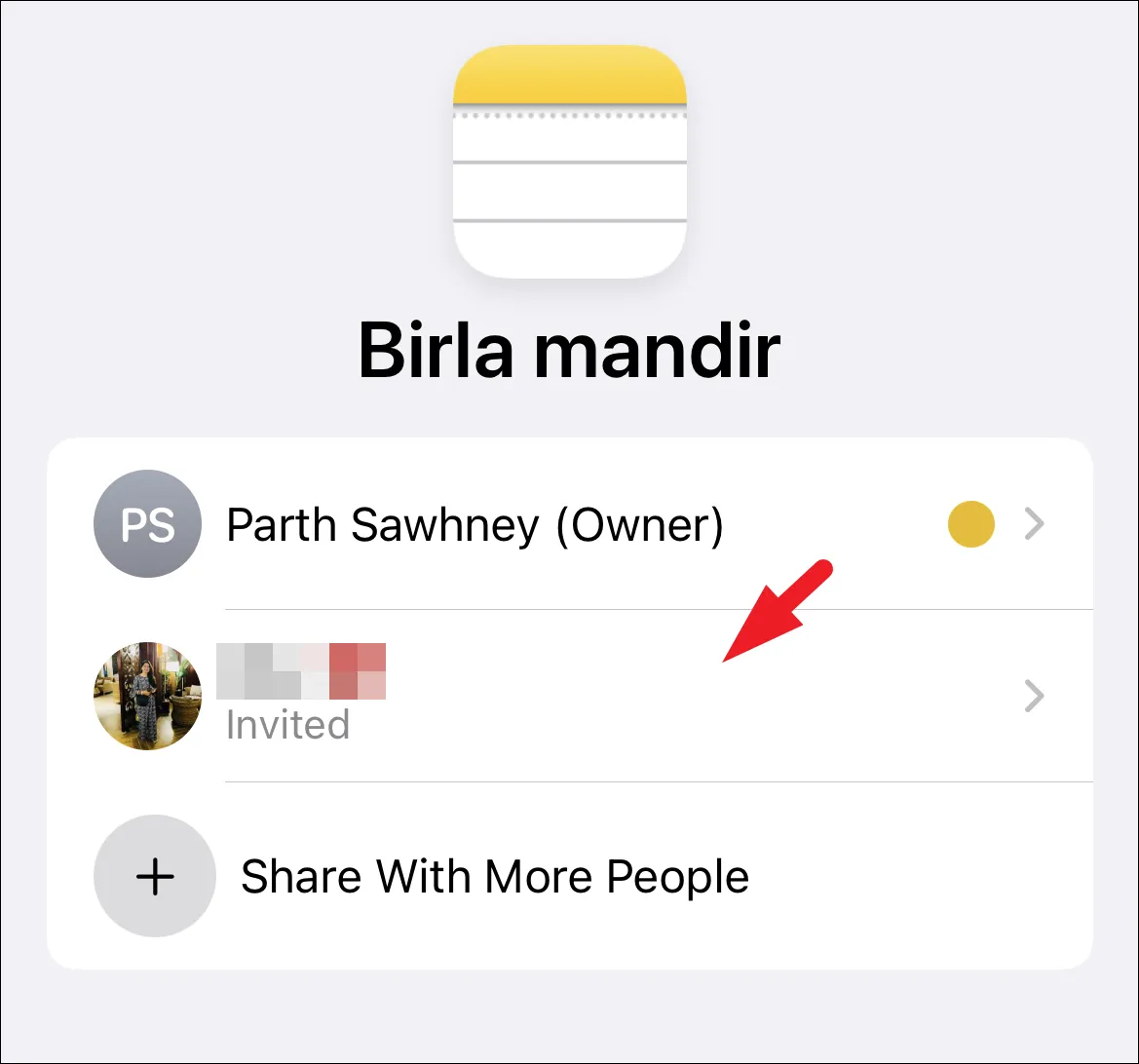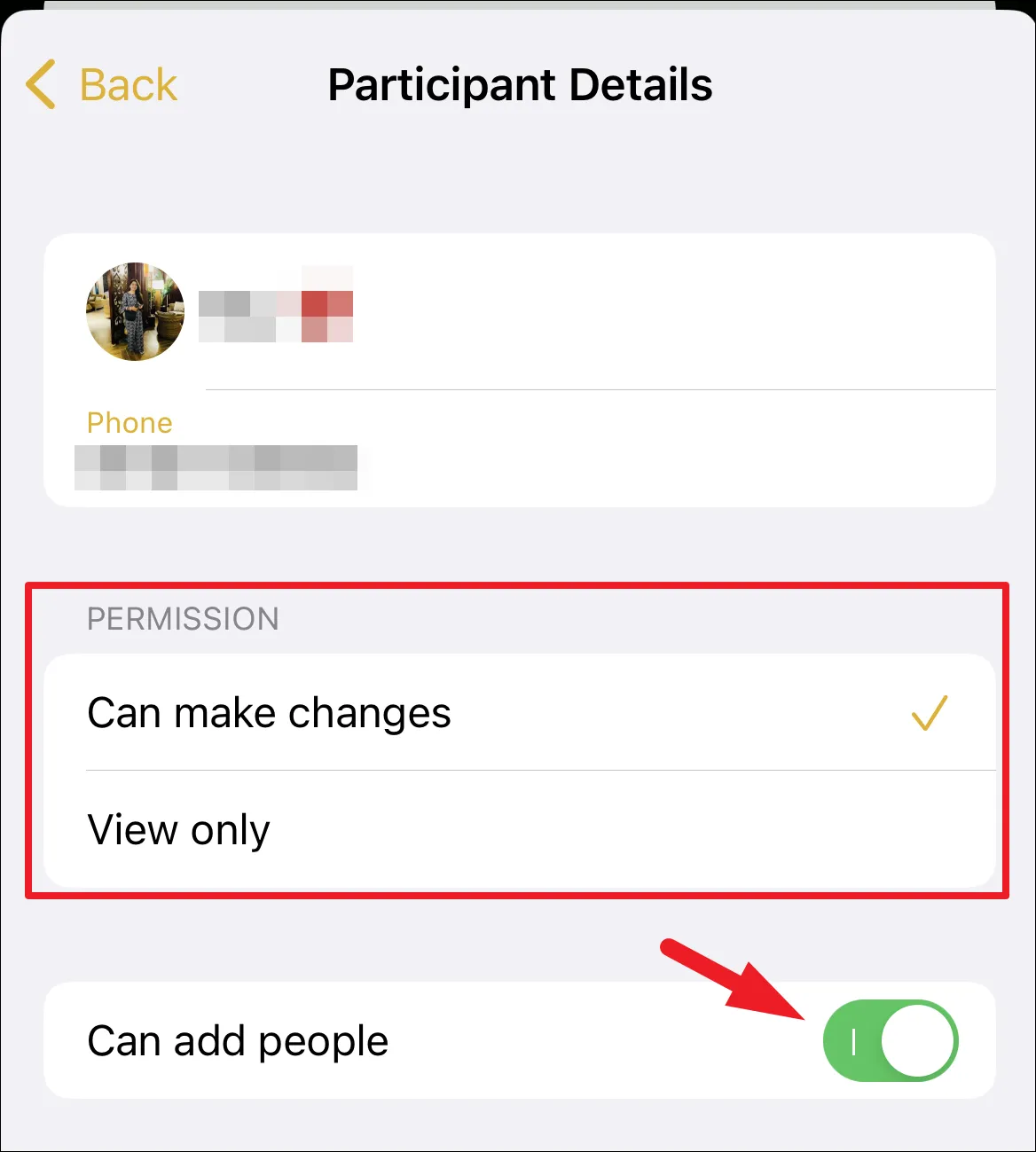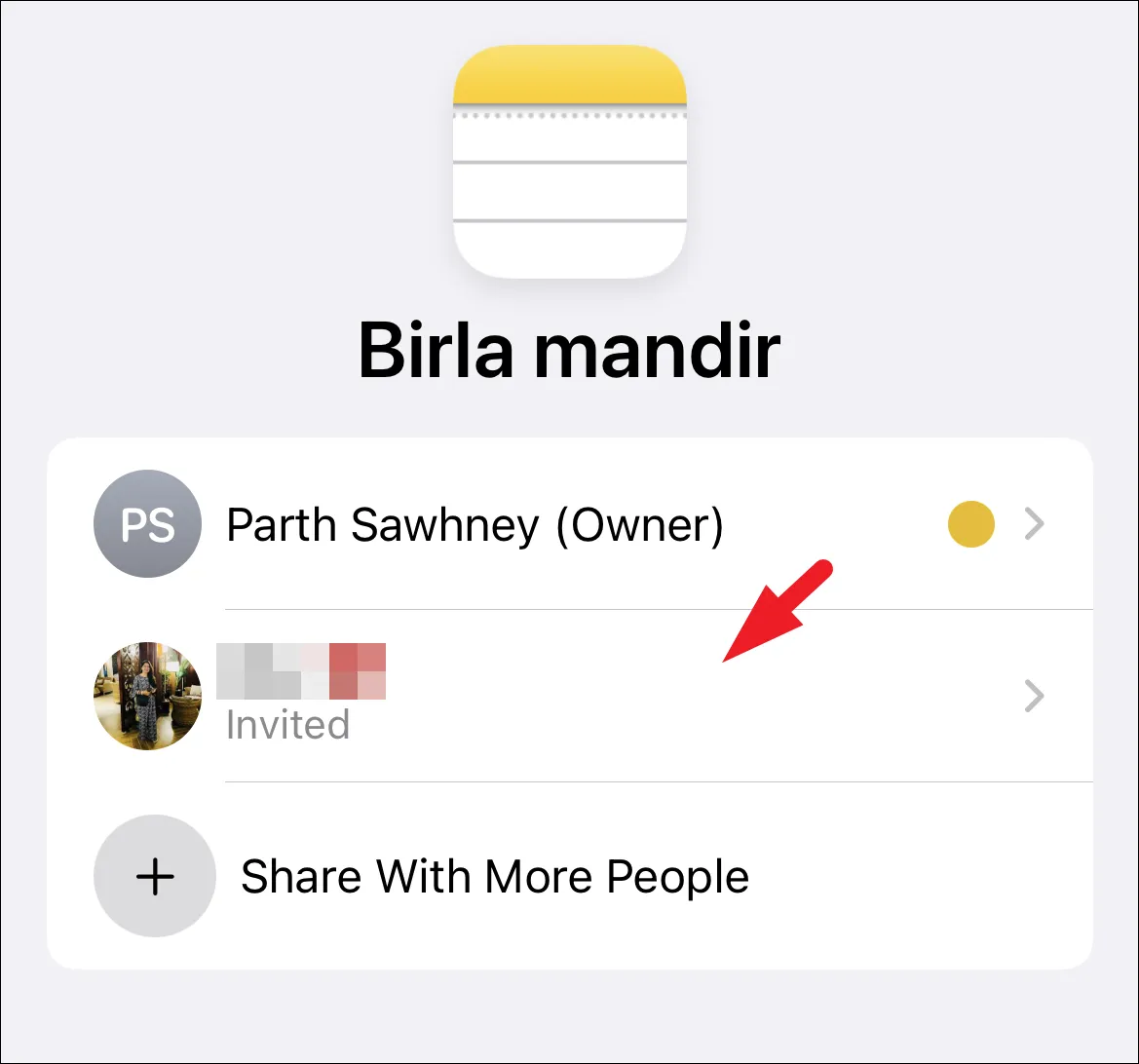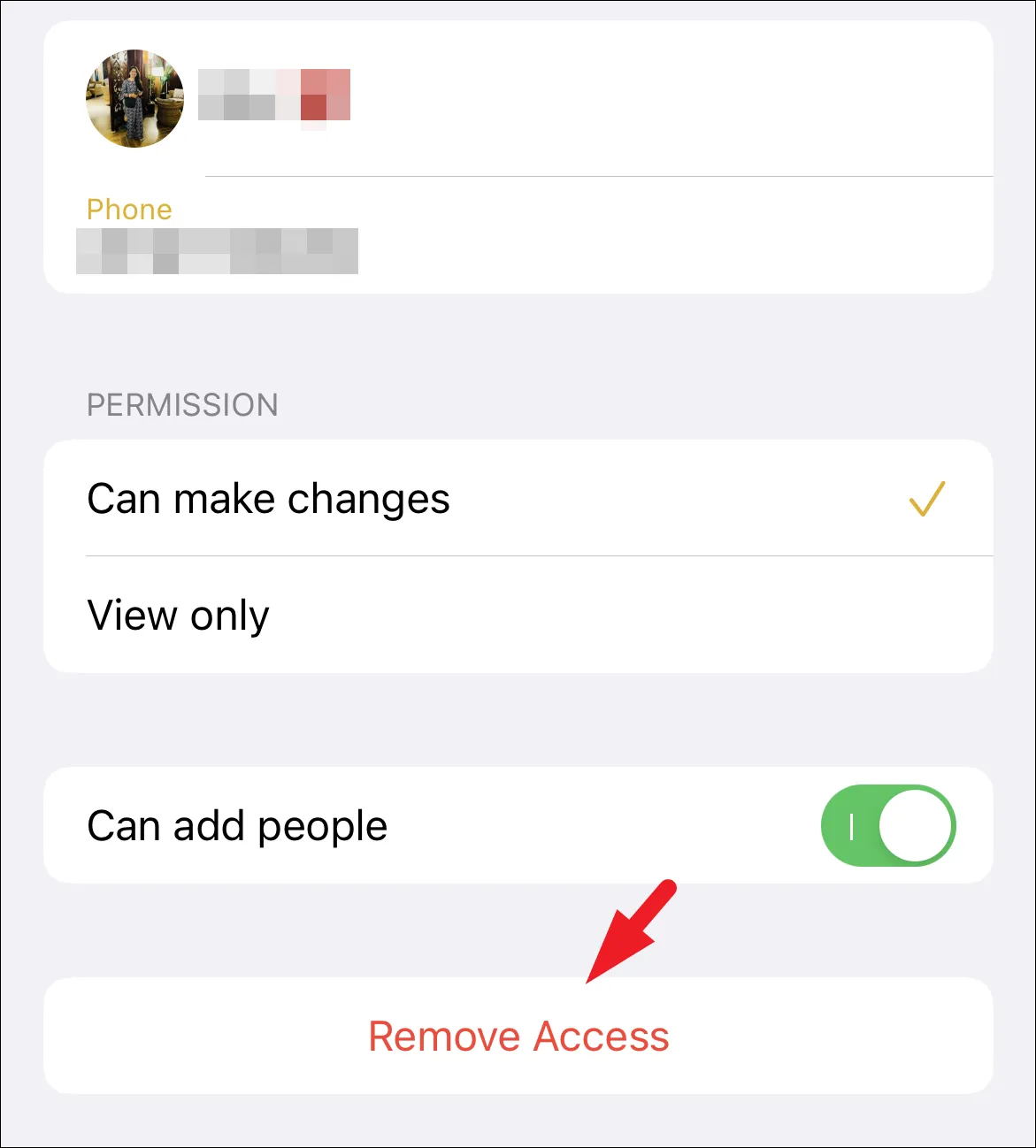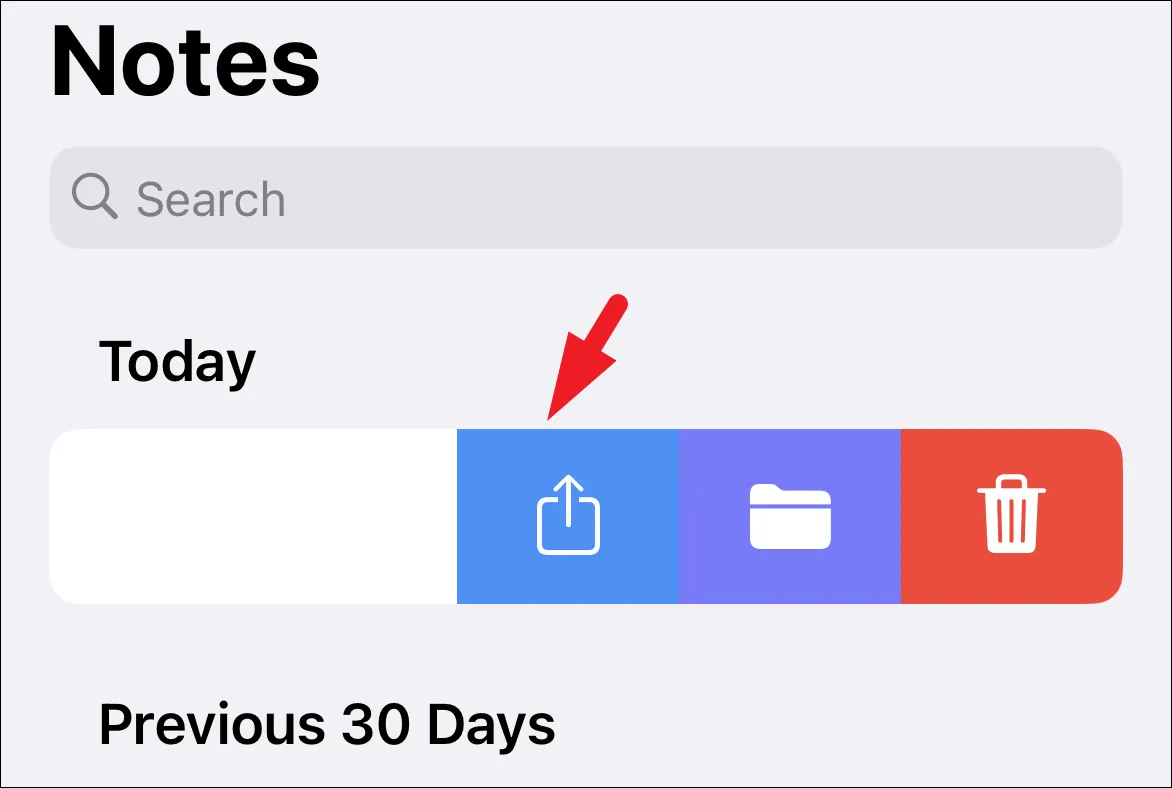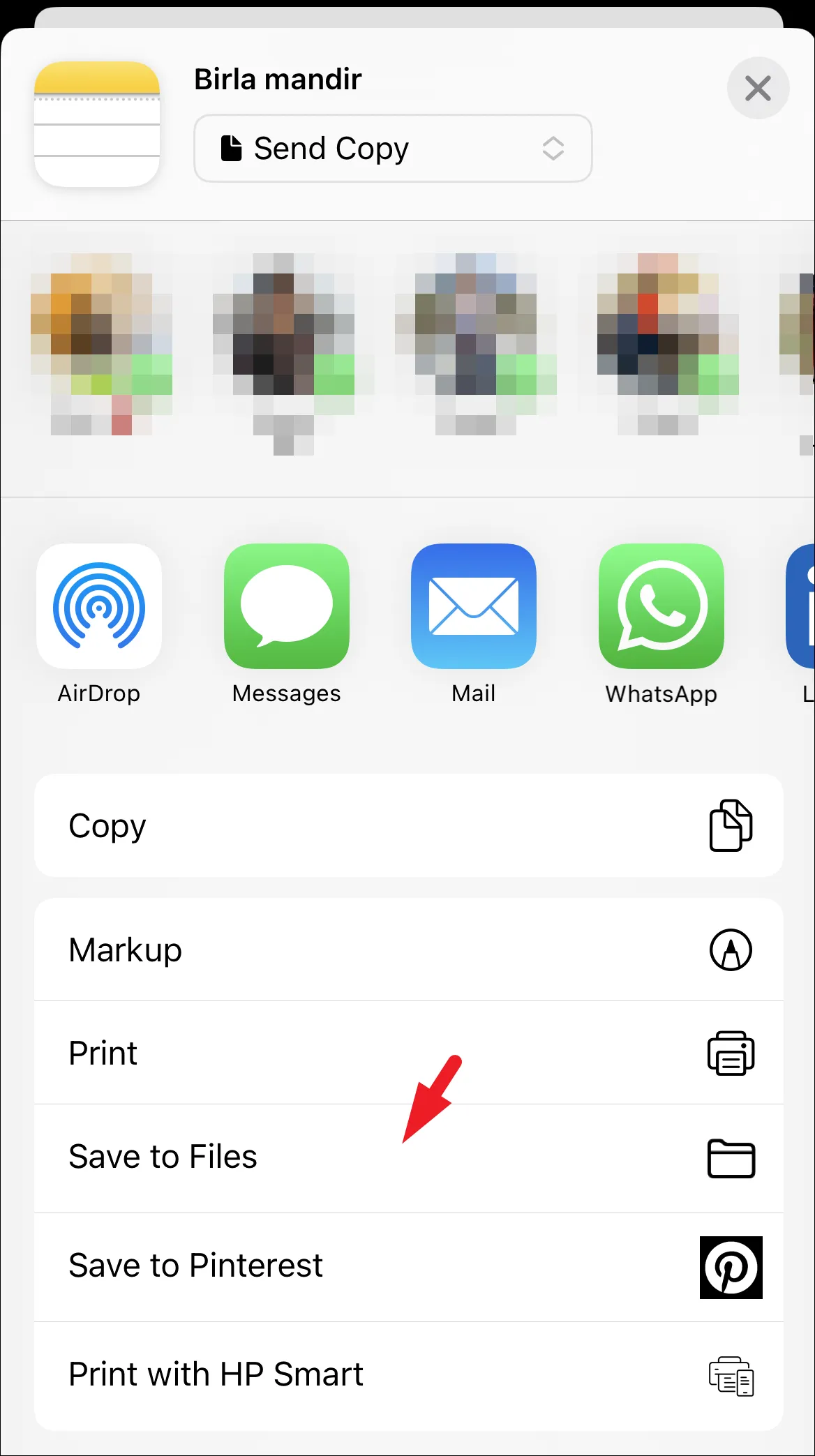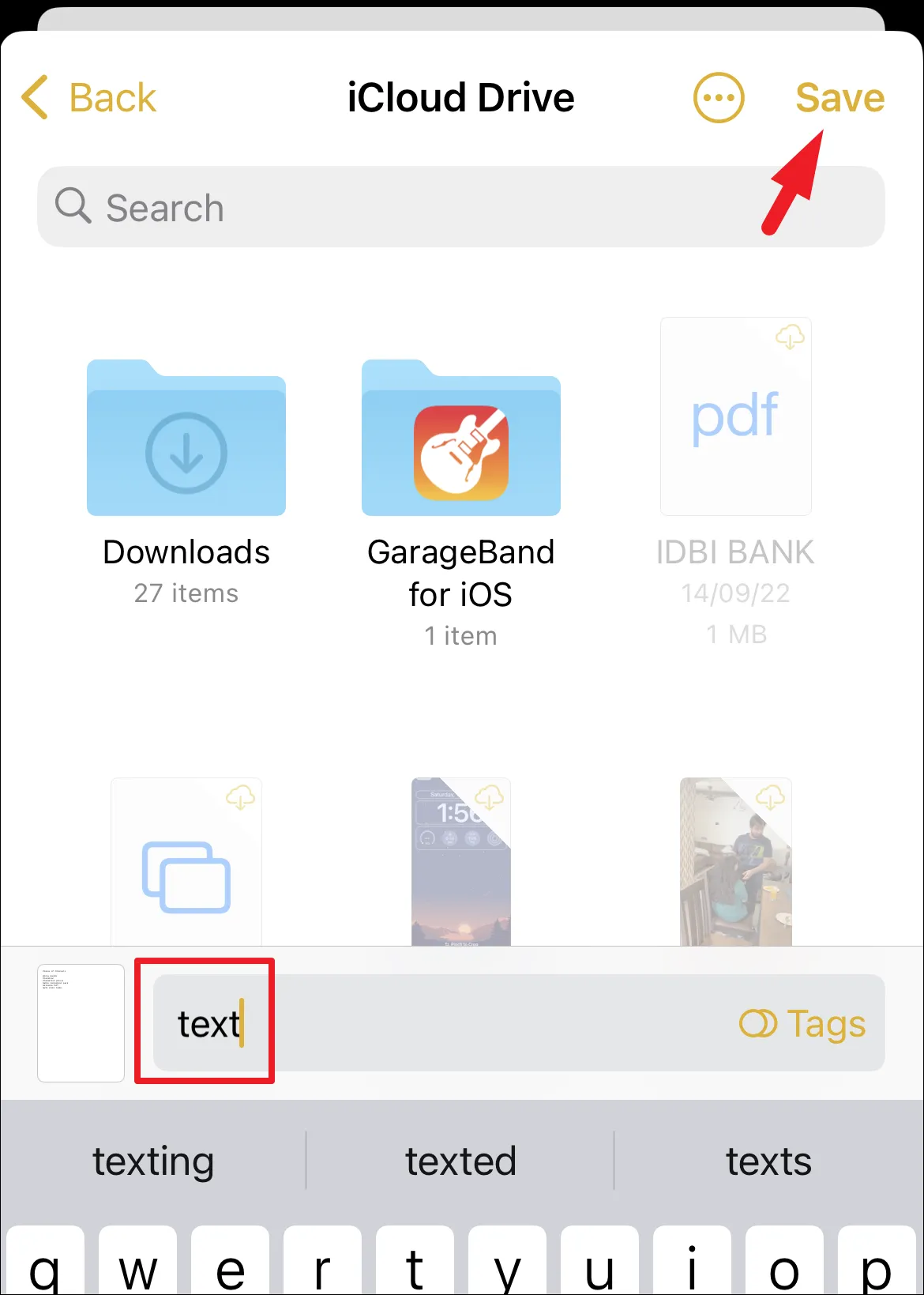გააზიარეთ ჩანაწერი უბრალო ტექსტში, დაამატეთ კოლაბორატორები, რათა ერთად დაარედაქტირონ შენიშვნები რეალურ დროში, ან გააზიარეთ ჩანაწერის PDF ნებისმიერი მესამე მხარის აპლიკაციის გარეშე.
Notes აპი თქვენს iPhone-ზე გამოდგება, როცა რაღაცის სწრაფად ჩაწერა გჭირდებათ. სწრაფად შექმენით სამუშაოების სიები, შენიშვნების ფორმატირება, დოკუმენტების სკანირება ან ხელნაწერი ჩანაწერების გაკეთება.
თქვენ ასევე შეგიძლიათ გაუზიაროთ შენიშვნა სხვა ადამიანებს, იქნება ეს სკანირებული დოკუმენტი, ჩვეულებრივი ტექსტი თუ სავაჭრო სია. კიდევ უფრო მოსახერხებელია ის, რომ თქვენ შეგიძლიათ არა მხოლოდ გააზიაროთ შენიშვნები, არამედ შექმნათ ერთობლივი შენიშვნები, რომლებიც სხვებს საშუალებას აძლევს შეცვალონ ისინი.
თქვენი მოხერხებულობისთვის, ჩვენ განვიხილეთ ამ სახელმძღვანელოში თქვენს კონტაქტებთან შენიშვნების გაზიარების ყველა მეთოდი.
გაუზიარეთ ჩანაწერის ასლი თქვენს კონტაქტებს
შენიშვნის გაზიარება თქვენს ერთ-ერთ კონტაქტთან მარტივია. იმისათვის, რომ სხვებმა შენიშვნა არ დაარედაქტირონ, თქვენ უნდა გაგზავნოთ იგი ასლის სახით. თუ თქვენს კონტაქტს აქვს Apple მოწყობილობა, შეგიძლიათ გააგზავნოთ სრული iMessage, რათა შენარჩუნდეს ყველა ფორმატირება და დინამიური ელემენტები. წინააღმდეგ შემთხვევაში, შეგიძლიათ მისი გაგზავნა მესამე მხარის პლატფორმის გამოყენებით, რომელიც გადააქცევს მას ტექსტად და შემდეგ გაგზავნის.
ჩანაწერის ასლის გასაზიარებლად, Notes აპიდან, გადაფურცლეთ ჩანაწერზე მარჯვნიდან მარცხნივ და შეეხეთ გაზიარების ღილაკს.
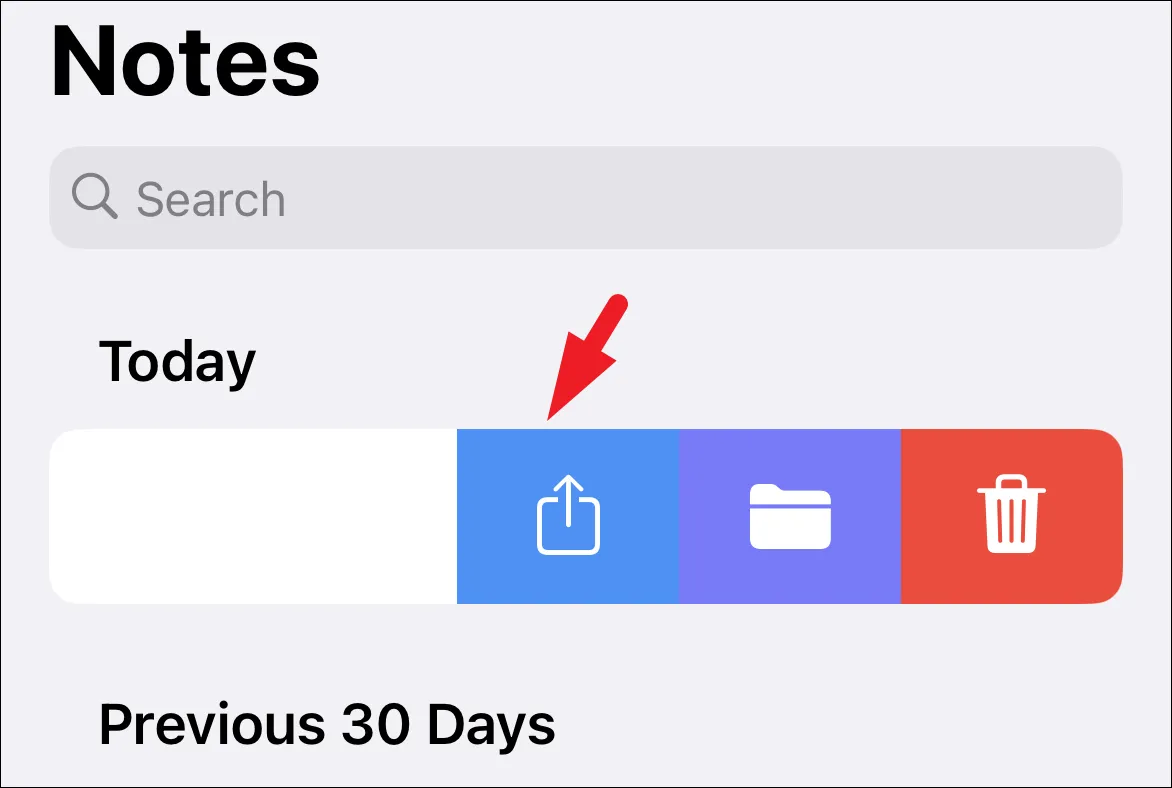
გარდა ამისა, თქვენ ასევე შეგიძლიათ გახსნათ კონკრეტული შენიშვნა და შეეხეთ გაზიარების ხატულას. ეს თქვენს ეკრანზე გამოჩნდება გადაფარვის ფანჯარაში.
შენიშვნის გაზიარებამდე დარწმუნდით, რომ წერია „ასლის გაგზავნა“ გაზიარების ფურცელზე. თუ ადამიანი, ვისთანაც გსურთ შენიშვნის გაზიარება, ახლოს არის და ის იყენებს Apple მოწყობილობას, შეეხეთ „AirDrop“ ხატულას და აირჩიეთ ის, ვისთანაც გსურთ მისი გაზიარება. სხვა პირი მიიღებს შეტყობინებას iPhone-ზე და უნდა დააჭიროს "მიღებას" ფაილის მისაღებად. ან თუ ადამიანი ახლოს არ არის, გაგზავნეთ iMessage-ის სახით Messages აპის გამოყენებით.
თუ თქვენ ირჩევთ რომელიმე სხვა პლატფორმას ჩანაწერის გასაზიარებლად, აირჩიეთ კონტაქტი აღნიშნულ პლატფორმაზე და გაგზავნეთ ჩანაწერის ასლი ჩვეულებრივი ტექსტით.
ითანამშრომლეთ ნოტაზე სხვებთან
ჩანაწერის ასლის გაზიარების ნაცვლად, თქვენ ასევე შეგიძლიათ გაუზიაროთ ბმული Apple-ის მოწყობილობის სხვა მომხმარებლებს, რაც მათ საშუალებას აძლევს ითანამშრომლონ მასზე. გაითვალისწინეთ, რომ ეს არ იმუშავებს კონტაქტებისთვის, რომლებსაც აქვთ სხვა მწარმოებლის მოწყობილობა.
როდესაც კონტაქტს უგზავნით ერთობლივ შენიშვნას, მათ შეეძლებათ ნახონ შენიშვნა ან შეცვალონ მასში, რაც დამოკიდებულია წვდომის დონეზე, რომელსაც თქვენ ანიჭებთ.
ჩანაწერში კოლაბორატორების დასამატებლად, გადაფურცლეთ მარჯვნიდან მარცხნივ ჩანიშვნაზე მის გასაზიარებლად.
ახლა, გადაფარვის ფანჯრიდან, შეეხეთ ოფციას „ასლის გაგზავნა“. შემდეგ აირჩიეთ "თანამშრომლობა" ვარიანტი სიიდან.
შემდეგი, შეეხეთ ოფციას „მხოლოდ მოწვეულ ადამიანებს შეუძლიათ რედაქტირება“ ნებართვებისა და წვდომის კონფიგურაციისთვის.
აქედან შეგიძლიათ შეცვალოთ გაზიარების პარამეტრები, ნებართვები და წვდომის დონე, რომელსაც სურდათ თქვენი კოლაბორატორები. თქვენ ასევე შეგიძლიათ შეცვალოთ ეს პარამეტრები მოგვიანებით, შენიშვნის გაზიარების შემდეგ.
შემდეგ, შეგიძლიათ აირჩიოთ რომელ პლატფორმასთან გსურთ მოწვევის გაზიარება სხვებთან. ეს თქვენს ეკრანზე გამოჩნდება გადაფარვის ფანჯარაში.
ახლა ჩაწერეთ საკონტაქტო ნომერი ან მისამართი To ველში და შემდეგ დააჭირეთ გაგზავნის ღილაკს.
შენიშვნა: თქვენ ასევე შეგიძლიათ გააზიაროთ შენიშვნების საქაღალდე იმავე პროცესის გამოყენებით.
მას შემდეგ, რაც ადამიანი მიიღებს თქვენს მოწვევას ნოტაზე, მას შეუძლია თქვენთან ითანამშრომლოს მასზე.
იხილეთ აქტივობა და შეცვალეთ გაზიარების პარამეტრები
თუ თქვენ დაამატეთ თანამშრომლები ჩანიშვნაში, შეგიძლიათ ნახოთ ვის მიერ და როდის განხორციელებული ცვლილებები. გარდა ამისა, თქვენ ასევე შეგიძლიათ შეცვალოთ აღნიშნული შენიშვნის წვდომისა და ნებართვის პარამეტრები.
აქტივობის სანახავად გადადით გაზიარებულ შენიშვნაზე Notes აპიდან. შემდეგ დააჭირეთ "გაზიარებულ" ხატულას ზედა ნაწილში გასაგრძელებლად. ეს გამოიტანს გადაფარვის მენიუს თქვენს ეკრანზე.
შემდეგი, შეეხეთ ყველა აქტივობის პარამეტრს მენიუდან გასაგრძელებლად.
ამის შემდეგ თქვენ შეძლებთ შენიშვნაში განხორციელებული ყველა ცვლილების ნახვას.
გაზიარების პარამეტრების შესაცვლელად გახსენით გაზიარებული ჩანაწერი თქვენი iPhone-ის Notes აპის გამოყენებით. შემდეგ დააჭირეთ ღილაკს "გაზიარებული".
შემდეგი, მენიუდან შეეხეთ გაზიარებული შენიშვნების მართვას.
ახლა, მეტი ხალხის დასამატებლად, დააწკაპუნეთ ოფციაზე „გაზიარება მეტ ადამიანთან“. თუ გსურთ შეცვალოთ წვდომის დონე ყველა მონაწილისთვის, დააწკაპუნეთ გაზიარების პარამეტრების ჩანართზე.
შემდეგი, დააკონფიგურირეთ ნებართვები, წვდომა და შეუძლიათ თუ არა მათ ხალხის დამატება შესაბამის ვარიანტებზე დაწკაპუნებით.
იმ შემთხვევაში, თუ გსურთ შეცვალოთ წვდომა ინდივიდისთვის, დააწკაპუნეთ მის სახელზე სიიდან.
შემდეგი, დააკონფიგურირეთ ნებართვა ინდივიდისთვის სასურველ ვარიანტზე შეხებით. თუ არ გსურთ, რომ ადამიანს მიეცეთ მეტი ხალხის დამატების უფლება, შეეხეთ გადამრთველს, რომელიც შემდეგნაირად ჩანს, ხალხი შეიძლება დაემატოს და მიიყვანეთ გამორთვის პოზიციაზე.
თუ გსურთ ამოშალოთ ადამიანი თქვენი კოლაბორატორების სიიდან, გადადით მის პროფილზე მის სახელზე შეხებით გაზიარებული ჩანაწერის მართვის ეკრანიდან.
შემდეგ დააწკაპუნეთ წვდომის წაშლის ღილაკზე წვდომის გასაუქმებლად.
შექმენით და გააზიარეთ შენიშვნის PDF
თქვენ ასევე შეგიძლიათ შექმნათ და გააზიაროთ არჩეული შენიშვნების PDF ფაილები პირდაპირ თქვენი iPhone-დან მესამე მხარის აპლიკაციის გარეშე.
გადადით შენიშვნების აპში შენიშვნაზე, რომლის გაზიარებაც გსურთ, შემდეგ გადაფურცლეთ მარჯვნიდან მარცხნივ და შეეხეთ გაზიარების ხატულას.
შემდეგი, გადაახვიეთ ქვემოთ და შეეხეთ Save to Files ოფციას გასაგრძელებლად.
ამის შემდეგ დააწკაპუნეთ Save ოფციაზე, რომ შეინახოთ PDF ფორმატში.
ახლა გადადით ფაილების აპზე და დიდხანს დააჭირეთ ფაილს კონტექსტური მენიუს გასახსნელად. შემდეგ მენიუდან დააჭირეთ ღილაკს გაზიარება და გააზიარეთ ფაილი სასურველი პლატფორმის გამოყენებით.
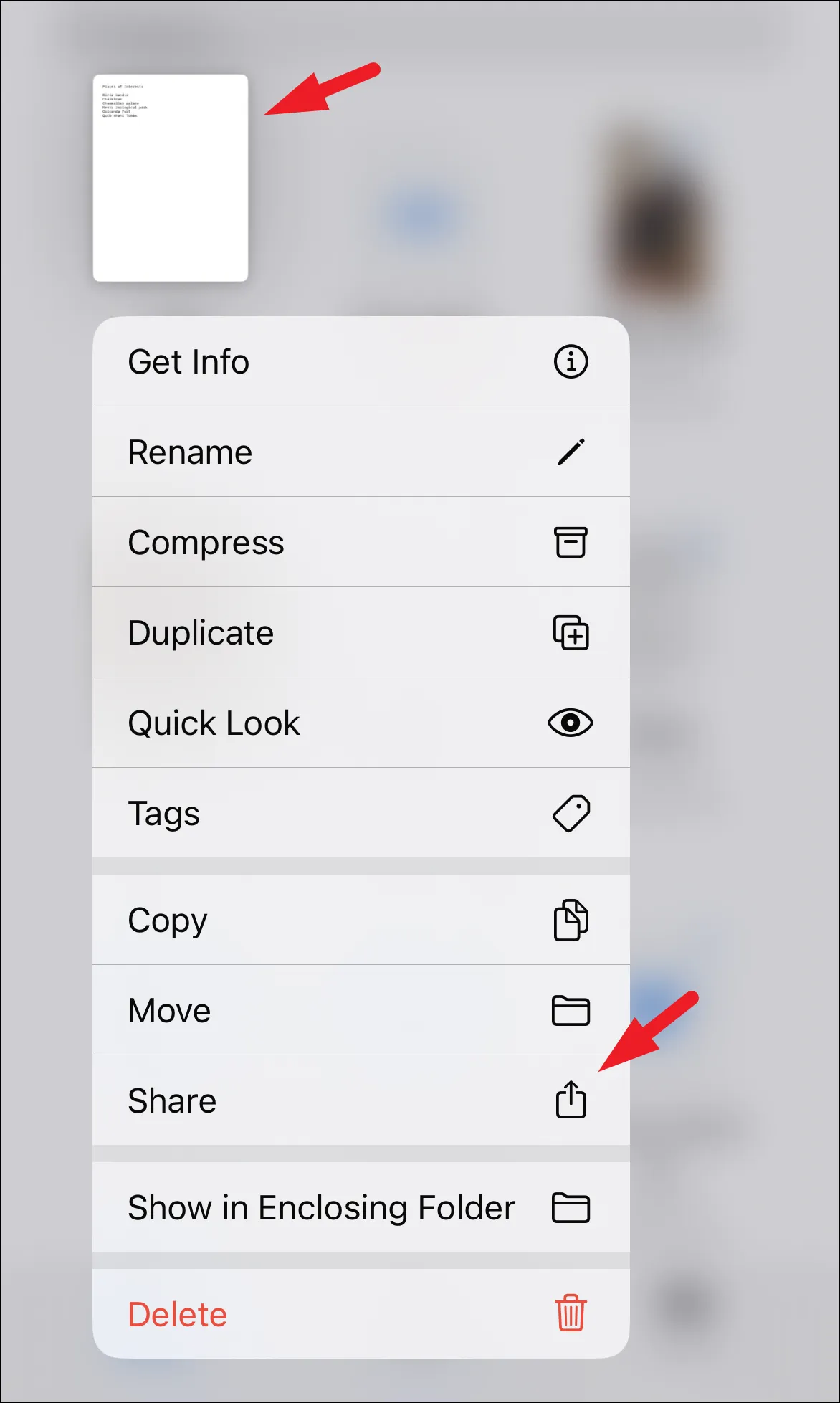
ეს დაახლოებით ბიჭებო. ზემოაღნიშნული მეთოდების გამოყენებით, თქვენ შეგიძლიათ მარტივად გაუზიაროთ თქვენი iPhone-ის შენიშვნები თქვენს კონტაქტებს, დაამატოთ ისინი კოლაბორატორებად, რათა შეგეძლოთ ყველა შენიშვნების ერთდროულად რედაქტირება, ან თუნდაც მათი გაზიარება PDF-ის სახით.