სამუშაო მენეჯერის ტოპ 5 ალტერნატივა Windows 10 და Windows 11-ისთვის
თითქმის ყველა იყენებს Windows-ში Task Manager აპს, რადგან ის ოპერაციული სისტემის არსებითი ფუნქციაა. Windows-ის მომხმარებლები იყენებენ სამუშაო მენეჯერს პროცესების სამართავად, სისტემის რესურსების მონიტორინგისთვის და აპლიკაციების დახურვისთვის.
მიუხედავად იმისა, რომ დავალების მენეჯერი ამ ეტაპზე კარგია, ინტერნეტში ბევრი სხვა ინსტრუმენტია ხელმისაწვდომი. სხვადასხვა ხელსაწყოების გამოყენებით, თქვენ ასევე შეგიძლიათ მიიღოთ უკეთესი ინფორმაცია. ასე რომ, შემდგომი შეფერხების გარეშე, მოდით შევამოწმოთ Task Manager-ის რამდენიმე საუკეთესო ალტერნატივა.
საუკეთესო სამუშაო მენეჯერის ალტერნატივების სია Windows 10:
აქ ჩვენ ვაგროვებთ საუკეთესო დავალების მენეჯერებს, რომლებიც შეგიძლიათ გამოიყენოთ Windows 10-ში, როგორც დავალების მენეჯერის ალტერნატივა. მათში შეგიძლიათ მიიღოთ რამდენიმე დამატებითი ფუნქცია, რომელსაც ვერ მიიღებთ ოპერაციული სისტემის ნაგულისხმევი ამოცანების მენეჯერში Windows 10.
1.) პროცესის Explorer
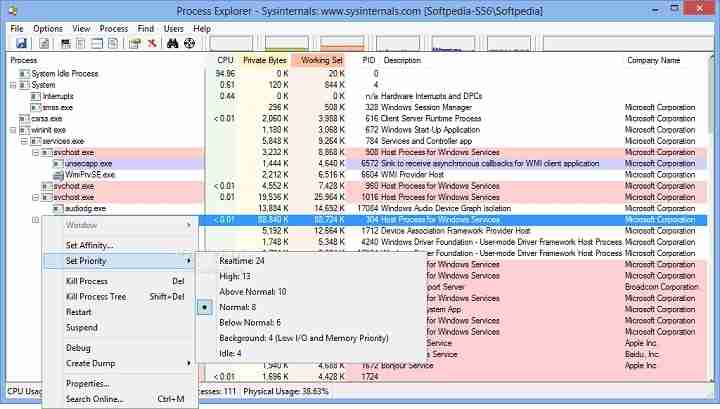
Process Explorer არის Microsoft Windows Sysinternals გუნდის მიერ შემუშავებული ერთ-ერთი საუკეთესო ინსტრუმენტი. ამ ხელსაწყოს საშუალებით თქვენ მიიღებთ უამრავ ინფორმაციას თითოეული პროცესის შესახებ. ის ასევე გაწვდით ინფორმაციას რესურსების მოხმარების შესახებ.
გარდა ამისა, ეს არის ძლიერი საძიებო სისტემა, რომელიც საშუალებას გაძლევთ იპოვოთ აპლიკაციის ან პროგრამის პროცესი, რომელიც მუშაობს თქვენს Windows სისტემაში. ამისათვის თქვენ უნდა დააჭიროთ და გეჭიროთ სამიზნე ხატულა და ჩააგდოთ იგი პროგრამის ფანჯარაში.
ამ ხელსაწყოს ორი საუკეთესო მახასიათებელია; პირველი ის არის, რომ თქვენ შეგიძლიათ შეამოწმოთ პროცესის ხელმოწერები. მეორე არის ყველა პროცესის სკანირება Virus Total-ით, როცა საჭიროა. არსებობს სხვა ფუნქციები, როგორიცაა თქვენ შეგიძლიათ დააყენოთ ის, როგორც ნაგულისხმევი აპლიკაცია ამოცანების მენეჯერისთვის, შეგიძლიათ დააყენოთ პროცესის პრიორიტეტი და კავშირი, იპოვოთ სახელური ან DLL ნებისმიერი პროცესისთვის და სხვა.
2.) სისტემის მკვლევარი
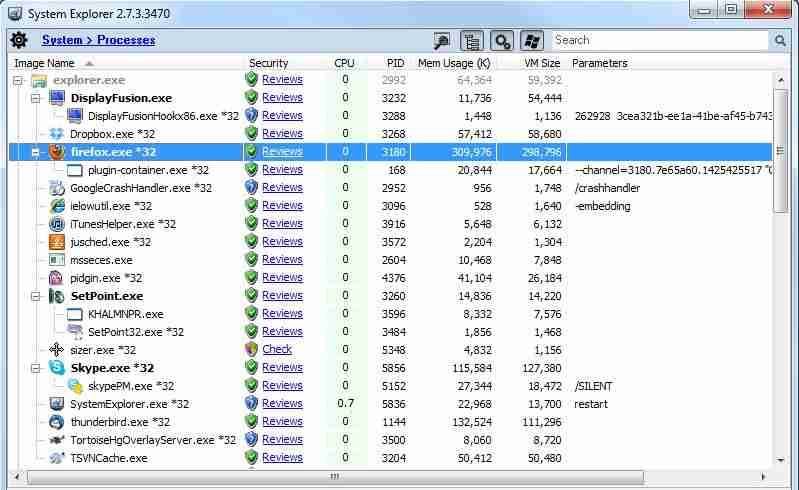
System Explorer არის მსუბუქი ინსტრუმენტი Windows ოპერაციული სისტემისთვის. ეს ინსტრუმენტიც კი გაწვდით დეტალურ ინფორმაციას ყველა მიმდინარე პროცესისა და სერვისის შესახებ. გარდა ამისა, თუ გსურთ იხილოთ კონკრეტული ფუნქციები ან სერვისები, შეგიძლიათ გამოიყენოთ ცხელი კლავიშები ზედა ნავიგაციის ზოლში.
საჭიროების შემთხვევაში, ამ პროცესში შეგიძლიათ უსაფრთხოების შემოწმება. არსებობს ერთი საინტერესო ფუნქცია, ჩანართი ისტორია. ისტორიის ეს ჩანართი თვალყურს ადევნებს და აერთიანებს ყველა პროცესის აქტივობას, როგორიცაა შეკვეთების შესრულება. ამ ხელსაწყოში შეგიძლიათ დაამატოთ თქვენი საკუთარი ჩანართი „+“-ზე დაწკაპუნებით. მომხმარებლის ინტერფეისი არის სუფთა და სუფთა.
3.) Moo0 სისტემის მონიტორი
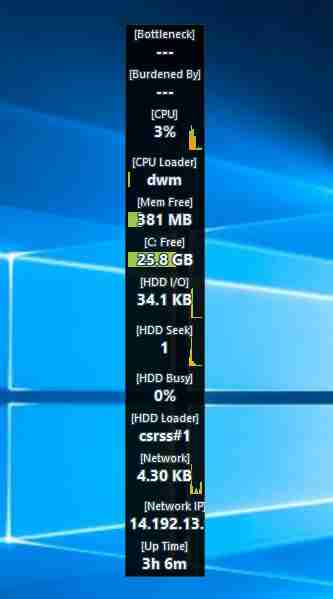
დავალების მენეჯერის ერთ-ერთი მთავარი ფუნქციაა სისტემის რესურსების ჩვენება. Moo0 სისტემის მონიტორი აჩვენებს ინფორმაციას CPU გამოყენების, CPU ტემპერატურის, GPU გამოყენების, GPU ტემპერატურის, ენერგიის მოხმარების, დისკის I/O, ქსელის გამოყენების, მეხსიერების გამოყენების და სხვა.
მას შეუძლია ნახოს ყველა ეს სტატისტიკა დესკტოპის გაჯეტის გამოყენებისას. თქვენ შეგიძლიათ ცვლილებები შეიტანოთ დესკტოპის გაჯეტში, რათა აჩვენოთ საჭირო ინფორმაცია.
თუ გსურთ ნახოთ ზოგადი ინფორმაცია თქვენი სისტემის რესურსების შესახებ და არ გჭირდებათ პროცესის შეწყვეტა, უნდა სცადოთ Moo0 System Monitor ინსტრუმენტი.
4.) MiTeC. სამუშაო მენეჯერი
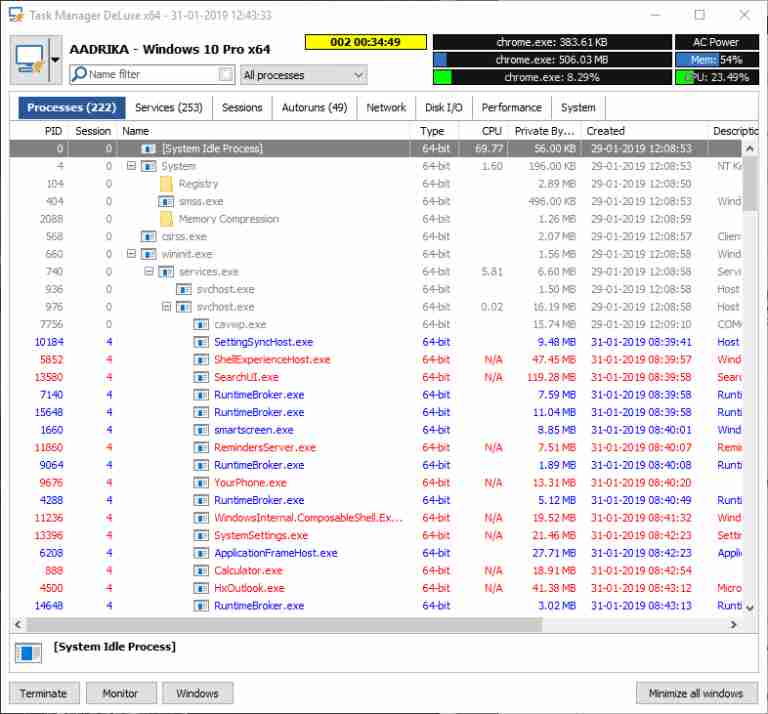
Process Explorer და MiTec Task Manager მსგავსია. სხვა აპებთან შედარებით, MiTec-ს აქვს უკეთესი მომხმარებლის ინტერფეისი. MiTec-ს აქვს რამდენიმე საინტერესო ფუნქცია, როგორიცაა ავტომატური თამაში, საშუალებას გაძლევთ ნახოთ ღია და დახურული ფაილები, მოწყობილობის დღიური და სხვა.
Desktop Explorer გაძლევთ უამრავ ინფორმაციას ნებისმიერი აპლიკაციის ან ფანჯრის შესახებ. MiTeC-ში ყველა მახასიათებელს და ინფორმაციას აქვს საკუთარი განყოფილებები, ასე რომ თქვენ შეგიძლიათ მარტივად იპოვოთ ისინი.
5.) პროგრამა: პროცესის ჰაკერი
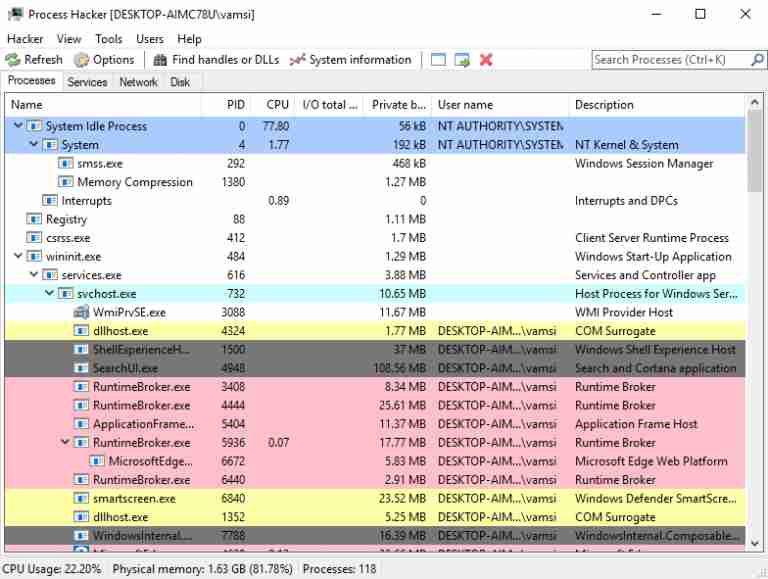
Process Hacker-ის მომხმარებლის ინტერფეისი გაცილებით სუფთაა და მას აქვს ყველა მნიშვნელოვანი ვარიანტი მაუსის მხოლოდ ერთი დაწკაპუნებით. ერთ-ერთი მთავარი მახასიათებელია ფანჯრის პოვნა და ფანჯრის ძაფების პოვნა; ის გეხმარებათ გაიგოთ, რომელი პროცესია დაფუძნებული გახსნილ ფანჯარაზე. როდესაც ვერ პოულობთ რომელიმე აპლიკაციის პროცესს, ამ დროს შეგიძლიათ გამოიყენოთ ეს ფუნქცია.
ნავიგაციის ზოლში ძებნის ღილაკი და DLL კლავიშები დაგეხმარებათ იპოვოთ დაკავშირებული დამმუშავებლები და DLL ნებისმიერი პროცესისთვის. თუ გსურთ მიიღოთ დეტალური ინფორმაცია შესრულებადი ფაილის შესახებ, აირჩიეთ ვარიანტი "ინსტრუმენტები >> შეამოწმეთ შესრულებადი ფაილი" . ის მოგაწვდით დეტალებს და ასევე მოგცემთ წვდომას სერვისებზე, დისკზე და ქსელის გამოყენებაზე.









