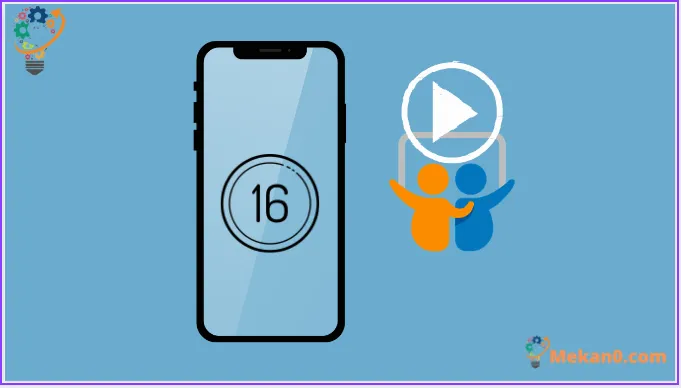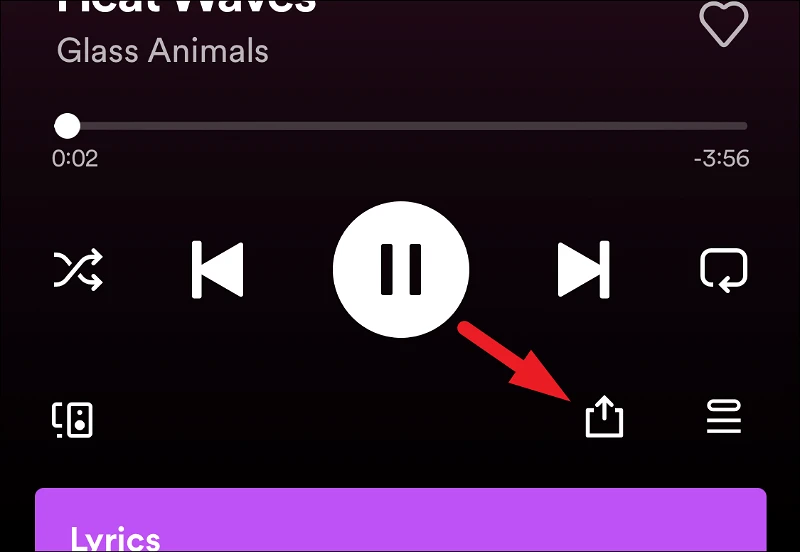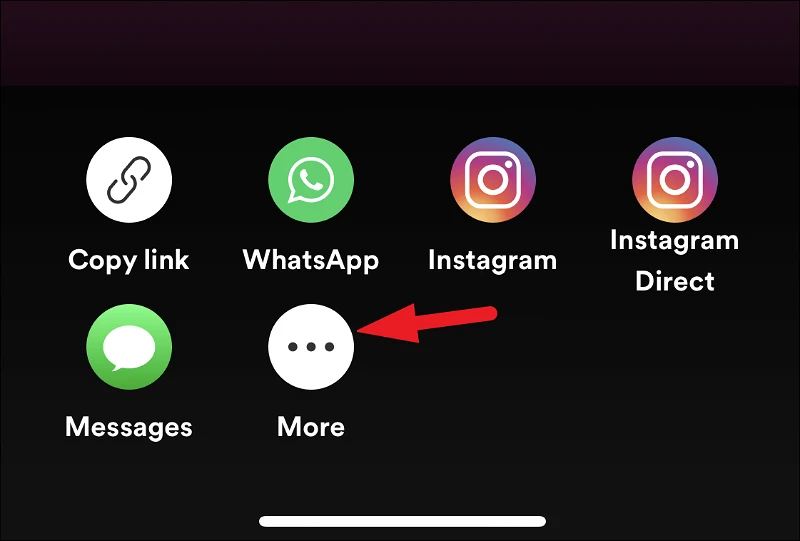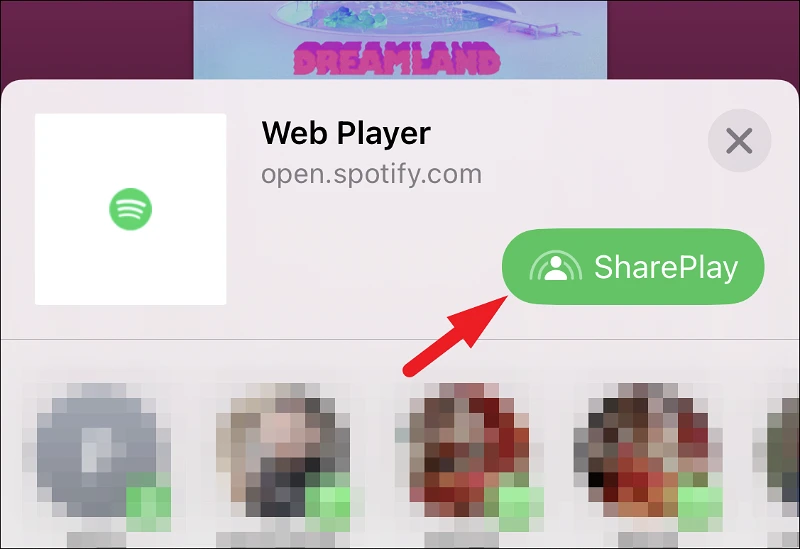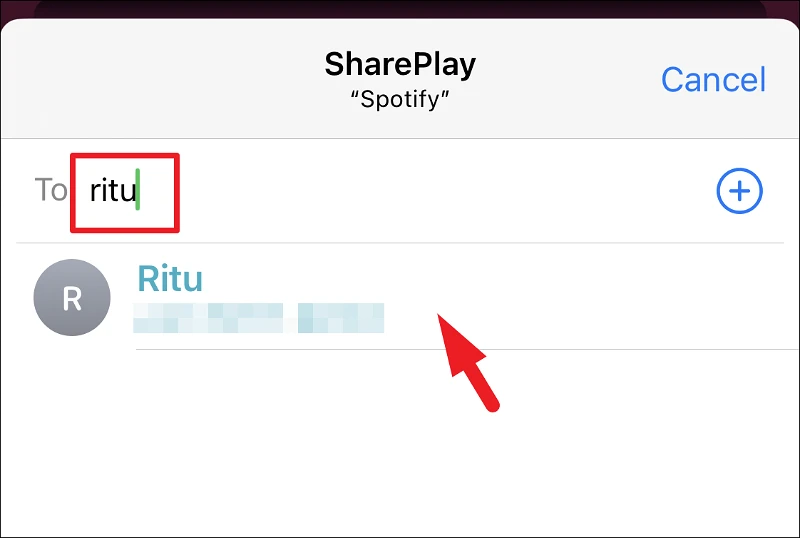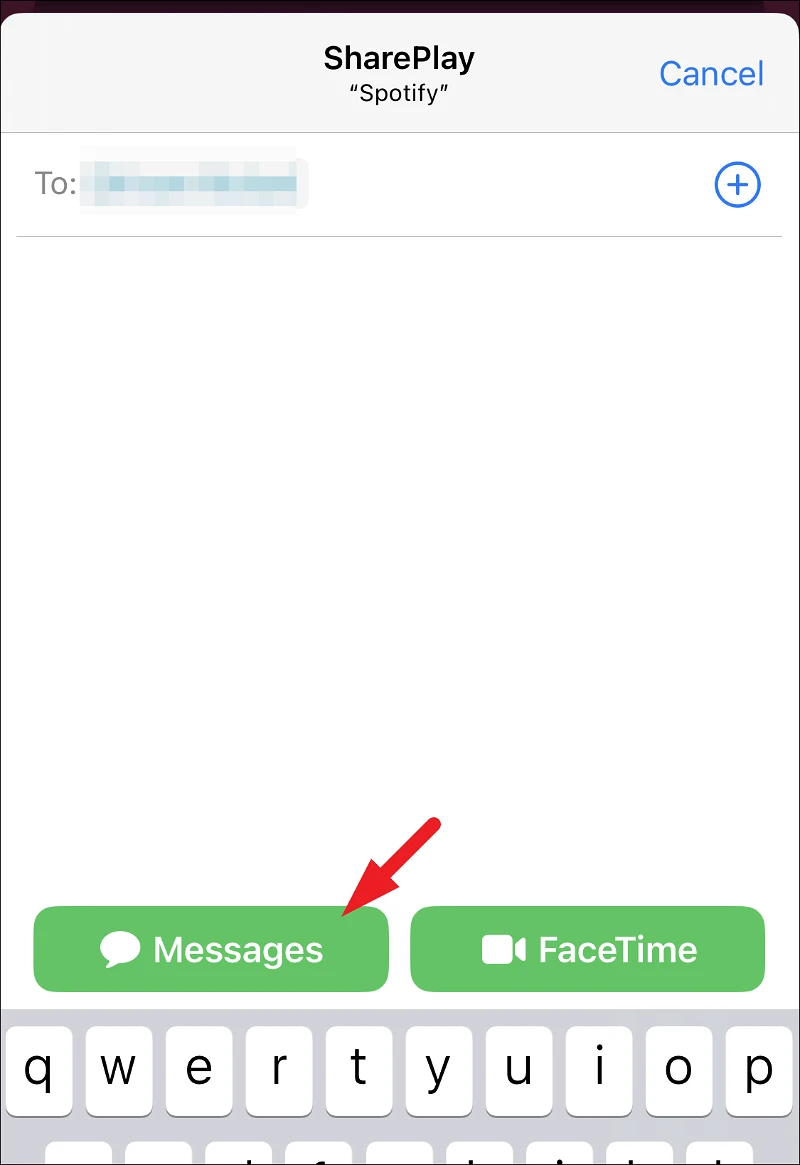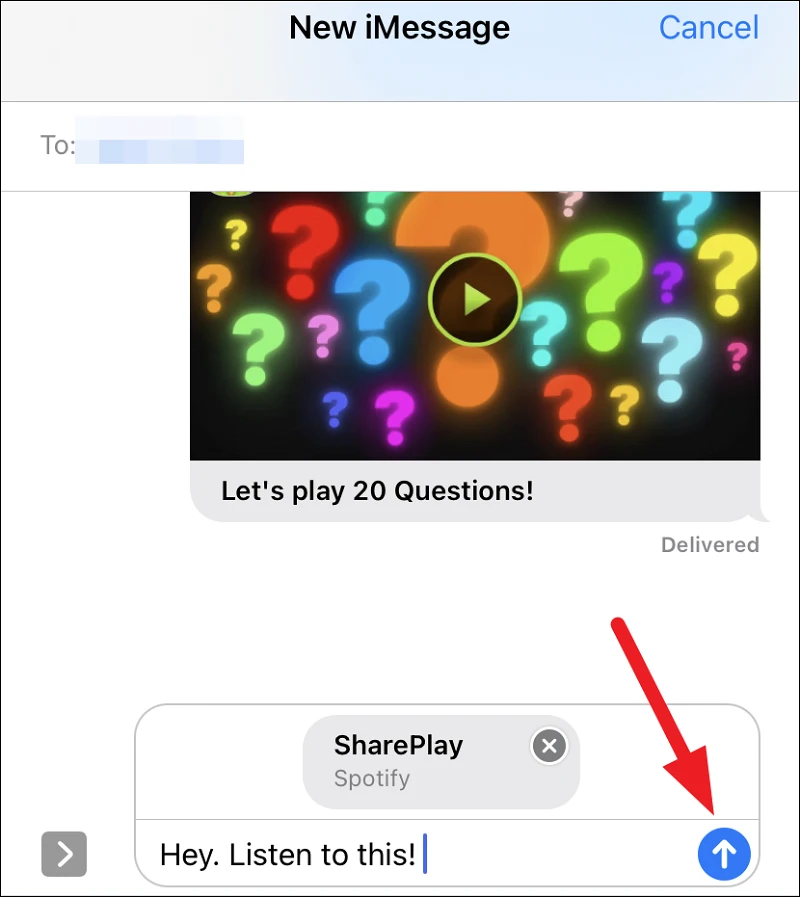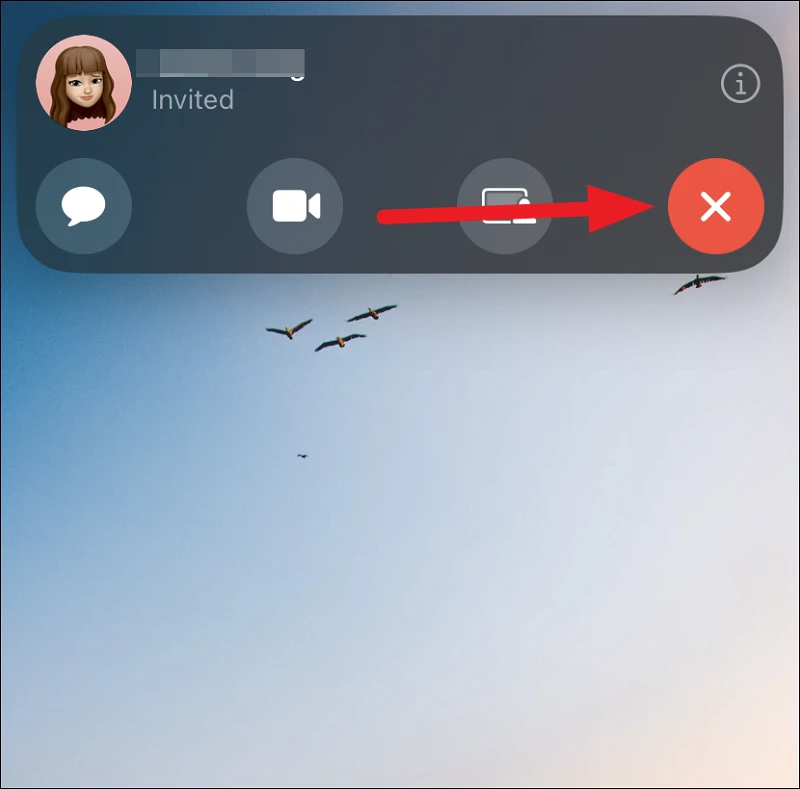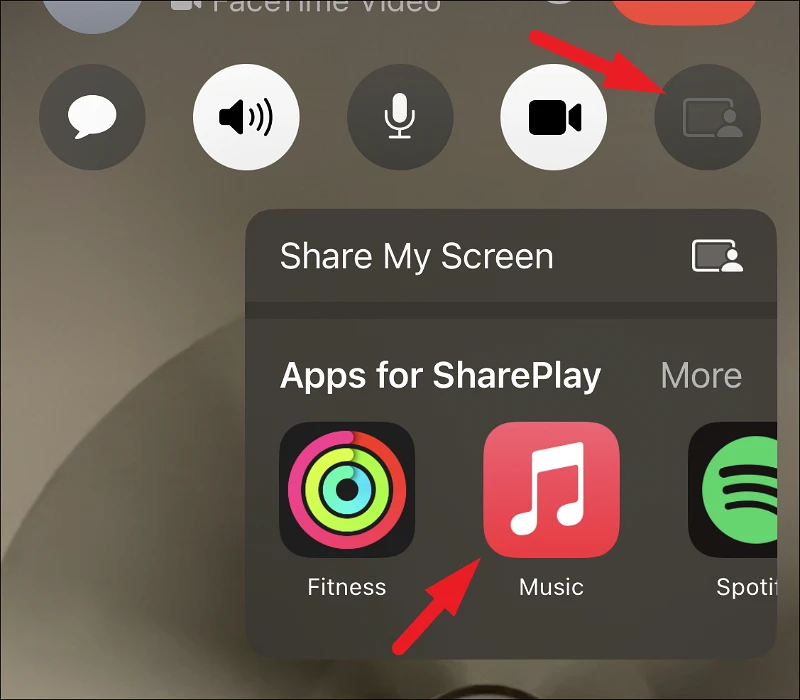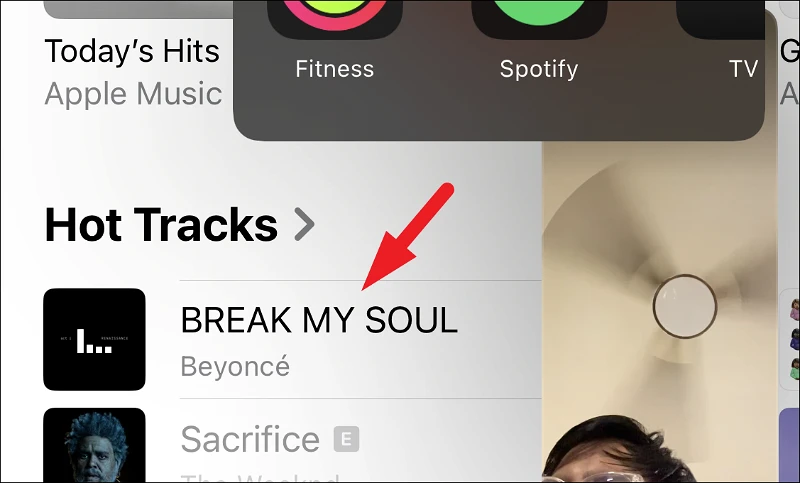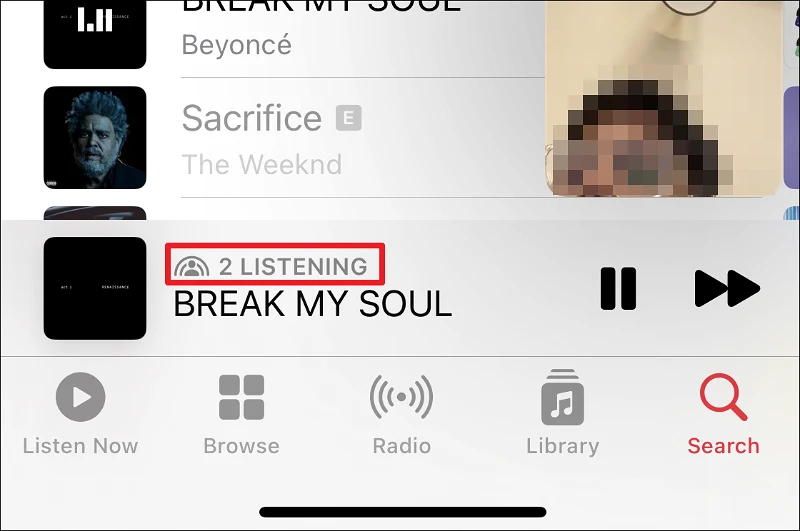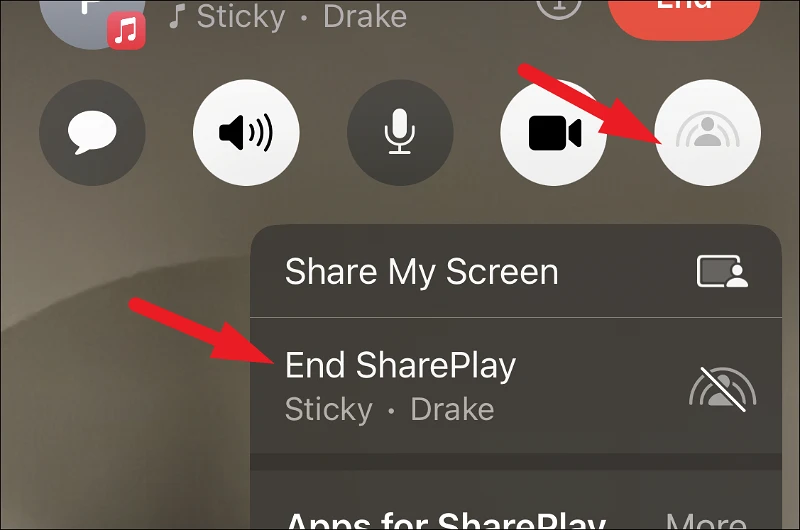ისიამოვნეთ SharePlay-ის ყველა უპირატესობით FaceTime ზარის დაწყების გარეშე
Apple-მა გააცნო SharePlay iOS 15-ით და სწრაფად იქცა ჰიტი მომხმარებლებში. ის საშუალებას გაძლევთ გადაიტანოთ სინქრონიზებული აუდიო ან ვიდეო კონტენტი სხვა ადამიანებთან FaceTime ზარის დროს. ის ასევე ამატებს საერთო კონტროლს მიქსს, რათა ის უფრო კოლექტიური ციფრული გამოცდილება გახდეს.
მაგრამ მიუხედავად იმისა, რომ ფუნქცია დიდი პოპულარობით სარგებლობდა, ბევრ მომხმარებელს სურდა ჰქონოდათ საერთო გამოცდილება FaceTime ზარის განხორციელების გარეშე. iOS 16 ასრულებს ამ სურვილს და მოაქვს SharePlay iMessage-ში.
ახლა შეგიძლიათ გაუგზავნოთ SharePlay ბმული iMessage-ის საშუალებით მხარდაჭერილ მედიაში, რომელზეც დაწკაპუნებით დაიწყება SharePlay ან სხვა მონაწილეს შეუერთდება, თუ დაკვრა უკვე დაწყებულია. ეს არ დაიწყებს FaceTime ზარს და საშუალებას მოგცემთ ისაუბროთ iMessage-ით მედიის ნაკადის დროს. ადრე, SharePlay-ის დაწყება შეიძლებოდა მხოლოდ მას შემდეგ, რაც უკვე იყავით FaceTime ზარზე.
სესიის ყველა მომხმარებელს შეუძლია გააკონტროლოს დაკვრა. აპებისთვის, რომლებიც მხარს უჭერენ Picture-in-Picture-ს, შეგიძლიათ სტრიმინგის სესიაც კი პირდაპირ Messages აპში.
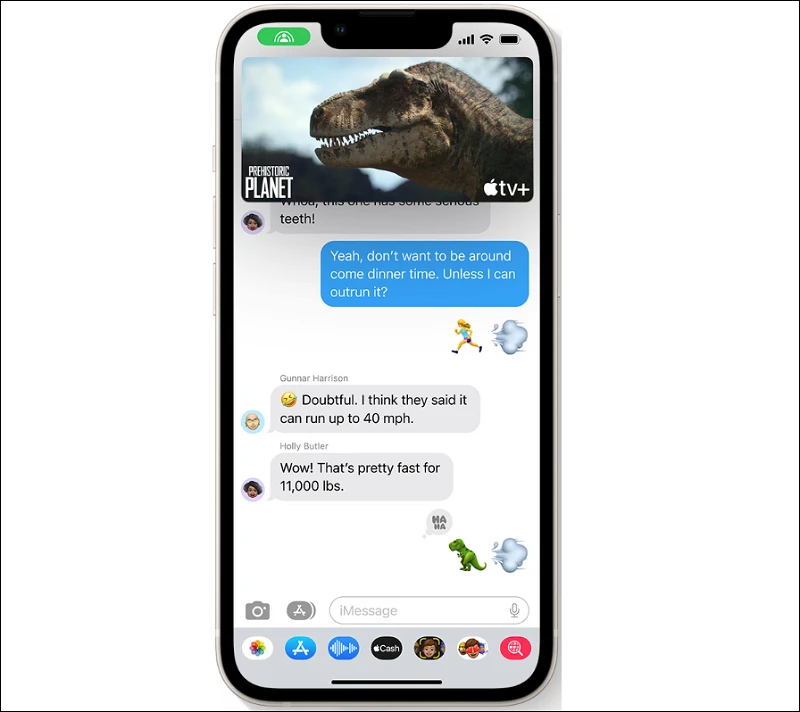
არსებობს გარკვეული შეზღუდვები, როდესაც გსურთ სარგებლობდეთ ნებისმიერი მედიით SharePlay-ით თქვენს კონტაქტებთან.
- ვინაიდან SharePlay ავრცელებს აუდიოს ერთდროულ ნაკადს სტრიმინგ მედიაში, საერთო სამართავებთან ერთად, ყველა უკაბელო ან სადენიანი ყურსასმენი არ არის მხარდაჭერილი. მიუხედავად იმისა, რომ ოფიციალურად არ არის გამოცხადებული, ძალიან ცოტა უკაბელო ყურსასმენი არის მხარდაჭერილი Apple-ისა და Beats-ის მიერ წარმოებულის გარდა.
- თუ ადამიანი იწყებს მედიის სტრიმინგს ფასიან პლატფორმაზე ან იყენებს გამოწერაზე დაფუძნებულ სერვისს, სხვა მონაწილეებს ასევე უნდა ჰქონდეთ ინდივიდუალური ხელმოწერები იმავე პლატფორმაზე. წინააღმდეგ შემთხვევაში, იმისათვის, რომ წარმატებით შეძლონ SharePlay, მათ მოეთხოვებათ წვდომა აპზე/მედიაზე.
- თქვენ შეიძლება ვერ შეძლოთ SharePlay წარმატებით გაზიარება, თუ გარკვეული კონტენტი მიუწვდომელია სხვა მონაწილეთა ქვეყნებში გეოგრაფიული შეზღუდვების გამო.
- ყველა მონაწილე უნდა იყოს iOS 16-ზე, რათა ჰქონდეს SharePlay სესია iMessage-ის გამოყენებით. თუ იყენებთ iOS 15-ს, შეგიძლიათ მხოლოდ SharePlay FaceTime-ის საშუალებით.
SharePlay ბმულის გაზიარება კონტაქტთან iMessage-ის საშუალებით და SharePlay სესიის დაწყება ისეთივე მარტივია, როგორც ეს ხდება. უფრო მეტიც, ვინაიდან SharePlay მთლიანად სინქრონიზებულია, კონტაქტს შეუძლია გადახტომა ზუსტად დაკვრის შუაში, თუ უკვე დაწყებული გაქვთ მედიის ნაკადი.
პირველ რიგში, გადადით ერთ-ერთ მხარდაჭერილ აპზე, რომლის სტრიმინგიც გსურთ SharePlay სესიის დროს. მას შემდეგ რაც გადახვალთ მედიაში, რომლის სტრიმინგიც გსურთ, დააჭირეთ მოქმედებების მენიუს (ან გაზიარების ღილაკს) გასაგრძელებლად. ამ სახელმძღვანელოში პროცესის სანახავად, ჩვენ გამოვიყენებთ Spotify აპს.
ახლა გადაფარვის მენიუდან დააწკაპუნეთ სხვა ვარიანტზე გასაგრძელებლად. ეს კვლავ გამოიჩენს გადაფარვის ფანჯარას თქვენს ეკრანზე.
შემდეგ დააჭირეთ ღილაკს "SharePlay" გასაგრძელებლად. ეს გახსნის გადაფარვის მენიუს, სადაც შეგიძლიათ აირჩიოთ, თუ როგორ გსურთ თქვენი SharePlay სესიის ჩატარება, ანუ გსურთ გამოიყენოთ Messages ან FaceTime.
გადაფარვის სიიდან, პირველ რიგში, დაამატეთ კონტაქტ(ებ)ი, რომლებთანაც გსურთ SharePlay სესიის ჩატარება. იპოვეთ კონტაქტი ველში To და დააწკაპუნეთ შედეგზე მის დასამატებლად. იპოვეთ მეტი კონტაქტი, თუ აპირებთ სესიაზე მეტი მონაწილის დამატებას.
მას შემდეგ რაც დაამატებთ სავარაუდო მონაწილეებს, დააწკაპუნეთ შეტყობინებების ღილაკზე ბოლოში, რათა დაიწყოთ სესია შეტყობინებების თავზე. თუ შეტყობინებების ღილაკი არააქტიურია, ადამიანებს, რომლებსაც სესიაზე მოიწვევთ, არ აქვთ მხარდაჭერილი მოწყობილობა ან ოპერაციული სისტემა. დააწკაპუნეთ „FaceTime“-ზე, რათა დაიწყოთ SharePlay სესია FaceTime ზარის საშუალებით. ზემოაღნიშნულისგან განსხვავებით, თქვენ არ გჭირდებათ რეალურად იყოთ FaceTime ზარზე, რომ შეძლოთ SharePlay.
Messages აპი გაიხსნება და თქვენი SharePlay სესიის ბმული უკვე იქნება Messages ველში. თუ გსურთ, შეგიძლიათ დაამატოთ შეტყობინება ბმულით. შემდეგ დააჭირეთ ღილაკს "გაგზავნა".
ახლა ყველა მიმღებს შეუძლია უბრალოდ დააწკაპუნოს გაზიარებულ ბმულზე და შეუერთდეს SharePlay სესიას. სესიის დაწყების შემდეგ, გამოჩნდება ზედა ზოლი, რომელიც ჰგავს FaceTime ზარს, მართვის საშუალებებთან ერთად, რათა ესაუბროთ Messages-ს, დაიწყოთ FaceTime ზარი ან გააზიაროთ თქვენი ეკრანი სესიის სამართავად. თქვენ ასევე შეგიძლიათ მართოთ სესიის მონაწილეები აქედან. SharePlay სესიის დასასრულებლად, უბრალოდ დააწკაპუნეთ ღილაკს დასრულება (X).
ისევე, როგორც ადრე, თქვენ ასევე შეგიძლიათ დაიწყოთ SharePlay სესია FaceTime ზარის შუაში. თუმცა, iOS 16-ში, ყველა აპლიკაცია, რომელიც მხარს უჭერს SharePlay-ს, იქნება ჩამოთვლილი პირდაპირ "SharePlay" ჩანართში.
FaceTime ზარის განხორციელებისას შეეხეთ ოფციას „გააზიარე ჩემი ეკრანი“. შემდეგი, განაგრძეთ და შეეხეთ აპს, რომლის გამოყენებაც გსურთ მედიის სტრიმინგისთვის. შოუსთვის ჩვენ გამოვიყენებთ მუსიკის აპს.
ახლა, მუსიკის აპიდან, გადადით სიმღერაზე და შეეხეთ მას SharePlay-ზე დასაკრავად და სტრიმინგისთვის.
ეს დაიწყებს SharePlay ნაკადს ყველა მონაწილის მოწყობილობაზე. მუსიკის აპი ასევე აჩვენებს მსმენელთა საერთო რაოდენობას.
SharePlay სესიის დასასრულებლად დააწკაპუნეთ ღილაკზე „SharePlay“ ონკანის ზოლზე და დააჭირეთ „End SharePlay“ ოფციას გასაგრძელებლად.
თუ გსურთ დაასრულოთ SharePlay სესია მხოლოდ თქვენთვის, დააწკაპუნეთ ოფციაზე „დასრულდეს მხოლოდ ჩემთვის“. წინააღმდეგ შემთხვევაში, ყველა მონაწილისთვის მისი შესაწყვეტად დააწკაპუნეთ დასრულება ყველასთვის.
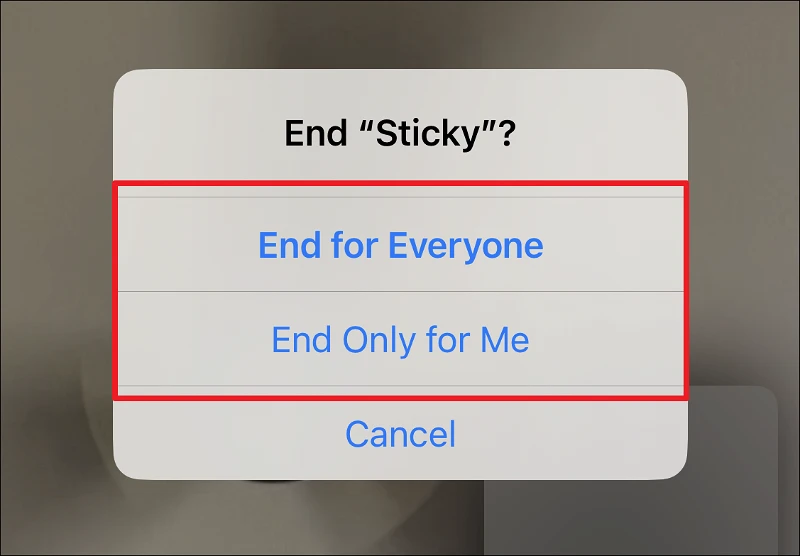
სულ ესაა. SharePlay iOS 16-ზე უფრო მოსახერხებელია, ვიდრე ადრე, საშუალებას გაძლევთ დაიწყოთ სესია FaceTime ზარის გარეშეც კი. ახლა თქვენ შეგიძლიათ ისიამოვნოთ თქვენი საყვარელი შოუების სტრიმინგის ან მუსიკის ერთად მოსმენის გამოცდილებით სატელეფონო ზარის ნიუანსების გარეშე, თუ ეს არის ის, რაც თქვენს ნავს ცურავს. და ნებისმიერ დროს, როცა გსურთ FaceTime, შეგიძლიათ მარტივად დაიწყოთ ზარი SharePlay ხელსაწყოთა ზოლიდან.