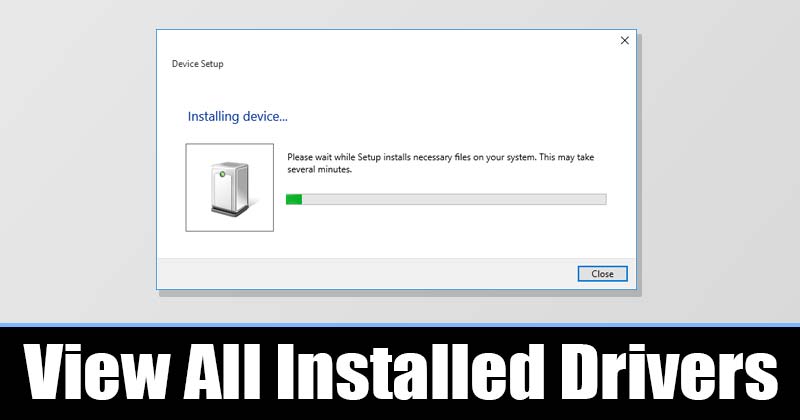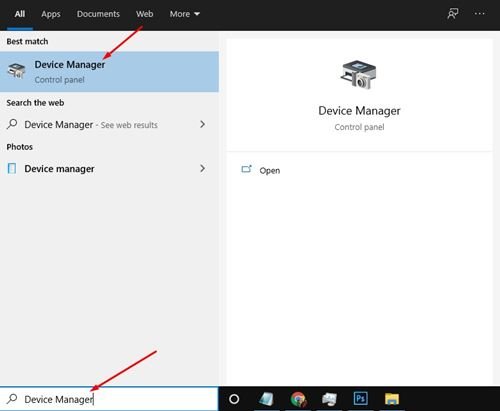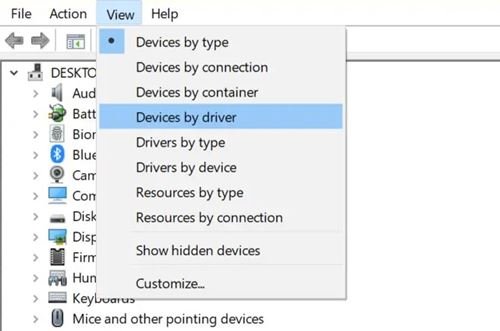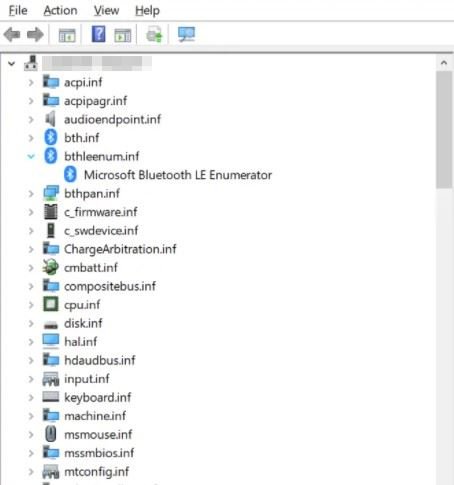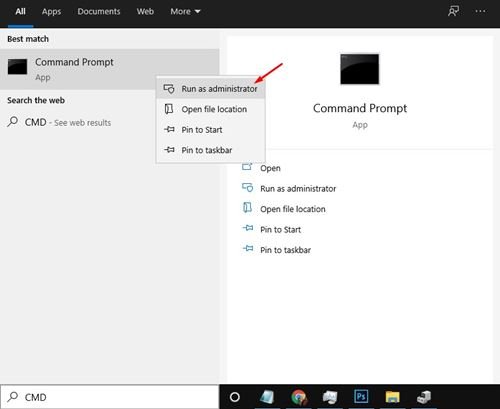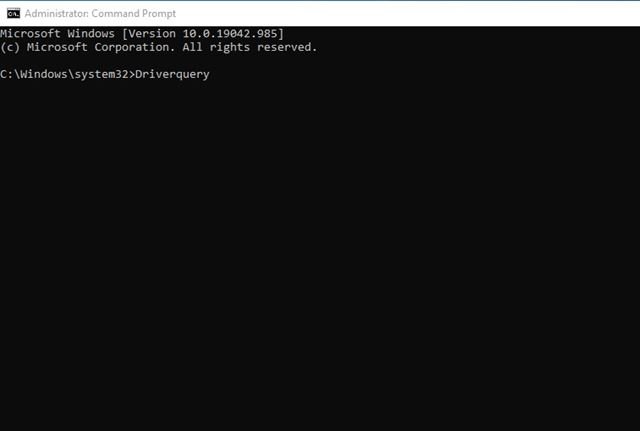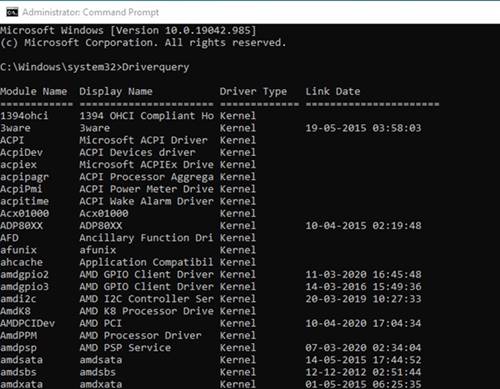იხილეთ ყველა დაინსტალირებული დრაივერი Windows 10-ში!
თუ დიდი ხანია იყენებთ Windows 10-ს, შეიძლება იცოდეთ, რომ ოპერაციულ სისტემას გააჩნია ასობით ზოგადი დრაივერი. ზოგადი დრაივერების გამო, მომხმარებლებს არ სჭირდებათ დრაივერების ხელით დაყენება თითოეული დაკავშირებული მოწყობილობისთვის.
Windows 10 ავტომატურად ამოიცნობს აპარატურას და დააინსტალირებს ზოგად დრაივერს. ამიტომ, უმეტეს შემთხვევაში, თქვენ არ დაგჭირდებათ რაიმე დრაივერის დაყენება დაკავშირებული მოწყობილობებისთვის. თუმცა, არის შემთხვევები, როდესაც Windows 10 ვერ აღმოაჩენს მოწყობილობას.
თქვენ დაგჭირდებათ მესამე მხარის ან OEM დრაივერების დაყენება, რომ ამ შემთხვევაში მოწყობილობა სრულად გამოიყენოს. ასევე, ზოგჯერ სჯობს მიჰყვეთ OEM დრაივერებს, ვიდრე Microsoft-ის მიერ მოწოდებულ ზოგად პროგრამულ უზრუნველყოფას, რადგან ის საშუალებას გაძლევთ გამოიყენოთ ყველა ის ფუნქცია, რომელსაც აპარატურა გთავაზობთ.
იმის გამო, რომ მოწყობილობის დრაივერები არის ერთ-ერთი მთავარი მიზეზი, რის გამოც თქვენი კომპიუტერი მუშაობს დღეს იდეალურად, ყველა დაინსტალირებული დრაივერების სიის არსებობა ყველასთვის სასარგებლო იქნება. მოწყობილობის დრაივერების სიით შეგიძლიათ მარტივად გაარკვიოთ, მოწყობილობა იყენებს ზოგად დრაივერს თუ OEM დრაივერს.
Windows 10-ში ყველა დაინსტალირებული დრაივერის სიის სანახავად ორი გზა
არა მხოლოდ ეს, არამედ ის ასევე დაგეხმარებათ მძღოლთან დაკავშირებული ზოგიერთი პრობლემის მოგვარებაში. ამრიგად, ამ სტატიაში ჩვენ ვაპირებთ გაგიზიაროთ ნაბიჯ-ნაბიჯ გაკვეთილი, თუ როგორ უნდა ნახოთ ყველა დაინსტალირებული დრაივერი Windows 10-ში. მოდით შევამოწმოთ.
ხედი მოწყობილობის მენეჯერიდან
Windows 10-ში ყველა დაინსტალირებული დრაივერის სანახავად შეგიძლიათ წვდომა Device Manager-ზე. შემდეგ მიჰყევით ქვემოთ მოცემულ რამდენიმე მარტივ ნაბიჯს.
Ნაბიჯი 1. პირველ რიგში, გახსენით Device Manager თქვენს კომპიუტერზე. ამისათვის გახსენით Windows ძიება და ჩაწერეთ "Მოწყობილობის მენეჯერი" . შემდეგ გახსენით Device Manager სიიდან.
Ნაბიჯი 2. მოწყობილობის მენეჯერში დააჭირეთ მენიუს عرضდება და აირჩიეთ ვარიანტი "ტექნიკა დრაივერის მიხედვით" .
Ნაბიჯი 3. ახლა თქვენ შეძლებთ ნახოთ ყველა დრაივერი დაინსტალირებული თქვენს Windows 10 კომპიუტერზე.
Ნაბიჯი 4. ნაგულისხმევ ხედზე დასაბრუნებლად, შეეხეთ მენიუს” შეთავაზება" და აირჩიეთ ვარიანტი "მოწყობილობები ტიპის მიხედვით" .
Ეს არის! Მოვრჩი. ასე შეგიძლიათ გამოიყენოთ Device Manager ყველა დაინსტალირებული დრაივერის სიის სანახავად.
დაინსტალირებული დრაივერების ნახვა Command Prompt-ის საშუალებით
ამ მეთოდით, ჩვენ გამოვიყენებთ Command Prompt-ს ყველა დაინსტალირებული დრაივერის სანახავად. პირველ რიგში, მიჰყევით ქვემოთ მოცემულ რამდენიმე მარტივ ნაბიჯს.
Ნაბიჯი 1. ჯერ გახსენით Start მენიუ და ჩაწერეთ " CMD . დააწკაპუნეთ მარჯვენა ღილაკით Command Prompt-ზე და აირჩიეთ "Ადმინისტრატორის სახელით გაშვება".
Ნაბიჯი 2. ბრძანების სტრიქონში დააკოპირეთ და ჩასვით ბრძანება და დააჭირეთ ღილაკს Enter
Driverquery
Ნაბიჯი 3. ზემოთ მოცემული ბრძანება ჩამოთვლის თქვენს კომპიუტერში არსებულ ყველა დრაივერს.
Ეს არის! Დავასრულე. ასე შეგიძლიათ ნახოთ ყველა დაინსტალირებული დრაივერი Windows 10-ზე CMD-ის საშუალებით.
ასე რომ, ეს სახელმძღვანელო არის იმის შესახებ, თუ როგორ უნდა ნახოთ ყველა დაინსტალირებული დრაივერი თქვენს Windows 10 კომპიუტერზე. იმედი მაქვს, რომ ეს სტატია დაგეხმარებათ! გთხოვთ გაუზიაროთ თქვენს მეგობრებსაც. თუ თქვენ გაქვთ რაიმე ეჭვი ამასთან დაკავშირებით, შეგვატყობინეთ ქვემოთ მოცემულ კომენტარების ველში.