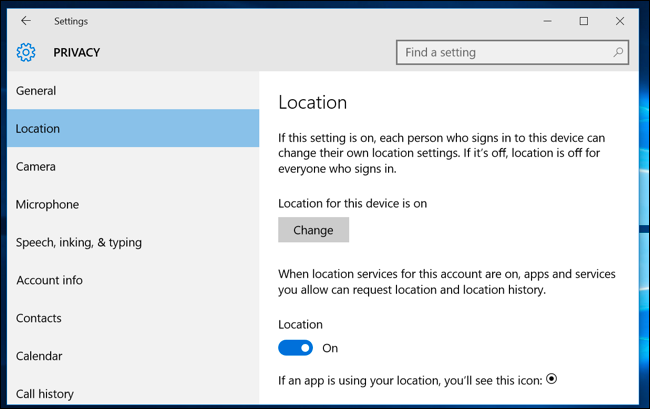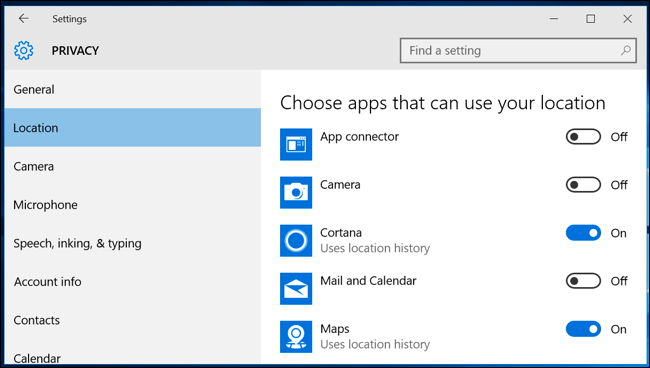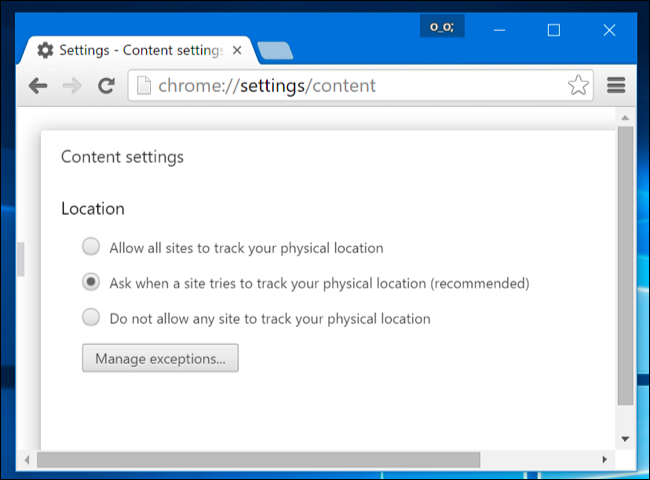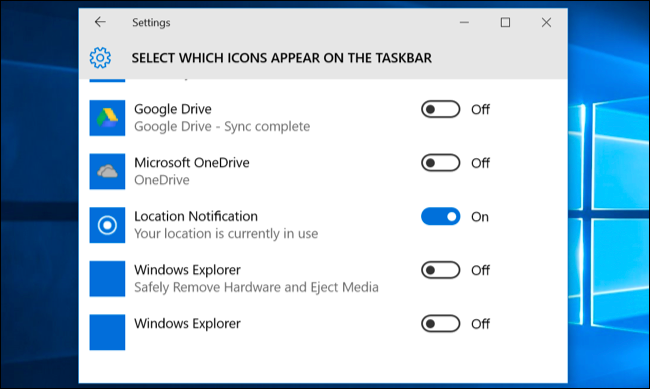რატომ ამბობს Windows 10: „თქვენს მდებარეობაზე ახლახანს იყო წვდომა“:
აპებს შეუძლიათ გამოიყენონ Windows 10 მდებარეობის სერვისები თქვენი ფიზიკური მდებარეობის საჩვენებლად. როდესაც ეს მოხდება, დაინახავთ სისტემის უჯრის ხატულას, რომელიც წაიკითხავს "თქვენი მდებარეობა ახლახანს იყო წვდომა" ან "თქვენი მდებარეობა ამჟამად გამოიყენება" და ეს შეიძლება ცოტათი გამაღიზიანებელი გახდეს.
თუ ეს არ მოგწონთ, შეგიძლიათ მთლიანად გამორთოთ მდებარეობაზე წვდომა, აკონტროლოთ რომელ აპებს აქვთ თქვენი მდებარეობის ნახვის ნებართვა, ან უბრალოდ დამალოთ ხატულა, რათა ის კვლავ არ გამოჩნდეს და ყურადღება არ გაგიფანტოთ.
როგორ და რატომ აჩვენებს აპები ჩემს მდებარეობას?
აპები იყენებენ მდებარეობის სერვისებს თქვენი ფიზიკური მდებარეობის დასადგენად. მაგალითად, თუ გახსნით Maps აპი შედის Windows 10-ში , ის მიიღებს თქვენს მდებარეობას და აჩვენებს მას რუკაზე. თუ თქვენ გახსნით ამინდის აპს, მას შეუძლია თქვენს მდებარეობაზე წვდომა და თქვენი რეგიონის ამინდის ჩვენება. კორტანა ჩამოდის თქვენს საიტზე და იყენებს მას შესაბამისი ინფორმაციის საჩვენებლად. კამერის აპს შეუძლია თქვენს მდებარეობაზე წვდომა, რათა დაამატოს გეოლოკაციის ინფორმაცია გადაღებულ ფოტოებზე.
თუ თქვენ გაქვთ Windows ტაბლეტი, მას შეიძლება ჰქონდეს GPS მოწყობილობის სენსორი და Windows-ს შეუძლია გამოიყენოს იგი თქვენი მდებარეობის საპოვნელად. თუმცა, Windows-ს ასევე შეუძლია გამოიყენოს ახლომდებარე Wi-Fi ქსელების სახელები Wi-Fi ქსელის მონაცემთა ბაზის მონაცემებთან ერთად თქვენი მდებარეობის სამკუთხედისთვის. ასე იპოვის Windows 10 თქვენს მდებარეობას უმეტეს კომპიუტერებზე, რომლებსაც არ აქვთ GPS სენსორები. Android-საც და iOS-საც შეუძლია Google ასევე თვალყური ადევნეთ თქვენს მდებარეობას ამ გზით.
ეს კონკრეტული შეტყობინება გამოჩნდება მხოლოდ მაშინ, როდესაც აპლიკაციები თქვენს მდებარეობას წვდებიან Windows მდებარეობის სერვისების სისტემის მეშვეობით. ეს ძირითადად მოიცავს აპებს, რომლებიც მოყვება Windows 10-ს და აპებს, რომლებსაც ჩამოტვირთავთ Windows Store-დან. ვერაფერი შეუშლის ხელს ტრადიციულ Windows დესკტოპ აპლიკაციებს თქვენს საიტზე წვდომაში ამ სერვისის გამოყენებით, მაგრამ უმეტესობა ამას არ აკეთებს. მაგალითად, Google Chrome იყენებს მდებარეობის სერვისების საკუთარ ფუნქციას. თქვენ ვერ დაინახავთ Windows მდებარეობის ხატულას, როდესაც ვებსაიტს ანიჭებთ წვდომას თქვენს მდებარეობაზე Chrome-ში, რადგან Chrome უშუალოდ წვდება ახლომდებარე Wi-Fi ქსელების სიას და განსაზღვრავს თქვენს მდებარეობას Google-ის მდებარეობის სერვისების პლატფორმის მეშვეობით.
როგორ დაბლოკოთ წვდომა თქვენს საიტზე
თუ საკმარისად სწრაფი ხართ, შეგიძლიათ დააწკაპუნოთ საიტის ხატულაზე, რომელიც გამოჩნდება თქვენს შეტყობინებების ზონაში და აირჩიეთ „გახსენით საიტის კონფიდენციალურობის პარამეტრები“. თუმცა, ჩვენ აღმოვაჩინეთ, რომ ხატულა „თქვენი მდებარეობა ახლახან იყო წვდომა“ შეიძლება სწრაფად გაქრეს.
საბედნიეროდ, თქვენ ასევე შეგიძლიათ ჩვეულებრივად შეხვიდეთ ამ პარამეტრების ეკრანზე. გახსენით Start მენიუ და აირჩიეთ პარამეტრები. გადადით კონფიდენციალურობა > მდებარეობა პარამეტრების აპში.
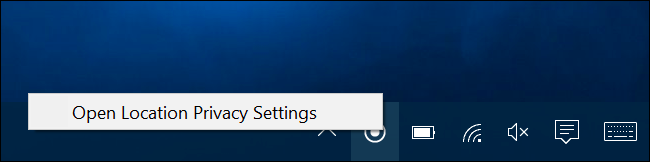
აქ მდებარეობის სერვისების გამორთვის ორი გზა არსებობს. თქვენ შეგიძლიათ გამორთოთ მდებარეობის სერვისები ყველა მომხმარებლის ანგარიშისთვის თქვენს Windows სისტემაში, ან უბრალოდ თქვენი მომხმარებლის ანგარიშისთვის.
ყველა მომხმარებლის ანგარიშისთვის მდებარეობაზე წვდომის გასათიშად, შეეხეთ ღილაკს შეცვლა და დააყენეთ მდებარეობა ამ მოწყობილობის სლაიდერის გამორთვაზე. იმისათვის, რომ გამორთოთ მდებარეობაზე წვდომა მხოლოდ თქვენი მომხმარებლის ანგარიშისთვის, უბრალოდ დააყენეთ მდებარეობის სლაიდერი ცვლილების ღილაკის ქვეშ გამორთვაზე.
მაშინაც კი, თუ აქ გამორთავთ მდებარეობაზე წვდომას, ზოგიერთ ჩაშენებულ Windows 10 სერვისს მაინც ექნება თქვენს მდებარეობაზე წვდომის უფლება. კერძოდ, ის მაინც შეძლებს ჩემს გამორჩევას იპოვეთ ჩემი მოწყობილობა و Wi-Fi გრძნობა შედით თქვენს მდებარეობაზე, თუ ჩართული გაქვთ. Windows დესკტოპის აპლიკაციებს, რომლებიც იყენებენ სხვა მეთოდებს თქვენს მდებარეობაზე წვდომისთვის, შეუძლიათ გააგრძელონ ამის გაკეთება.
როგორ აკონტროლოთ რომელ აპებს შეუძლიათ თქვენს მდებარეობაზე წვდომა
თუ კარგად ხართ აპლიკაციების წვდომა თქვენს მდებარეობაზე, მაგრამ გსურთ აპების დაბლოკვა გარკვეული ამით თქვენ შეგიძლიათ. გადადით პარამეტრები > კონფიდენციალურობა > მდებარეობის ეკრანი პარამეტრების აპში. გადადით ეკრანის ბოლოში და დაინახავთ აპების სიას, რომლებსაც შეუძლიათ თქვენს მდებარეობაზე წვდომა. დააყენეთ აპები გამორთვაზე და მათ არ მიეცემათ თქვენს მდებარეობაზე წვდომის უფლება.
გახსოვდეთ, რომ ეს მხოლოდ აკონტროლებს აპებს, რომლებიც იყენებენ Windows მდებარეობის სისტემას თქვენს მდებარეობაზე წვდომისთვის. მაგალითად, Google Chrome-ს მაინც შეუძლია მიაწოდოს თქვენი მდებარეობა ვებსაიტებს, რომლებიც ამას ითხოვენ. გეოლოკაციის სხვა ფუნქციების გამორთვა მოგიწევთ თითოეული ცალკეული აპის პარამეტრებში — მაგალითად, შეგიძლიათ გამორთოთ მდებარეობაზე წვდომა ან მართოთ ვებსაიტების სია, რომლებსაც შეუძლიათ თქვენს ფიზიკურ მდებარეობაზე წვდომა Google Chrome-დან.
როგორ დამალოთ საიტის ხატულა
თუ არ გეზარებათ აპლიკაციების წვდომა თქვენს მდებარეობაზე, მაგრამ გირჩევნიათ, რომ მდებარეობის ხატულა გაქრეს, რათა ის მუდმივად არ ნახოთ, შეგიძლიათ უბრალოდ დამალოთ ხატულა.
გახსენით პარამეტრების აპი დაწყების მენიუდან და გადადით სისტემა > შეტყობინებები და მოქმედებები. დააწკაპუნეთ ამოცანების პანელზე გამოსახული ხატულების შერჩევაზე და გადადით ქვემოთ სიაში მდებარეობის შეტყობინების პარამეტრზე. ჩართეთ იგი "გამორთვაზე". ის დამალული იქნება შეტყობინებების ზონაში ისრის უკან, ისევე როგორც მრავალი სხვა სისტემის უჯრის ხატულა.
თქვენ ასევე შეგიძლიათ აირჩიოთ „სისტემის ხატების ჩართვა ან გამორთვა“ პუნქტიდან სისტემა > შეტყობინებები და მოქმედებები. თუ თქვენ გამორთავთ საიტს იქ, ის მთლიანად გაქრება, ნაცვლად იმისა, რომ დაიმალოს ამოცანების პანელზე არსებული პატარა ისრის უკან. თუმცა, ჩვენს მანქანებზე ეს პარამეტრი ნაცრისფერი იყო, ამიტომ თქვენი გარბენი შეიძლება განსხვავდებოდეს. შეიძლება უბრალოდ დაგჭირდეთ მისი დამალვა.
თქვენ ასევე შეგიძლიათ ნახოთ მსგავსი ხატი Windows 7, 8 ან 8.1-ში. ეს წინა ვერსიები იყენებდნენ Windows მდებარეობის სერვისებს. Windows 8-ში შეგიძლიათ აკონტროლეთ აპების სია, რომლებსაც შეუძლიათ თქვენს მდებარეობაზე წვდომა თქვენი კომპიუტერის პარამეტრებში . Windows 7-ში შეგიძლიათ გახსნათ Start მენიუ, აკრიფოთ „sensors“ საძიებო ველში, გაუშვათ „Location and other sensors“ ინსტრუმენტი, რომელიც გამოჩნდება და გამოიყენოთ იგი მდებარეობაზე წვდომის გასათიშად.