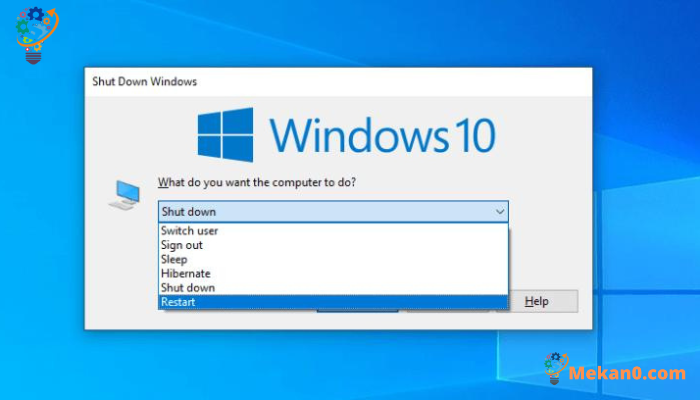Windows 5/10 жүйесін қайта іске қосудың 11 әрекет ету әдісі
Операциялық жүйені қайта іске қосу үшін келесі әдістерді қолдануға болады Windows 10 أو Windows 11:
- Alt + F4 пернелерін басыңыз, содан кейін «Қайта жүктеуашылмалы мәзірден.
- «Мәзірдегі» іздеу жолағына өтіңізБастауСодан кейін таңдаңызқуат опциясыжәне басыңызҚайта жүктеу«.
- Ctrl + Alt + Delete пернелерін басыңыз, содан кейін «Қайта жүктеу«.
- жазу «өшіру / rПәрмен жолында және . түймесін басыңыз кіру.
- Windows пернесі + X пернелерін басыңыз, содан кейін «Eқалыпты жұмыс істейді«.
Тым көп қолданбаларды іске қосу немесе қайта іске қосуды қажет ететін жаңа бағдарламалық құралды орнату себебінен компьютеріңіз тұнжырап қалса, Windows жүйесін жылдам қайта іске қосу бірнеше жүйелік мәселелердің шешімі болуы мүмкін.
Шын мәнінде, қайта іске қосу тек Windows үшін пайдалы емес, ол Android, iOS, Linux және т.б. сияқты әртүрлі құрылғыларда қолданылады, өйткені бұл әдіс жүйені қайта пішімдеуге және оның жұмысын жақсартуға көмектеседі.
Тіпті Windows жүйесінде қолданбалар компьютерді қайта іске қосқаннан кейін де бөлек қайта іске қосылуы мүмкін, себебі параметрлерді жаңарту немесе жаңа өзгерістерді қолдану үшін кейбір қолданбаларды қайта іске қосу қажет.
Неліктен қайта жүктеуге көп көңіл бөлу керек?
Қарапайым тілмен айтқанда, операциялық жүйеде белгілі бір уақыт аралығында көптеген бағдарламалар мен тапсырмаларды іске қосқанда, компьютеріңіз біраз уақыт бұрын тоқтатылғанымен жүйелік ресурстарды пайдалануды жалғастыратын бағдарламаларға, жадтың жетіспеушілігіне және т.б. ұқсас мәселелер. Қайта жүктеу Windows тапсырмаларын орындау үшін пайдаланылатын жедел жадты тазалау арқылы жұмыс істейді, осылайша амалдық жүйені жаңа және таза күйден қайта жүктейді. Бұл ресурстарды босатуға және жүйе жұмысын жақсартуға көмектеседі.
Сонымен, Windows 5 немесе Windows 10 жүйесін дереу қайта іске қосудың 11 жолы бар.
1. Windows 10/11 жүйесін Alt + F4 пернелері арқылы қайта іске қосыңыз
Windows жүйесіндегі компьютерді қайта іске қосудың ең кең таралған әдістерінің бірі - Alt+F4 әдісі. Жай ғана, «Өшіру» мәзірін шығару үшін Alt және F4 пернелерін бірге басуға болады. Сол жерден ашылмалы мәзірден Қайта бастау опциясын таңдап, OK түймесін басыңыз. Бұл компьютерді қайта қосудың ең тікелей және жылдам жолы болуы мүмкін. Компьютерде не істесеңіз де, жүйені жылдам қайта қосу үшін осы әдісті әрқашан пайдалана аласыз.
Компьютеріңіздегі барлық басқа бағдарламалар мен терезелерді жауып тастасаңыз, бұл жақсы. Олай етпесеңіз, Windows компьютеріңізді қайта іске қоспас бұрын қолданба оларды автоматты түрде жабады.
Жалғастырмас бұрын, сақталмаған жұмысыңыздың жоқтығына көз жеткізіңіз.
2. Windows компьютерін Бастау мәзірінен қайта іске қосыңыз
Егер сіз Windows 10/11 жүйесінде графикалық интерфейсті пайдаланғыңыз келсе, бұл жақсы. Microsoft корпорациясының блогында хабарлағандай, Бастау мәзіріндегі іздеу жолағын пайдаланып жүйені оңай қайта жүктеуге болады. Егер сіз компьютеріңізді басқа адамдармен бірге пайдалансаңыз, бұл әдісті де пайдалана аласыз. Ол үшін мына қадамдарды орындауға болады:
- Іздеу жолағына өтіңіз бастау мәзірі және белгішені басыңыз Windows .
- Сол жерден . түймесін таңдаңыз энергия және басыңыз Қайта жүктеңіз.
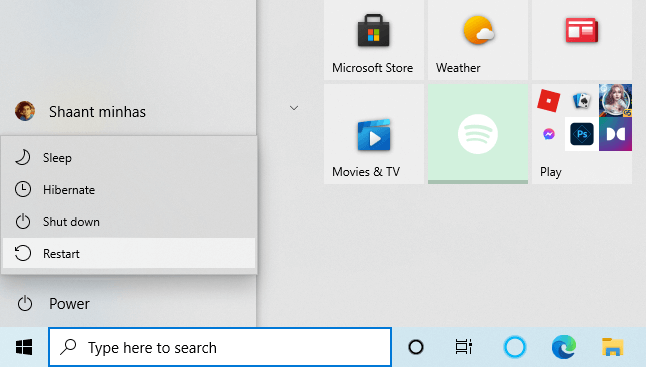
3. Windows 10/11 жүйесін Ctrl + Alt + Delete арқылы қайта іске қосыңыз
Сөйлемді келесідей қайталауға болады: «Бұл трюк балама таңбаша әдісі болып табылады және егер сіздің компьютеріңіз біраз уақыт баяу болса және сіз қаласаңыз да басқа әдістерді пайдалана алмасаңыз пайдалы болады».
Сөйлемді келесідей өзгертуге болады: «Бастау үшін Ctrl + Alt + Delete пернелерін бірге басу керек, бұл қауіпсіздік опцияларының тізімін ашады. Сол жерден төменгі оң жақ бұрыштағы Қуат опциясын түртіп, Қайта іске қосу опциясын таңдау керек.
Компьютеріңіз бірнеше секундтан кейін қайта іске қосылады.
4. Пәрмен жолы арқылы Windows жүйесін қайта іске қосыңыз
Сөйлемді келесідей өзгертуге болады: «Пәрмен жолы төменгі деңгейдегі тапсырмаларды орындауға арналған пайдалы құрал болып табылады және пайдаланушыларға көбірек бақылауды қамтамасыз етеді. Бір қызығы, оны компьютерді қайта іске қосу үшін де пайдалануға болады».
Мынадай:
мәзірге өтіңізБастаужәне іздеу жолағында «Пәрмен жолыСодан кейін ең жақсы нәтижені таңдаңыз. Енді теріңізөшіру / rпәрмен жолы терезесінде түймешігін басыңызкіру«.
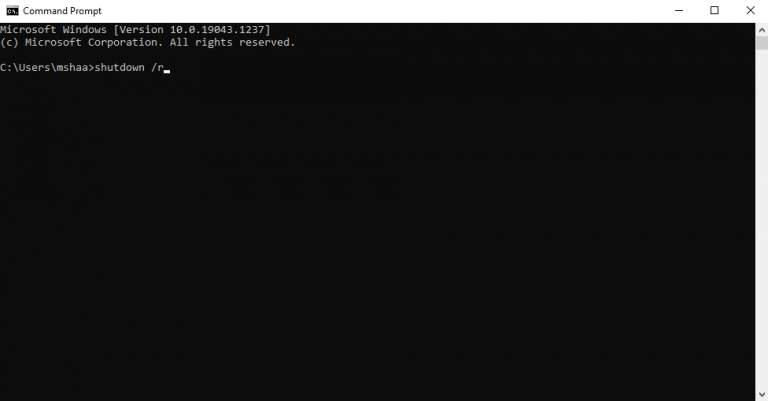
Операциялық жүйе туралы хабарлайтын қалқымалы терезе пайда болады Windows Ол бір минуттан аз уақытта жабылады. Жабу түймесін басып, қайта жүктеу процесі басталғанша бірнеше секунд күтіңіз.
«/r» жалаушасы «қайта іске қосу» дегенді білдіреді және пәрмен жолында бірнеше түрлі әдістерді пайдаланып өшіру процесін конфигурациялауға болады. Бұл әдістер туралы білу үшін Microsoft Docs ішіндегі осы тізімді қараңыз.
5. Windows пернесі + X пернелер тіркесімін пайдаланыңыз
Windows жүйесін қайта іске қосудың тағы бір жолы, қайта іске қосу нұсқаулығында айтылған соңғысы – «Windows жүйесін қайта іске қосу» мәзірінен Windows жүйесін қайта іске қосу үшін төте жолды пайдалану.бастау«.
Сіз тізімді аша аласызбайланыс«пернелерді басу»Виндоу« Және »exe«бірге, содан кейін жалғастырыңыз»Өшіру немесе шығу«содан кейін таңдаңыз»Қайта жүктеуоперациялық жүйені қайта іске қосу үшін.
Мұның бәрі Windows компьютеріңізді қайта іске қосу туралы
Windows жүйесін қайта іске қосу - Windows компьютерінде пайда болатын шағын мәселелер мен қателерді түзетудің ең жақсы және қарапайым әдістерінің бірі. Жоғарыда айтқанымыздай, бұл Windows мәселелеріне арналған ең көп ұсынылған шешімдердің бірі. Сондықтан, кез келген күрделі әдістерді қолданбас бұрын, алдымен қайта жүктеуге тырысыңыз. Мұнда айтылған әдістер пайдалы және сіз Windows компьютеріңізді еш қиындықсыз қайта іске қоса аласыз деп үміттенеміз.